Eine universelle Entwicklungsumgebung: Eclipse
Diese Artikelserie soll dem interessierten Leser das Projekt Eclipse
vorstellen und zeigen, wie man als Entwickler von einer der
zurzeit leistungsfähigsten Toolboxen profitieren kann. Allerdings ist
Eclipse so umfangreich, dass hier nur ein Überblick gegeben werden kann.
| In dieser Ausgabe |
| Vorstellung des Projekts, der universellen Entwicklungsumgebung und Grundlagen |
| T3N 03/2006 |
| PHP-Entwicklung mit Eclipse: Vorstellung von Tools zur Entwicklung mit der beliebten Webskriptsprache |
| T3N 04/2006 |
| Vorstellung der Teamfeatures von Eclipse auf Basis eines kleinen XHTML-/CSS-Vorlagen-Projekts (Powerworkshop) |
Von den OTI-Labs zum großen Werkzeugkasten
Eclipse hat seinen Ursprung in den OTI-Labs von IBM (Object
Technology International) und wurde dort entwickelt, als IBM vor der
Aufgabe stand, seine vielen individuellen Entwicklertools in einem
einheitlichen Framework zu integrieren. Das Ergebnis war Eclipse: ein leistungsfähiges Framework, dass unterschiedlichste Entwicklungswerkzeuge aufnimmt.
Der Erfolg von Eclipse beruht nicht nur auf dem finanziellen
Engagement von IBM, sondern auch auf dem tiefen Expertenwissen der
OTI-Entwickler. Der Design-Pattern-Experte Erich Gamma, bekannt von
den Gang of Four [1], war verantwortlich bei der Entwicklung. Eclipse
dient nun nicht nur als eine Highend- Entwicklungsumgebung, sondern
auch als Lernplattform für das Erweitern der eigenen Fähigkeiten im
Bereich des Software-Designs.
Für Anbieter von Entwicklungswerkzeugen sind mit Eclipse rosige
Zeiten angebrochen. Mussten sie bisher komplette Produkte pflegen,
können sie sich jetzt auf die Pflege und Weiterentwicklung ihrer Tools
und deren Integration in ein aktiv entwickeltes Framework
konzentrieren. Zahlreiche Erweiterungen gibt es bereits heute. Eine
Übersicht erhalten Sie in der Eclipse Plugin-Zentrale [2].
Download – Start – and Fun
Sollte Eclipse – bei der Ubuntu Distribution bereits integriert –
nicht Teil des Lieferumfangs des eingesetzten Betriebssystems sein,
kann es für zahlreiche Betriebssysteme direkt von der Website des
Eclipse-Projekts bezogen werden. Voraussetzung ist die Verfügbarkeit
einer Java-Runtime-Umgebung (JRE) und einer Portierung des Standard
Widget Toolkit (SWT) für die eigene Plattform. Für die Betriebssysteme
Linux, Mac OS X und Windows sind damit schon alle Voraussetzungen
erfüllt. Der Eclipse-Download-Bereich führt auf einen der zahlreichen
Download-Spiegelserver
mit der automatischen Auswahl der aktuellen
Eclipse-Version für das eigene Betriebssystem.
Da Eclipse in Java geschrieben ist, ist eine Installation nicht
notwendig. Das Entpacken in das Programmverzeichnis reicht aus. Zum
Starten der Umgebung ist lediglich ein Doppelklick oder der Shellaufruf
der ausführbaren Eclipse-Datei notwendig. Der Start führt über die
Auswahl des Workspace, in dem die Vorauswahl bestätigt wird, und mündet
im Willkommens-Bildschirm. Auf dieser Übersichtsseite erhalten Sie
aktuelle Informationen über Neuerungen, Hilfen sowie zur Entwicklung
mit Eclipse. Diese Bildschirmmaske können Sie einfach durch das X auf
dem Reiter schließen und gelangen so zur Java-Perspektive, einer der
Entwicklungsansichten der Java-Development-Tools (JDT).
Bei der Arbeit mit Eclipse fallen einige Begriffe, die gerade Ein- oder
Umsteiger häufig verwirren. Hier einige kurze Erläuterungen, da sie ein
wichtiger Teil des mächtigen Eclipse-Konzepts sind.
Workspace
Ein Workspace ist ein Sammelort für Projekte und Einstellungen im
Dateisystem, also ein ganz normales Verzeichnis mit einem
Unterverzeichnis namens metadata. Auf Unix-Systemen ist dieses
Verzeichnis versteckt.
Workbench
Die Arbeitsoberfläche in Eclipse wird Workbench genannt. Sie nimmt die
grundlegenden Menüs auf und bietet über die Perspektiven Zugriff auf
unterschiedliche Views und Editoren.
Perspektiven
Wo
traditionelle Entwicklungsumgebungen zahlreiche Boxen in einem Fenster
platzieren, bietet Eclipse dafür ein leistungsfähigeres Konzept.
Denn
Perspektiven legen fest, welche Editoren und Views geöffnet sein sollen
und wo sie auf dem Bildschirm – oder genauer gesagt in der Workbench – zu platzieren sind. Da parallel mehrere Perspektiven geöffnet sein
dürfen, bietet das Konzept die Möglichkeit, den Aufbau der
Arbeitsoberfläche schnell umzuschalten. Damit kann man beispielsweise
mit einem Mausklick von einer Java- in eine Python-Entwicklungsumgebung
wechseln.
Editoren
Die Editoren sind die tägliche Arbeitsumgebung eines Entwicklers.
Spezialisiert auf jeweils ein Datenformat, stehen viele verschiedene
Editoren zur Verfügung, um sowohl textuell als auch grafisch arbeiten
zu können. Die Bandbreite der Editoren reicht vom etwas komfortableren
Notepad bis hin zum leistungsfähigen Java-Editor mit
Refactoring-Funktionalität.
Views
Views (Sichten) sind ein weiteres essentielles Arbeitsmittel in
Eclipse. Gerade deren logische Abtrennung von Editoren fällt so manchem
Eclipse-Neuling schwer. Im Unterschied zu Editoren speichern Views
keine Daten, sondern stellen diese lediglich dar. Views können Daten
(z. B. Quellcode) somit nicht direkt ändern, sondern müssen diese
Aufgabe an die entsprechenden Editoren weiterleiten. In ihrer Funktion
sind Views aber eines der wichtigsten Mittel. Views können einem
Entwickler eine Klasse strukturiert darstellen oder Information über
deren Paketzugehörigkeit liefern.
Projekte
Projekte sind die Organisationseinheiten im Workspace. Sie nehmen
Dateien und Verzeichnisse auf und verwalten je nach Spezialisierung
weitere Informationen über Quellcode-Abhängigkeiten und
Software-Erstellungsrichtlinien. Keine Datei und kein Verzeichnis kann
außerhalb eines Projekts verwaltet werden, jedes Projekt muss einem
Workspace zugeordnet sein. Das Importieren von bestehenden Daten aus
dem Dateisystem ist möglich.
Erste Schritte mit Eclipse
Nachdem nun die notwendigsten Begriffe bekannt sind, kann das
Anlegen des ersten einfachen Projekts beginnen. Dazu wird die
Java-Perspektive durch den Menüaufruf „Window->Close Perspective“
geschlossen. Jetzt sind alle Perspektiven geschlossen, es sollten keine
Views und Editoren zu sehen sein. Durch den Menüaufruf „Window->Open
Perspective->Other“ gelangen Sie in einen Auswahldialog. Dort können
Sie die Perspektive „Ressource“ auswählen, eine Basis-Perspektive mit
allgemein nützlichen Views.
Legen Sie über das Menü „File->New->Project“ ein neues Projekt
an. Es öffnet sich eine Auswahlbox unterschiedlicher Projekttypen, aus
der Sie zunächst unter der Kategorie „Simple“ den Eintrag „Projekt“
auswählen. Über einen Wizard werden die notwendigen Informationen, etwa
der Projekttitel, erfragt (z. B. „Eclipse Tutorial Part1“). Außerdem
können Sie gegebenenfalls angeben, ob das neue Projekt sich auf andere
Projekte im Workspace beziehen soll. Nach Beendigung dieses Dialogs
befindet sich das neu angelegte Projekt im „Navigator“. Nun können Sie
per Kontext- oder Workbench-Menü beginnen, Dateien oder Verzeichnisse
anzulegen. Bestehende Daten können Sie über das Workbench-Menü
„File->Import“ und den Eintrag „File system“ in Ihr Projekt
importieren.
Fazit
Mit Eclipse hat IBM der weltweiten Entwicklergemeinde ein mächtiges
Tool zur Verfügung gestellt. Der Einstieg fällt jedoch nicht immer
leicht. Dieser erste Teil der dreiteiligen Artikelserie sollte Ihnen
das minimale Grundlagenwissen zu Eclipse vermittelt haben. Der zweite
Teil der Serie wird sich dem Thema PHP-Entwicklung mit Eclipse widmen.
Weiterführende Artikel und Zusatzmaterial finden Sie auf der Website zu
dieser Serie [3].

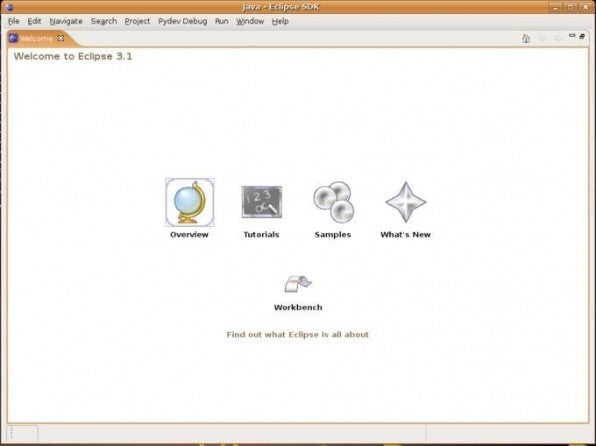
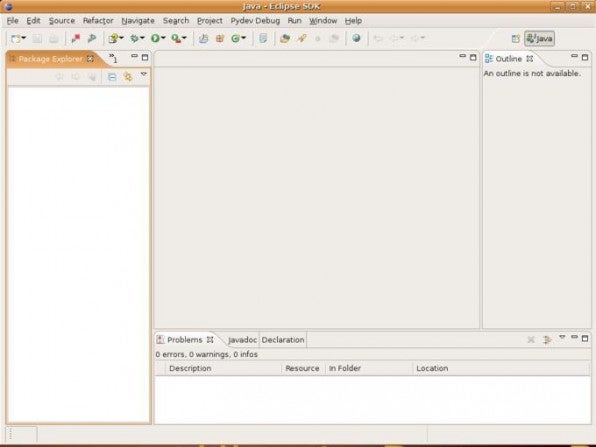


Bitte beachte unsere Community-Richtlinien
Wir freuen uns über kontroverse Diskussionen, die gerne auch mal hitzig geführt werden dürfen. Beleidigende, grob anstößige, rassistische und strafrechtlich relevante Äußerungen und Beiträge tolerieren wir nicht. Bitte achte darauf, dass du keine Texte veröffentlichst, für die du keine ausdrückliche Erlaubnis des Urhebers hast. Ebenfalls nicht erlaubt ist der Missbrauch der Webangebote unter t3n.de als Werbeplattform. Die Nennung von Produktnamen, Herstellern, Dienstleistern und Websites ist nur dann zulässig, wenn damit nicht vorrangig der Zweck der Werbung verfolgt wird. Wir behalten uns vor, Beiträge, die diese Regeln verletzen, zu löschen und Accounts zeitweilig oder auf Dauer zu sperren.
Trotz all dieser notwendigen Regeln: Diskutiere kontrovers, sage anderen deine Meinung, trage mit weiterführenden Informationen zum Wissensaustausch bei, aber bleibe dabei fair und respektiere die Meinung anderer. Wir wünschen Dir viel Spaß mit den Webangeboten von t3n und freuen uns auf spannende Beiträge.
Dein t3n-Team