Samsung Galaxy S7 und S7 edge. (Foto: t3n)
1. Smart Switch: Daten vom alten Smartphone aufs Galaxy S7 übertragen
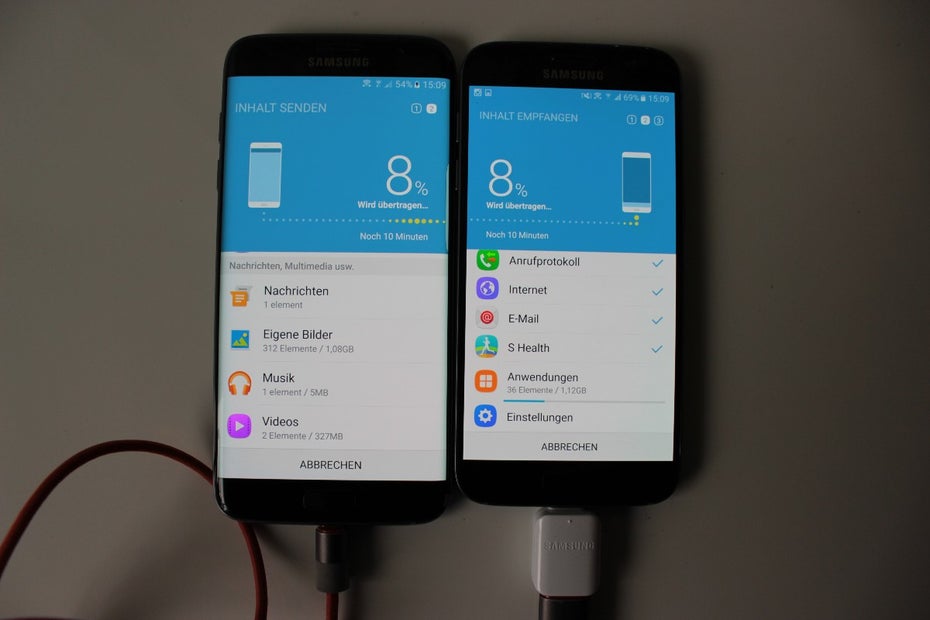
Die App SmartSwitch hilft euch bei der Datenübertragung auf das Samsung Galaxy S7 (edge). (Foto: t3n)
Samsung hat seinen S7-Modellen einen USB-Dongle beigelegt, mit dem ihr eure Daten vom alten aufs neue Smartphone schieben könnt. Hierfür verbindet ihr die beiden Phones per USB-Kabel, startet auf beiden die Smart-Switch-App und schon könnt ihr loslegen. Die Lösung unterstützt sowohl Android-Geräte als auch Blackberrys und iPhones. Android-User können viele Daten allerdings auch per Google-Konto übertragen.
Übrigens: Falls eurem Smartphone mal die Puste ausgehen sollte, könnt ihr mit den USB-Dongle aus einem Smartphone einen Akkupack basteln.

Samsung Galaxy S7-Tipp: Mit dem USB-Dongle macht ihr aus anderen Smartphone einen Akkupack. (Foto: t3n)
2.News-App „upday“ auf Galaxy S7 deaktivieren
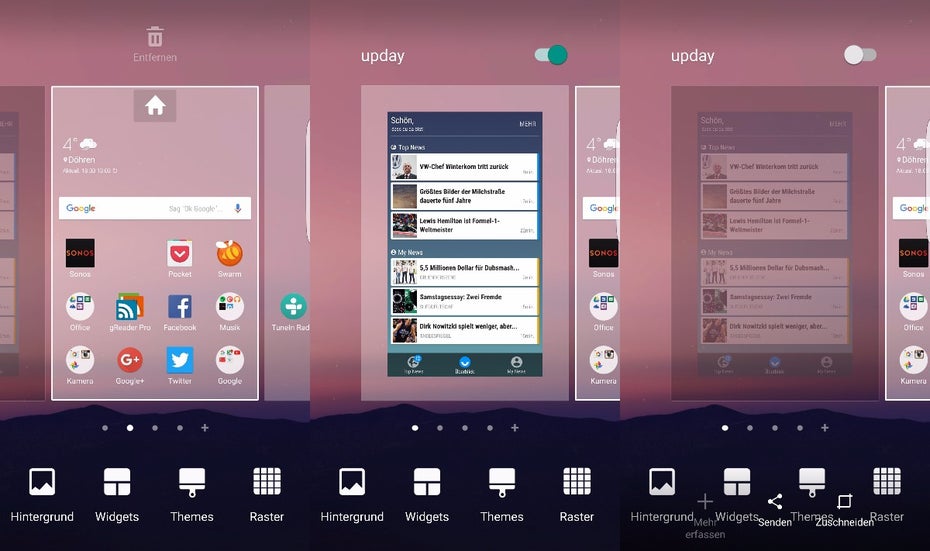
Wer die News-App upday nicht benötigt, kann sie einfach abschalten. (Screenshot: t3n)
Auf dem linken Homescreen befindet sich auf deutschen Galaxy-S7-Modellen die App „upday“, eine News-App, die vom Springer-Verlag zusammen mit Samsung entwickelt wurde. Sie ersetzt hierzulande die Flipboard-App. Falls ihr keine Verwendung dafür habt, könnt ihr sie einfach deaktivieren. Hierfür führt ihr einen Langdruck auf dem Homescreen aus und wischt auf den upday-Homescreen. Dort findet ihr rechts oben einen Regler, mit dem ihr die App einfach ausschalten und den Homescreen ausblenden könnt. Wir haben den Eindruck, dass die Deaktivierung der App das System sogar etwas „fluffiger“ macht.
3. Größe des App-Rasters auf dem Samsung Galaxy S7 anpassen
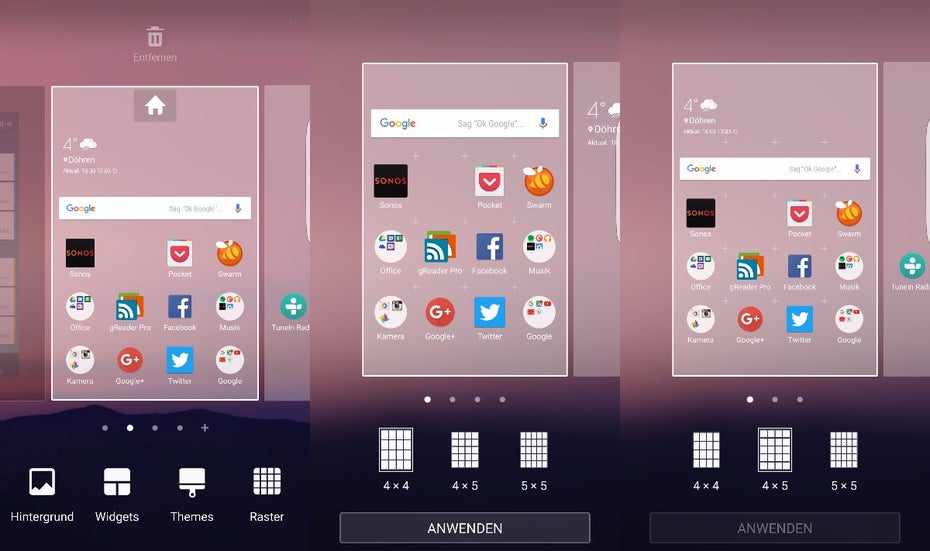
Mehr Apps auf den Homescreen des Samsung Galaxy S7 packen ist kein Hexenwerk. (Screenshots: t3n)
Falls euch die App-Icons auf dem Homescreen zu groß sind, könnt ihr das App-Raster verkleinern, sodass mehr Anwendungen auf eine Seite passen. Hierfür führt ihr wieder einen Langdruck auf dem Hauptscreen aus und wählt das Feld „Raster“ aus. Anstelle der 4×4-App-Darstellung könnt stattdessen 4×5 oder 5×5 wählen, um so die Anzahl der angezeigten Apps zu erhöhen. Die Icons werden entsprechend kleiner dargestellt.
4. App-Ordner auf dem Homescreen des Galaxy S7 erstellen und einfärben
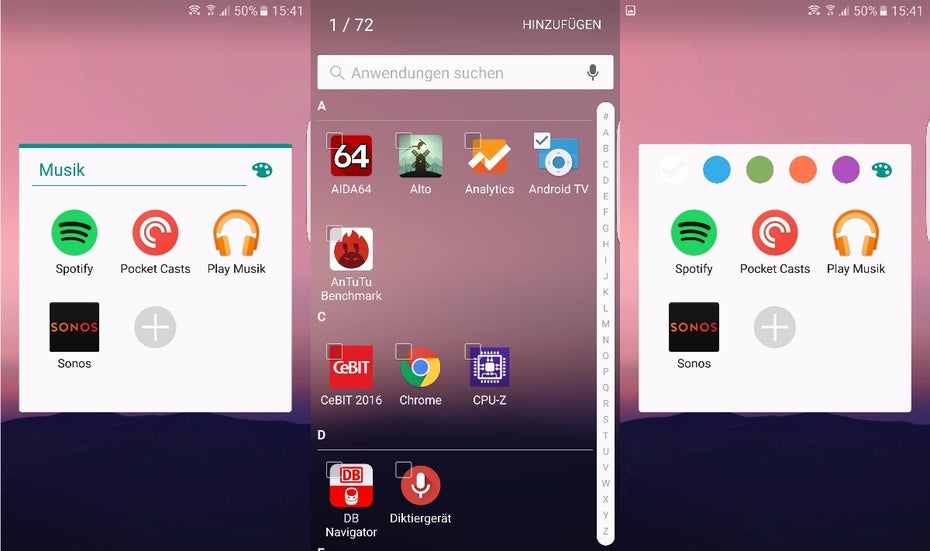
Samsung Galaxy S7: Um einen Ordner mit einer neuen Farbe zu versehen, müsst ihr nur auf das Malpaletten-Symbol (rechtes Bild) tippen. (Screenshot: t3n)
Damit ihr noch mehr Apps auf dem Homescreen legen und gleichzeitig mehr Ordnung schafft, könnt ihr Ordner erstellen. Haltet dafür eine App gedrückt und schiebt diese dann auf eine weitere. Jetzt lasst ihr die App los und schon sollten die beiden Apps in einem frisch angelegten Ordner zu finden sein.
Für mehr Übersicht könnt ihr dem Ordner eine Bezeichnung verpassen und ihn sogar mit einer Farbe versehen. Zur Farbänderung tippt ihr auf das Paletten-Symbol und wählt die entsprechende Farbe aus, nun schließt den Ordner wieder – fertig.
5. Ordner mit weiteren Apps befüllen
Damit ihr euere Apps schneller in Ordnern sortieren könnt, hat Samsung in jeden Ordner ein Plus-Symbol (siehe Screenshot oben) gelegt. Tippt ihr auf das Plus, öffnet sich eine App-Übersicht, in der ihr einfach weitere Anwendungen aussuchen und anschließend mit dem „Fertig“-Button bestätigen könnt.
6. Neues Design für das Galaxy S7: Themes installieren
Nicht jedem gefällt das Standard-Theme, mit dem Samsung sein Galaxy S7 (edge) (zum Test) ausliefert. Seit dem Galaxy S6 gibt es zur Individualisierung einen Theme-Store, in dem mittlerweile viele Designs angeboten werden. Hier sollte für jeden Geschmack etwas dabei sein. Ich habe zum Beispiel eines der zahlreichen Material-Design-Themes installiert, die Samsungs Touchwiz ein wenig wie Googles Stock-Android erscheinen lassen. Leider gibt es keine Suchfunktion, sodass ihr eine Weile scrollen müsst, um fündig zu werden.
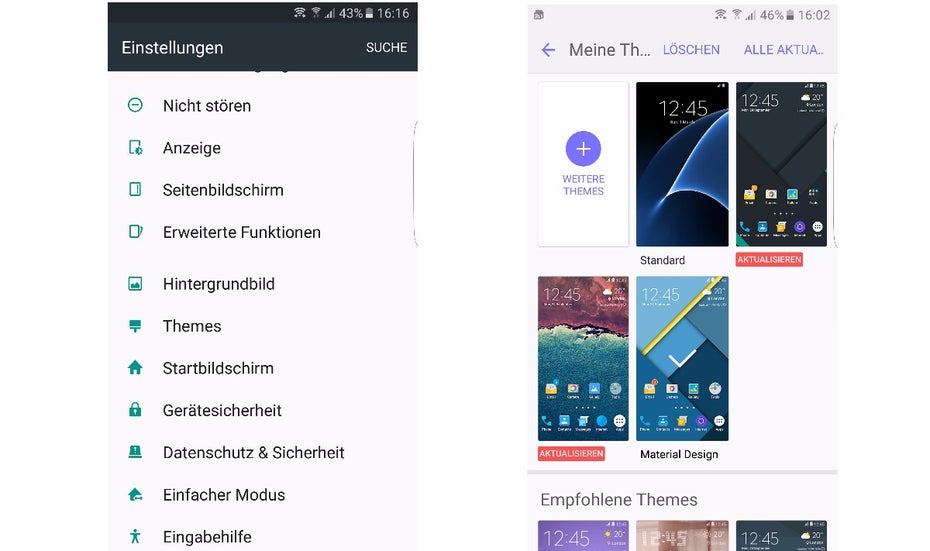
Mithilfe der Themes könnt ihr das Galaxy S7 nach eigenen Wünschen gestalten. (Screenshot: t3n)
Es sei erwähnt, dass ihr für die Installation eines Themes ein Samsung-Konto benötigt. Außerdem kosten manche Themes ein bis zwei Euro.
7. Google Now und Now-on-Tap starten
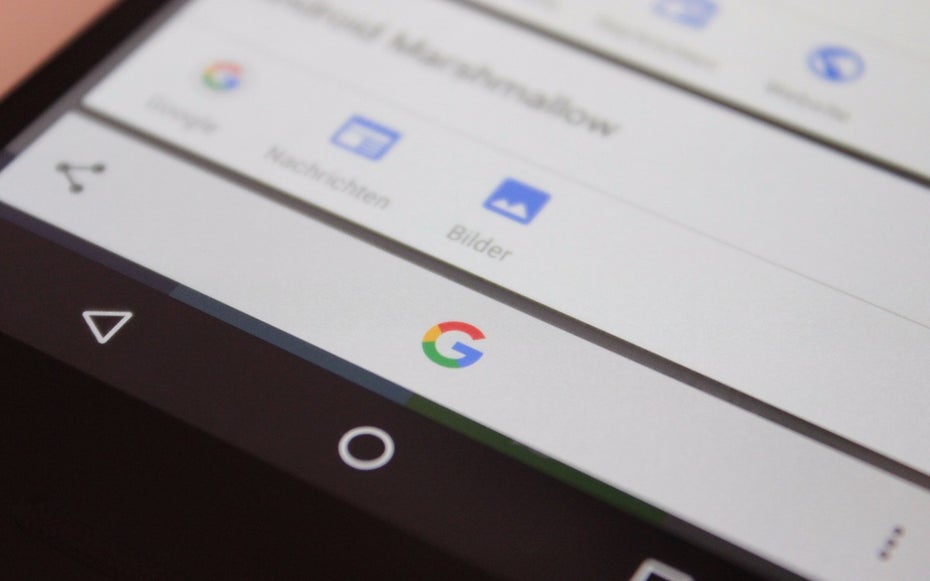
Google Now On Tap. Das Bild zeigt das Nexus 5, nicht irritieren lassen. (Foto: t3n)
Erfahrene Galaxy-Besitzer werden mit der Stirn runzeln, dennoch kurz erklärt, denn es hat sich mit Android 6.0 beim Start von Google Now etwas geändert: Denn über einen Langdruck auf den Homebutton aktiviert ihr die mit Android 6.0 Marshmallow eingeführte Funktion Google Now On Tap, ein Tap auf das eingeblendete „G“ startet erst Google Now. Was ist Google Now-On-Tap? Das erklärt unser Artikel.
8. Samsung Galaxy S7 edge: Seitenleiste anpassen
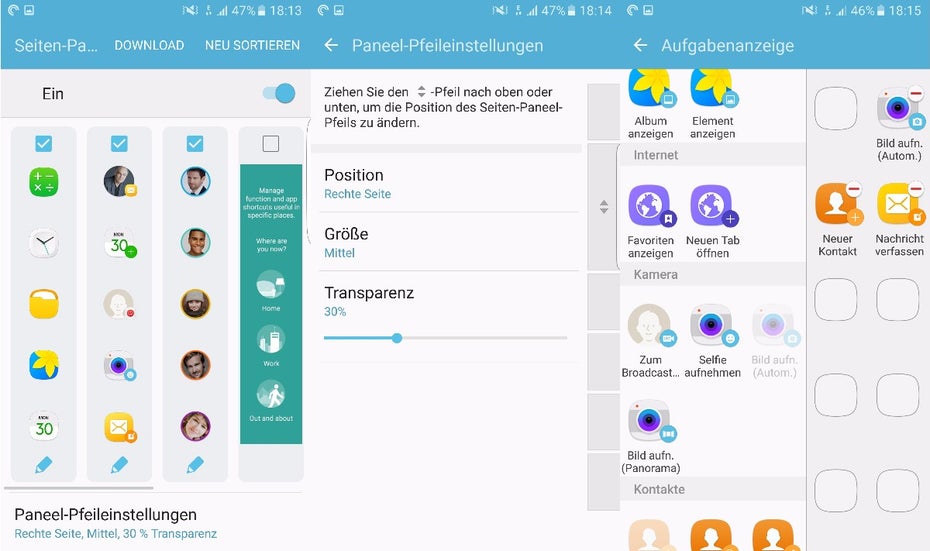
Die Seitenleiste des Galaxy S7 edge könnt ihr umfangreich individualisieren. (Screenshot: t3n)
Samsung hat dem Seitendisplay seines Galaxy S7 edge mit ein paar praktische Funktionen versehen. Diese könnt ihr aktivieren und einstellen, indem ihr entweder an der seitlichen Lasche auf dem Display zieht, oder ihr geht in die System-Einstellungen und wählt dort „Seitenbildschirm“. Hier habt ihr die Möglichkeit, zig Anpassungen vorzunehmen und beispielsweise eure favorisierten Apps abzulegen, sodass ihr sie stets griffbereit habt. Auch die Wetteranzeige, ein Lineal, Kompass und weitere Mini-Apps lassen sich dort hinterlegen.
9. Schnellstart-Apps auf dem Lockscreen ändern
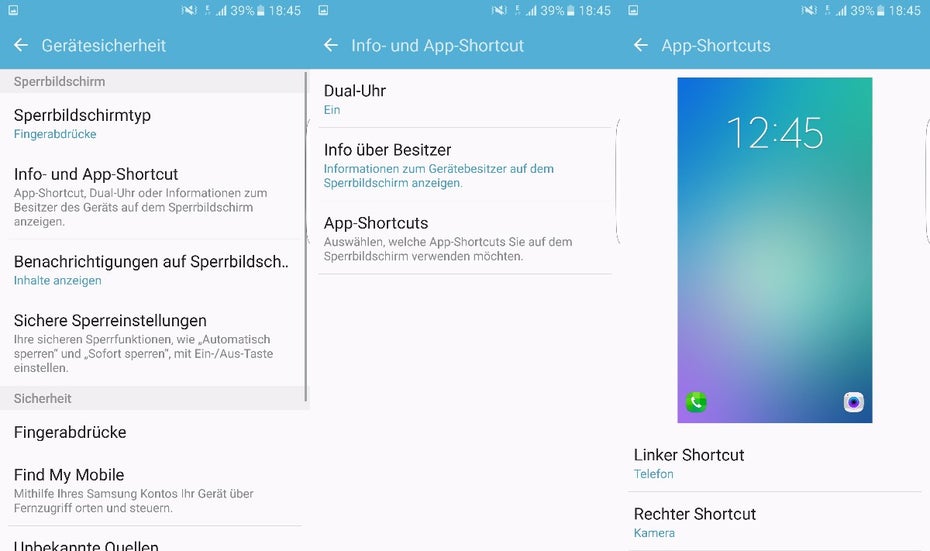
Andere Apps auf den Lockscreen zum Schnellstart anlegen? Kein Problem. (Screenshot: t3n)
Auf dem Sperrbildschirm, oder auch Lockscreen, befinden sich zwei Anwendungen, die ihr per Wischgeste in den Screen starten könnt – standardmäßig sind es die Kamera- und die Telefon-App. Ihr könnt aber selbst wählen, welche Shortcuts abgelegt sein sollen. Hierfür öffnet ihr die „Einstellungen“, wählt „Gerätesicherheit“, „Info- und App-Shortcut“ und anschließend „App-Shortcuts“. Hier könnt ihr selbst wählen, welche Anwendungen auf dem Lockscreen liegen sollen – alternativ habt ihr auch die Option, sie zu deaktivieren.
10. Galaxy-S7-Kamera per Doppeltap auf den Homebutton starten

Mit dieser Einstellung startet ihr die Kamera in Sekundenschnelle. (Screenshot: t3n)
Wie bereits erwähnt, befindet sich auf dem Lockscreen ein Shortcut, um die Kamera zu starten – den braucht ihr aber eigentlich gar nicht, denn die Knipse lässt sich viel schneller mit einem Doppeltap auf den Homebutton aktivieren. Als Auslöser könnt ihr außerdem einen der seitlichen Lautstärke-Buttons verwenden. Optional könnt ihr die Lautstärkebuttons zum Zoomen oder zum Start der Videokamera verwenden. Wie ihm im Screenshot erkennen könnt, unterstützt das S7 auch die Aufnahme von RAW-Dateien – allerdings müsst ihr hierfür den Pro-Modus aktivieren.
11. Live-Photos à la iPhone 6s mit dem Samsung Galaxy S7 aufnehmen
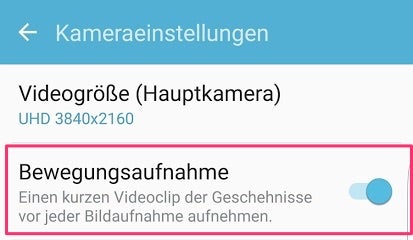
Jeder Klick auf den Auslöser nimmt bei jedem Schnappschuss eine kurze Videosequenz auf. (Screenshot: t3n)
Eine Funktion, die schon in der Gerüchteküche die Runde machte und im Zuge der offiziellen Vorstellung des Galaxy S7 (edge) vernachlässigt wurde, ist die Möglichkeit, von jedem geschossenen Foto einen kleinen Videoclip zu erstellen. Bei Apples iPhone 6s heißt es Live-Photos, bei Samsung wird es einfach „Bewegungsaufnahme“ genannt. Zur Aktivierung dieser Funktion begebt ihr euch in die Einstellungen der Kamera-App und schaltet sie ein. Aber Obacht: die Datenmenge jedes Fotos wird damit vergrößert.
12. Always-On-Display anpassen oder deaktivieren
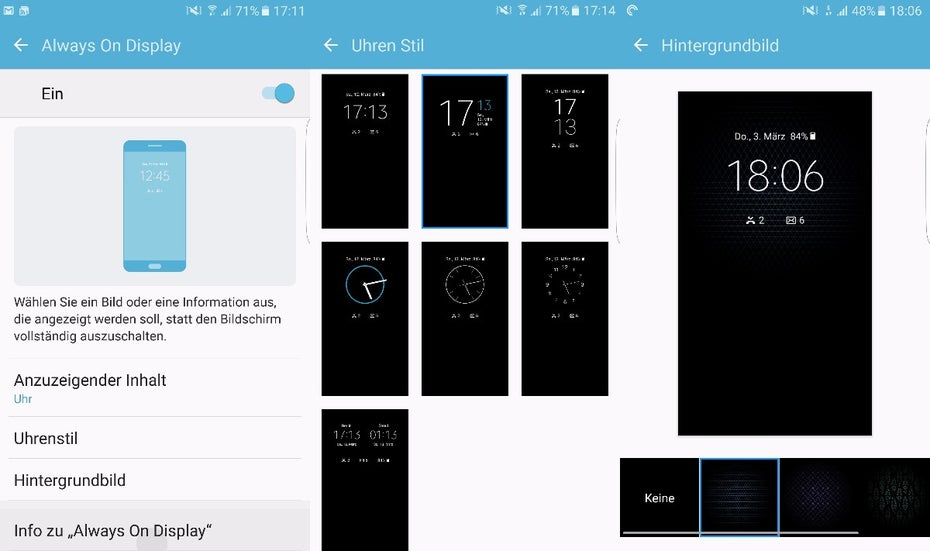
Always-On-Modus auf dem Galaxy S7 aktivieren – oder deaktivieren. (Screenshot: t3n)
Samsungs Galaxy-S7-Modelle haben ein sogenenanntes Always-On-Display verpasst bekommen. Auf dem können je nach Bedarf der Kalender, die Uhrzeit und auch Restakkuleistung und weitere Dinge angezeigt werden. Selbst ein einfaches Muster zur Displaydekoration ist möglich. Wer nichts auf dem Standby-Screen sehen möchte, kann das Ganze auch komplett deaktivieren.
Anpassen könnt ihr das Always-On-Feature unter „Einstellungen“, „Anzeige“, „Always-On-Display“. Hier könnt ihr zum einen den anzuzeigenden Inhalt auswählen und diesen anschließend nach den wenigen vorgegebenen Vorschlägen anpassen. Die größte Auswahl habt ihr bei den Uhrenstilen, die Kalender- und Bildauswahl ist noch recht eingeschränkt.
13. Schnelleinstellungen auf dem Galaxy S7 ändern
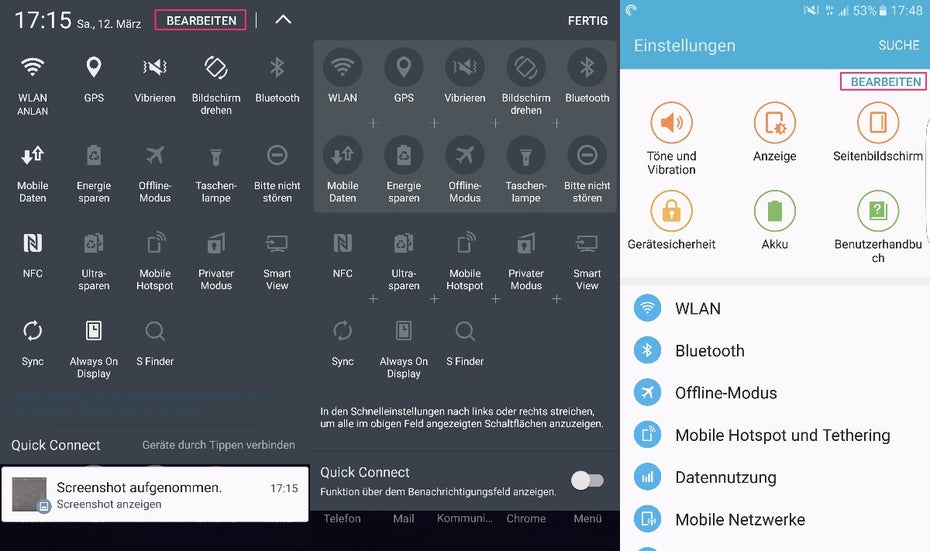
Die Schnelleinstellungen könnt ihr ganz rasch nach eigenen Wünschen ändern – auch im App-Drawer. (Screenshot: t3n)
Die Schnelleinstellungen, die ihr per Herunterwischen der Benachrichtigungsleiste erreicht, können nach eigenen Wünschen angepasst werden. Hierfür lasst ihr euch diese anzeigen und tippt anschließend auf das Pfeilsymbol, um sie komplett auszufahren, anschließend wählt ihr „Bearbeiten“ schon ist es möglich, die Quick-Setting-Icons per Drag-and-Drop zu verschieben. Auch die Schnelleinstellungen im App-Drawer lasse sich auf diese Weise ändern.
14. Fotos auf SD-Karte speichern
Um den internen Speicher eures Galaxy S7 (edge) zu schonen, könnt ihr eure geschossenen Fotos auch auf einer eingelegten SD-Karte speichern. Hierfür startet ihr die Kamera-App und tippt auf das Zahnrad, um in die Einstellungen zu gelangen. Hier scrollt ihr zum Punkt Speicherort und wählt „SD-Karte“ aus. Fertig.
15. Apps auf die SD-Karte verschieben
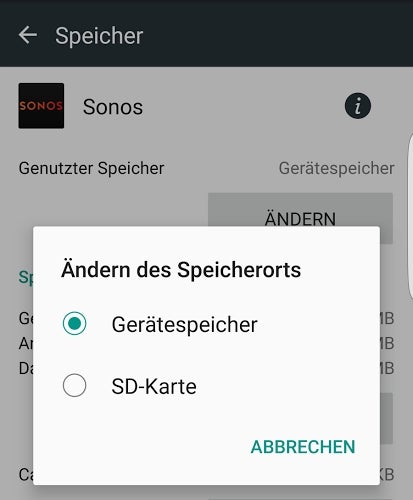
Leider könnt ihr nicht alle Apps auf die SD-Karte auslagern. (Screenshot: t3n)
Einige Apps – nicht alle – könnt ihr auch auf den externen SD-Speicher verlagern. Hierfür öffnet ihr unter „Einstellungen“ > „Speicher“ > „Gerätespeicher“ > „Verwendeter Speicherplatz“ > „Anwendungen“ (ja, die Option ist sehr tief versteckt) und wählt entsprechende Apps aus, die ihr nicht mehr lokal auf dem Gerät liegen haben wollt. Falls sich die Anwendung verschieben lässt, wird euch in der jeweiligen App-Info „Ändern“ neben „Genutzter Speicher“ angezeigt. Hier wählt ihr schließlich „SD-Karte“ statt „Gerätespeicher“. Der Umzug der Apps dauert meist ein paar Sekunden.
16. Alle Apps ab auf den Desktop: App-Drawer deaktivieren
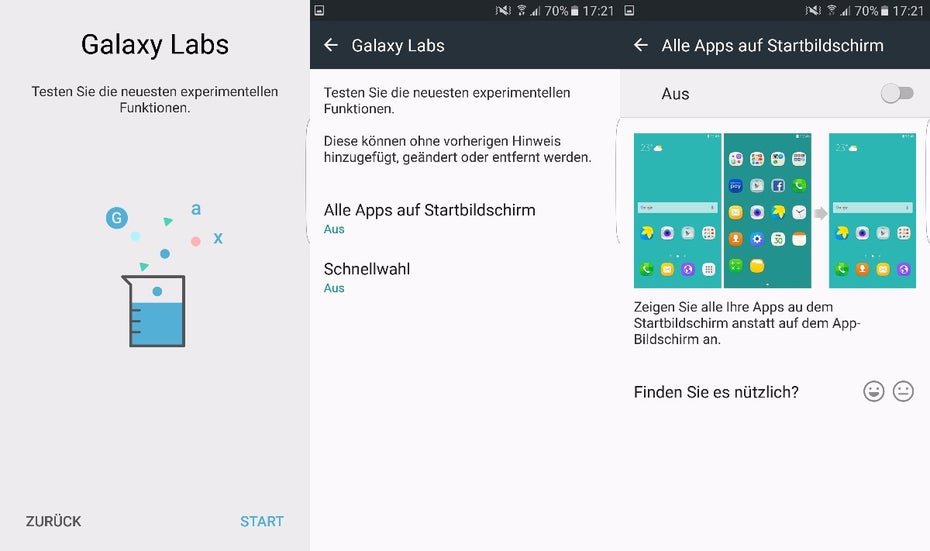
iOS-Feeling auf auf dem Galaxy S7. Mit dieser Einstellung schaltet ihr den App-Drawer ab. (Screenshot: t3n)
Damit iPhone-Wechsler sich auf dem neuen Samsung-Smartphone wie zuhause fühlen, gibt es in den „Galaxy Labs“ eine Funktion, mit der ihr den App-Drawer deaktivieren und alle Apps à la iOS auf den Homescreen legen könnt. Deaktivieren lässt sich das Ganze nachträglich natürlich auch wieder. Die Funktion findet ihr unter „Einstellungen“ > „erweiterte Funktionen“ > „Galaxy Labs“. In den Galaxy Labs findet ihr noch einige weitere Spielereien und praktische Features, die einen Blick wert sind.
17. Einstellen, welche Apps Benachrichtigungen anzeigen dürfen
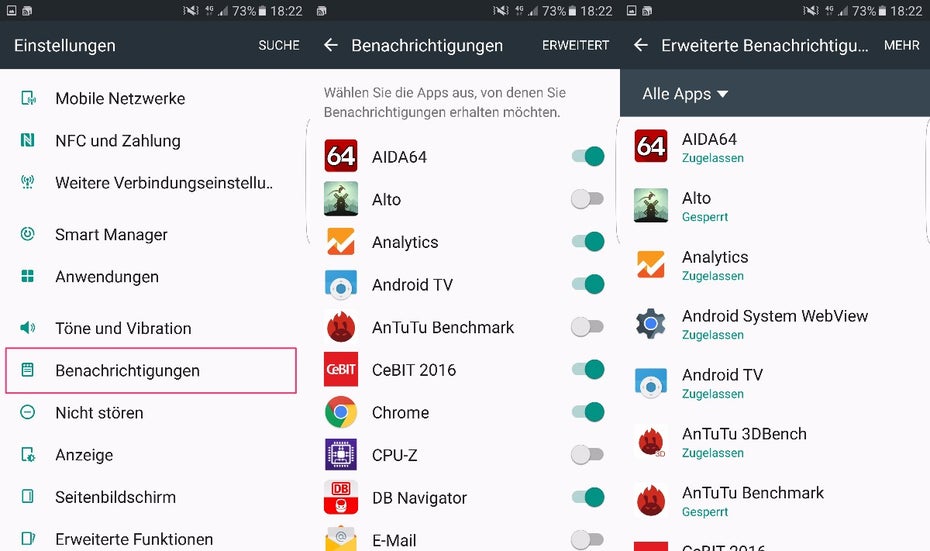
Für mehr Ruhe in der Benachrichtigungsleiste. (Screenshot: t3n)
Um dem Benachrichtigungswahn Herr zu werden, bietet Samsung in der Einstellung „Benachrichtigungen“ eine einfache Möglichkeit, zu justieren, welche Apps die Android-Benachrichtigungsfunktion nutzen dürfen. Zur Deaktivierung schiebt ihr den entsprechenden Regler nach links. Tippt ihr in der Einstellung auf „Mehr“ bietet das Feature euch granulierte Einstellungsoptionen für jede einzelne App.
18. Split-View-Modus beim Samsung Galaxy S7 nutzen
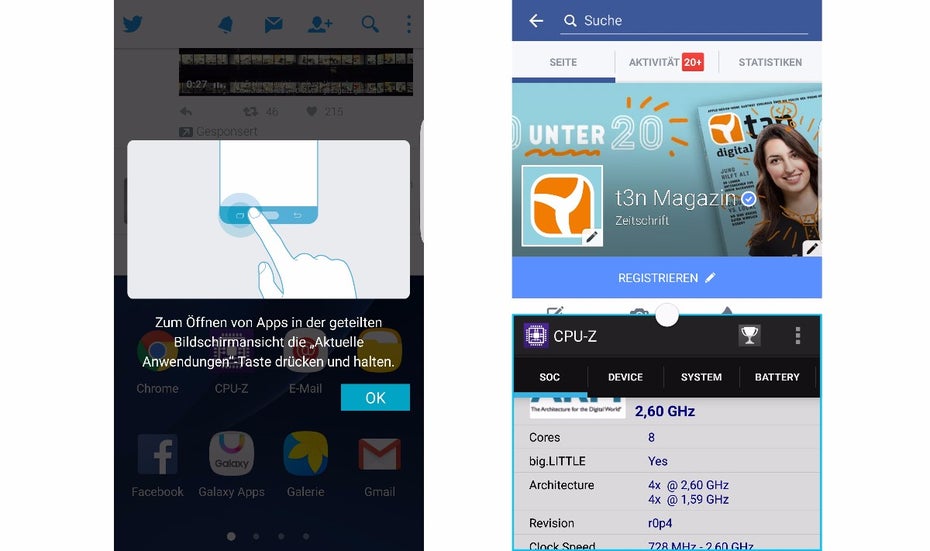
So könnt ihr zwei Apps gleichzeitig auf den Homescreen des Galaxy S7 legen (Screenshot: t3n)
Der Split-View-Modus ist alten Samsung-Hasen mit Sicherheit vertraut. Für Neubesitzer: Wenn ihr eine App geöffnet habt, tippt mit einem Langdruck auf den Multitasking-Button – schon wird das App-Fenster verkleinert angezeigt. Öffnet ihr eine weitere App, wird sie in der freien Hälfte des Screens eingeblendet. Die Größe der Fenster könnt ihr auch anpassen.
Leider unterstützen nicht alle Apps die Funktion – die meisten Anwendungen der großen Entwickler sind aber im Boot. Sobald Feature wird dann nativ in Googles OS integriert.
19. Einhandbedienung auf dem Samsung Galaxy S7 aktivieren
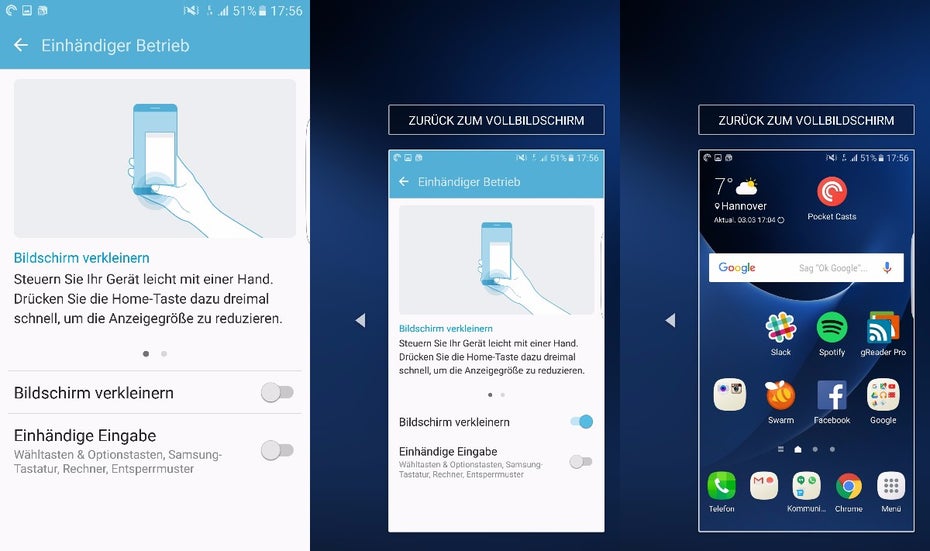
Das Samsung Galaxy S7 edge mit einer Hand bedienen: diese Einstellung soll es erleichtern. (Screenshot: t3n)
Manch einem könnte das Display des S7 edge zu groß sein, um alle Apps mit dem Daumen erreichen oder es bedienen zu können. Hierfür hat Samsung eine Lösung parat. In den Einstellungen findet ihr die Option „Einhändige Bedienung“. Ist diese aktiviert, könnt ihr mit einem dreimaligen Druck auf den Homebutton das Bedienfeld verkleinern und nach Belieben auf dem Homescreen zurechtziehen.
20. Pop-up-Ansicht: Apps in kleinem Fenster auf dem Homescreen anzeigen
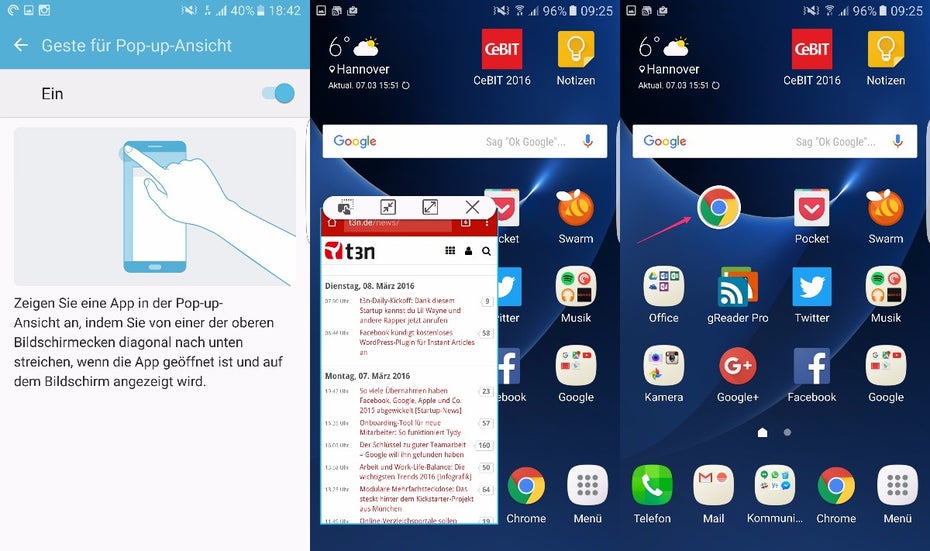
Einzelne Apps können in verkleinerter Ansicht auf dem Homescreen platziert werden. (Screenshot: t3n)
Die sogenannte Funktion „Pop-up-View“ lässt euch mit einer Wischgeste aktive Apps auf dem Homescreen verkleinern und verschieben. Die Funktion ist standardmäßig aktiviert. Zum Verkleinern einer App müsst ihr nur vom Bildschirmrand links oben in das Display schräg hinein wischen.
Ein Tap auf den grauen Kreis in der Pop-Up-View-Ansicht zeigt weitere Optionen zum Schließen, Vergrößern und zur Aktivierung der Normalbildansicht an.
Bonus: microSD-Karte als „adoptable Storage“ einbinden
Dieser Tipp ist eher etwas für Wagemutige: Samsungs Galaxy S7-Modelle besitzen einen microSD-Kartenslot und die aktuelle Android-Version 6.0 Marshmallow. Die Android-Version verfügt standardmäßig über die Möglichkeit, den internen mit dem SD-Speicher zu verbinden, Samsung hat dieses Feature allerdings deaktiviert. Ein Trick schaltet die Funktion allerdings frei – ohne Rootrechte erlangen zu müssen. Vorsicht: Bei der Aktivierung der Funktion wird die SD-Karte neu formatiert, wodurch alle darauf gespeicherten Daten verloren gehen.
Die Anleitung dafür findet ihr beim Entdecker MoDaCo.
Diese 20 Tipps und Tricks stellen nur einen kleinen Ausschnitt aus dem dar, was das Galaxy S7 und das S7 edge an teils versteckten Funktionen verborgen haben. Habt ihr noch weitere Tipps und Tricks, die ihr für erwähnenswert haltet, wir an dieser Stelle aber nicht erwähnt haben? Ab in die Kommentare damit!
Ebenfalls interessant:




Bitte beachte unsere Community-Richtlinien
Wir freuen uns über kontroverse Diskussionen, die gerne auch mal hitzig geführt werden dürfen. Beleidigende, grob anstößige, rassistische und strafrechtlich relevante Äußerungen und Beiträge tolerieren wir nicht. Bitte achte darauf, dass du keine Texte veröffentlichst, für die du keine ausdrückliche Erlaubnis des Urhebers hast. Ebenfalls nicht erlaubt ist der Missbrauch der Webangebote unter t3n.de als Werbeplattform. Die Nennung von Produktnamen, Herstellern, Dienstleistern und Websites ist nur dann zulässig, wenn damit nicht vorrangig der Zweck der Werbung verfolgt wird. Wir behalten uns vor, Beiträge, die diese Regeln verletzen, zu löschen und Accounts zeitweilig oder auf Dauer zu sperren.
Trotz all dieser notwendigen Regeln: Diskutiere kontrovers, sage anderen deine Meinung, trage mit weiterführenden Informationen zum Wissensaustausch bei, aber bleibe dabei fair und respektiere die Meinung anderer. Wir wünschen Dir viel Spaß mit den Webangeboten von t3n und freuen uns auf spannende Beiträge.
Dein t3n-Team
I can contribute a small tutorial to get the cleanest UI ever on your S7 and S7 Egde. The language is in german, but you can also just watch and follow the links in the video-description to get the same results!
https://www.youtube.com/watch?v=7Hr7E8J1VN0
Für Samsung-Teile auf die Bedürfnisse der Nutzer, können Sie auf diese Seite um Hilfe zu gehen. Gehen Sie sehen es!
http://ydtparts.com/product/samsung/galaxy-s/s4/samsung-galaxy-s4-lcd-screen-and-digitizer-assembly-white