Die Entstehung eines t3n-Artikels: Deshalb ist der Profi-Editor Scrivener so genial
Foto: S. Bonset
Scrivener im Überblick
Auf den ersten Blick wird der unbedarfte Nutzer von der Funktionsvielfalt der Software erschlagen. Dabei ist die Grundidee hinter Scrivener so simpel wie genial: Egal wie umfangreich ein Text ist, er besteht stets aus mehreren kleinen Teilen. In Scrivener arbeitet der Nutzer daher nicht an einem fortlaufenden und langen Dokument, sondern kann je nach Gusto jedes Kapitel, jeden Absatz oder anderen Textbaustein als eigenständigen Block behandeln. Die Software speichert alle diese Textblöcke in einer Datenbank, so dass man sie jederzeit neu anordnen kann. Scrivener behandelt jeden Textblock auf dreierlei Weise: als reine Textdatei, als Karteikarte auf einer Pinnwand und als Eintrag in einer übersichtlichen Gliederung – dazu später mehr.
1 von 12
Der in Scrivener integrierte Texteditor kommt mit gängigen Funktionen für das Formatieren von Text. Wer mit Microsoft Word, Pages oder einer ähnlichen Software arbeitet, wird das begrüßen. Nutzer, die eher auf Markdown oder reine Texteditoren setzen, können die Rich-Text-Funktionalität leider nicht deaktivieren und fühlen sich unter Umständen gestört. Dennoch unterstützt Scrivener MultiMarkdown, so dass man nicht zwangsläufig die entsprechenden Buttons für das Formatieren von Text bemühen muss.
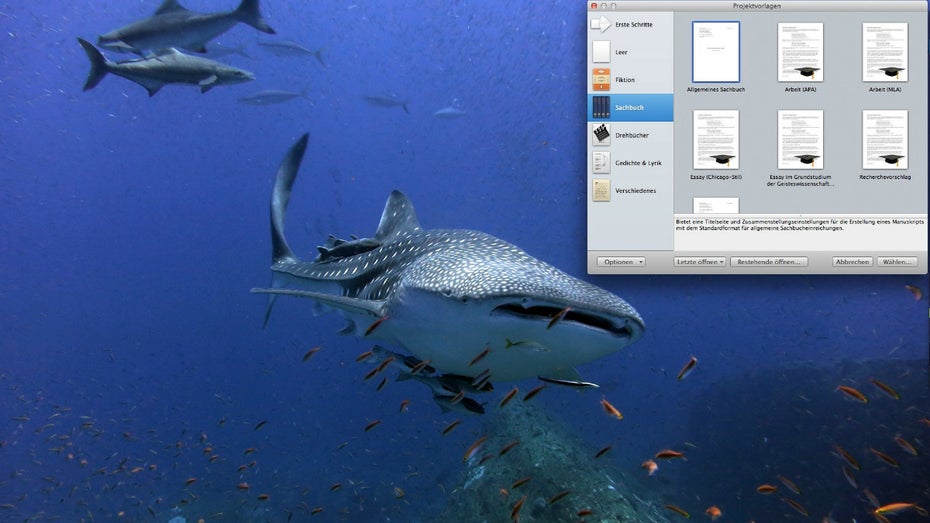
Neben dem Erstellen eines leeren Projektes lässt sich auch eine der vielen in Scrivener vorhandenen Vorlagen nutzen.
Artikel sind in Scrivener Projekte
Der Ansatz von Scrivener besteht darin, einen kompletten Text als Projekt zu behandeln. Entsprechend sind einzelne Absätze oder Teile des kompletten Textes als Meilensteine oder Aufgaben zu verstehen. Jedes Dokument innerhalb des Projekts hat einen Status wie „ToDo“, „Erstentwurf“, „überarbeiteter Entwurf“, „Endentwurf“ oder „Fertig“. Darüber hinaus lassen sich den einzelnen Dokumenten auch Labels sowie Etiketten zuweisen. Mögliche Etiketten wären beispielsweise „Konzept“, „Kapitel“, „Zitat“ oder „Fazit“.
So entstand ein t3n-Artikel mit Scrivener: Projekt anlegen
Der Artikel Von agil bis klassisch: 10 kostenlose Projektmanagement-Lösungen auf t3n entstand mit Scrivener und soll für eine Einführung in die Funktionsweise der Software herhalten, da es sich um einen etwas längeren Text handelt. Wie bereits erwähnt arbeitet man bei Scrivener nicht mit einem einzigen, großen Dokument, sondern verwaltet quasi ein Projekt. Um loslegen zu können, gilt es demnach, zuerst ein Projekt anzulegen. Ein leeres Scrivener-Projekt besteht anfangs aus drei Ordnern: dem Entwurf, einem Recherche-Ordner und einem Papierkorb. Weitere Ordner lassen sich jederzeit hinzufügen.
Artikel-Struktur festlegen
Der eine schreibt gerne drauf los, der andere macht sich vorher Gedanken darüber, wie der Text strukturiert werden soll. Im t3n-Beispiel wurde die Struktur zuvor festgelegt, da es sich ohnehin um einen recht offensichtlichen Aufbau handelte. Der Artikel zu den Projektmanagement-Lösungen ist ein klassisches Listicle – ein Text also, der eine festgelegte Anzahl von Diensten vorstellt. Im folgenden Screenshot fallen zwei Aspekte ins Auge: Zum einen zeigt die Spalte links die Gliederung des Artikel inklusive der händisch angelegten Unterordner „Allgemeines“ und „Tool-Vorstellungen“. Zum anderen zeigt der große Bereich daneben die sogenannte Pinnwand, auf der jeder Textbaustein, beziehungsweise jeder Ordner mit einer kurzen Synopsis des Inhalts angepinnt ist.
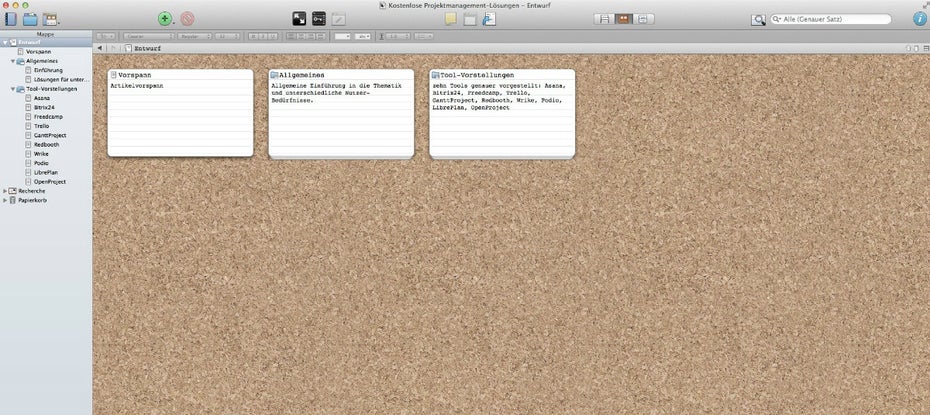
Auf der Pinnwand von Scrivener lässt sich die Struktur des finalen Textes ändern. Die Kärtchen mit einer kurzen Synopsis des Inhalts lassen sich per Drag&Drop verschieben. Entweder plant man die Struktur bereits vor dem Texten, oder man schreibt erst einmal drauf los und ändert die Struktur am Ende.
Links wird offensichtlich, dass der Artikel sich in einen Vorspann, einen allgemeinen Teil mit zwei Unterpunkten sowie einen abschließenden Teil, in dem die zehn Dienste behandelt werden, gliedert. Die linke Spalte – Mappe genannt – ist die zentrale Schaltstelle für das Schreibprojekt. Die Mappe ist durchaus vergleichbar mit dem Windows-Explorer oder dem Finder auf dem Mac, denn dort werden alle zum Projekt gehörenden Dateien angezeigt. Dort lassen sich neue Dokumente und Ordner anlegen, umbenennen und verschieben. Das Root-Verzeichnis ist stets der Entwurf – es fasst alle untergeordneten Dokumente zusammen. Bei der Pinnwand aus dem obigen Screenshot handelt es sich eigentlich lediglich um eine andere Ansicht für die Ordnerstruktur aus der Mappe – angereichert durch eine kurze manuell zu verfassende Synopsis des Inhalts. Verschiebt man die Karten auf der Pinnwand, ändert sich auch die Ordnerstruktur innerhalb der Mappe entsprechend. Wem die Pinnwand zu verspielt ist, der kann auf die Gliederungsfunktion als dritte Ansicht zurückgreifen. Hier werden sowohl die Etiketten als auch der Status jedes einzelnen Dokuments angezeigt. Erstreckt sich das Verfassen eines Artikels über mehrere Arbeitstage, erweist sich besonders der Status der einzelnen Textblöcke als hilfreich, denn in der Gliederungsansicht sieht der Autor direkt, wo noch Hand angelegt werden muss. Zusätzlich zu diesen Grundinformationen lässt sich die Gliederungsansicht um viele weitere Statistiken und Informationen wie beispielsweise Zeichenzahl oder Gesamtwörter anreichern.
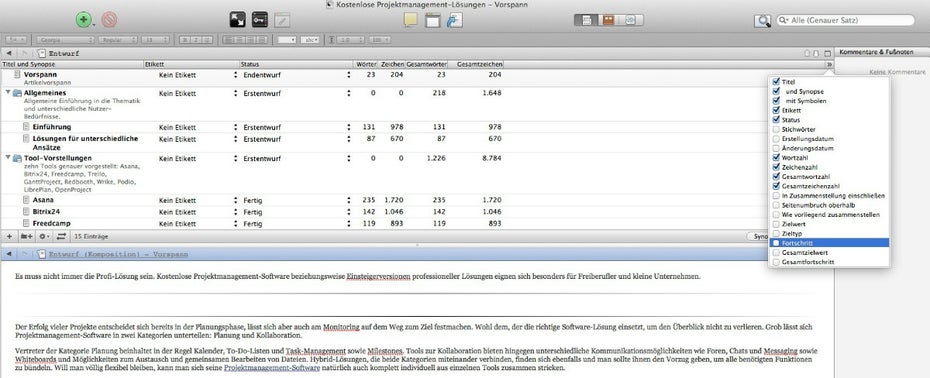
Die Gliederung lässt sich mit zusätzlichen Informationen und Statistiken zu den einzelnen Textbausteinen anreichern.
Schreiben mit Scrivener
Hat man die Struktur für den Artikel angelegt, der entstehen soll, kann man mit der eigentlichen Aufgabe loslegen: dem Schreiben. Hier lässt die Software wenig Wünsche offen und bietet alle gängigen Funktionen einer Textverarbeitung – und mehr. Besonders praktisch ist der Splitview, mit dem man sich zwei unterschiedliche Dokumente, oder beispielsweise ein Dokument und die Gliederung, gleichzeitig anzeigen lassen kann. Das Feature erweist sich unter anderem als hilfreich, wenn man Dokumente aus dem Recherche-Ordner für das Erstellen eines Textbausteins im Blick behalten möchte. So zeigt das folgende Bild einen Screenshot der Trello-Website, der einige Features des Dienstes auflistet, in der unteren Spalte und in der oberen Spalte den t3n-Text zu Trello.
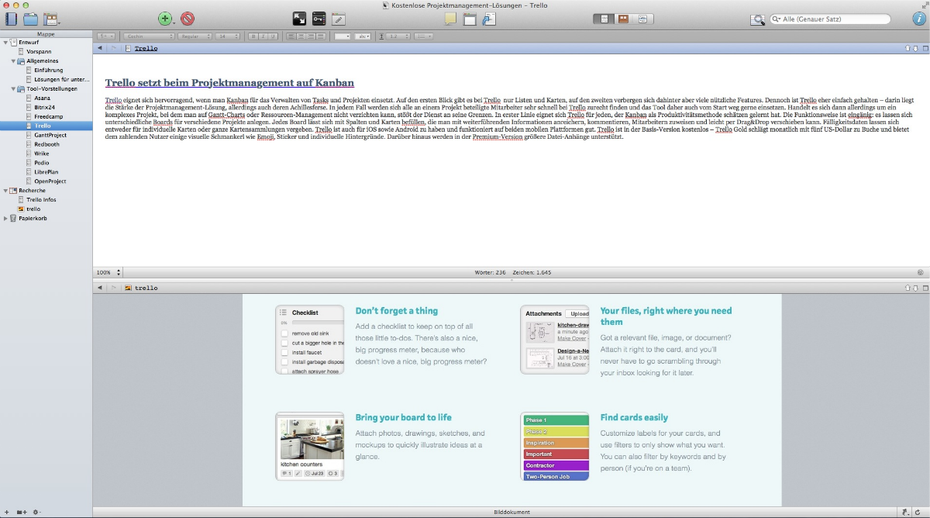
Der Splitview eignet sich hervorragend, um ein Recherche-Dokument und den zu bearbeitenden Text gleichzeitig im Blick zu behalten.
Kleine Details zeigen, dass man sich bei der Entwicklung von Scrivener Gedanken gemacht hat. Neben dem gängigen Feature von Textverarbeitungssoftware, das auf einen Blick Auskunft über die enthaltenen Zeichen und Wörter gibt, lässt sich für jeden Textbaustein ein Ziel in Form von Zeichen oder Wörtern festlegen. Die Funktion findet sich im Fußbereich rechts in Form einer kleinen Zielscheibe. Es besteht auch die Möglichkeit, projektweite Ziele zu bestimmen, oder festzulegen, wie viele Zeichen oder Wörter man in einer Sitzung zu digitalem Papier bringen möchte.
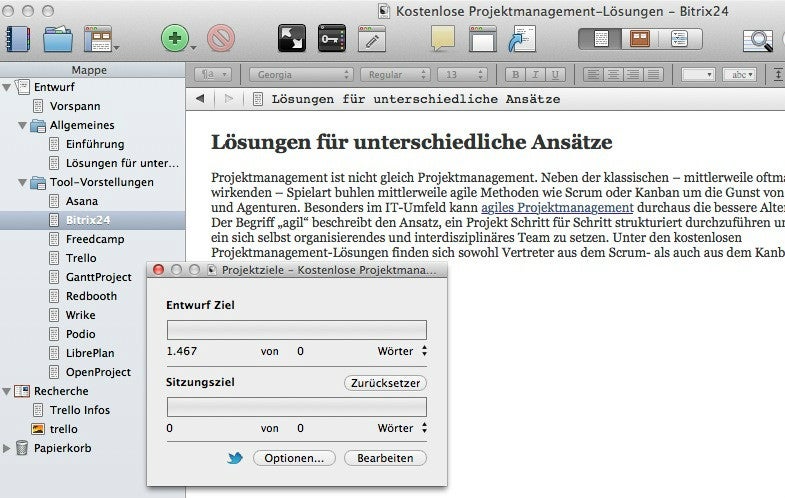
Es lassen sich auch projektweite Ziele festlegen.
Scrivening
Eine weitere Funktion, die sich beim Schreiben als nützlich erweist, hört auf den Namen Scrivening. Markiert man in der Mappe mehrere Dokumente gleichzeitig und wählt im Menü Ansicht „Scrivenings“ aus, werden alle markierten Dokumente untereinander angezeigt – jeweils mit einer Linie voneinander getrennt. Jedes Dokument lässt sich in diesem Modus einzeln bearbeiten. Im folgenden Screenshot seht ihr das am Beispiel aller allgemeinen Informationen des Artikels inklusive Vorspann, Einleitung und dem Absatz mit der Überschrift „Lösungen für unterschiedliche Ansätze“.
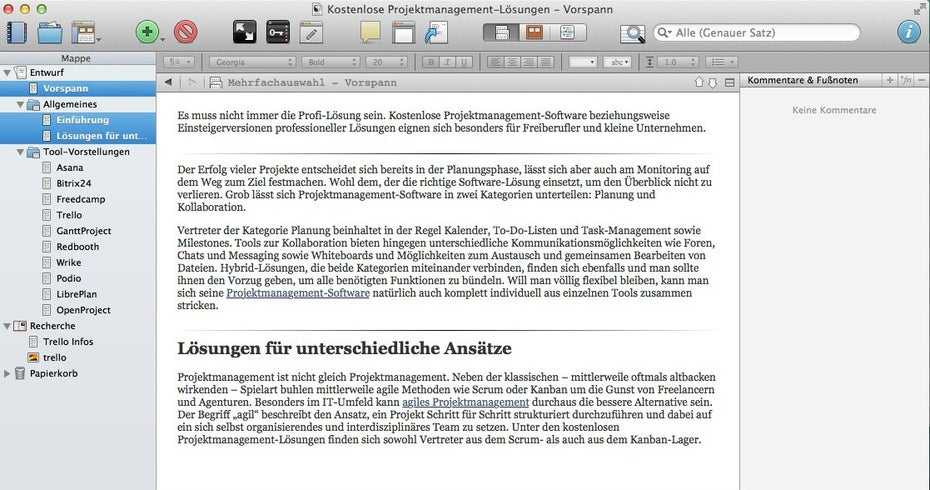
Scrivener erlaubt auch das Bearbeiten von mehreren Textbausteinen gleichzeitig.
Kontrolle und Versionierung
Meist ist man noch nicht fertig, sobald der letzte Satz eines Textes geschrieben ist. Für manche fängt die richtige Arbeit erst jetzt an: Es gilt, das Geschriebene zu überarbeiten und in Form zu bringen. Besonders praktisch erweist sich in dieser Phase die gut umgesetzte Versionierung von Scrivener. Man kann jederzeit einen Schnappschuss – also eine Kopie – eines Textbausteins anfertigen und bei zu verwerfenden Änderungen einfach den Originalzustand wieder herstellen. Das funktioniert auch für das ganze Dokument. Schnappschüsse lassen sich entweder manuell erstellen oder automatisch. Im bereits angesprochenen Splitscreen-Modus lässt sich sogar der gleiche Textbaustein gedoppelt neben- oder untereinander anzeigen, um Korrekturen vorzunehmen. Auch Funktionen zum Verfassen von Anmerkungen und zur farblichen Kennzeichnung unterschiedlicher Revisionen sind mit von der Partie.
Bereitstellen des fertigen Textes
Ist der gesamte Text wie gewünscht strukturiert, geschrieben, und Korrektur gelesen, muss man ihn nicht per Copy&Paste in eine andere Software übertragen. Scrivener bietet vielfältige Optionen, um das komplette Projekt – also den fertigen Artikel – in unterschiedlichen Formaten bereit zu stellen. Der Autor kann nicht nur festlegen, mit welchen Formatierungen der Text exportiert wird oder ob Fußnoten übernommen werden sollen – auch das Ausgabeformat lässt sich bestimmen. Neben Formaten wie Rich Text, Microsoft Word, Open Office, Plain Text, Final Draft, Multimarkdown und PDF ist auch ein Export beispielsweise als ePub-E-Book oder Kindle-E-Book möglich. Wer seinen Text direkt in WordPress überführen will, kann den Artikel auch als HTML bereitstellen.
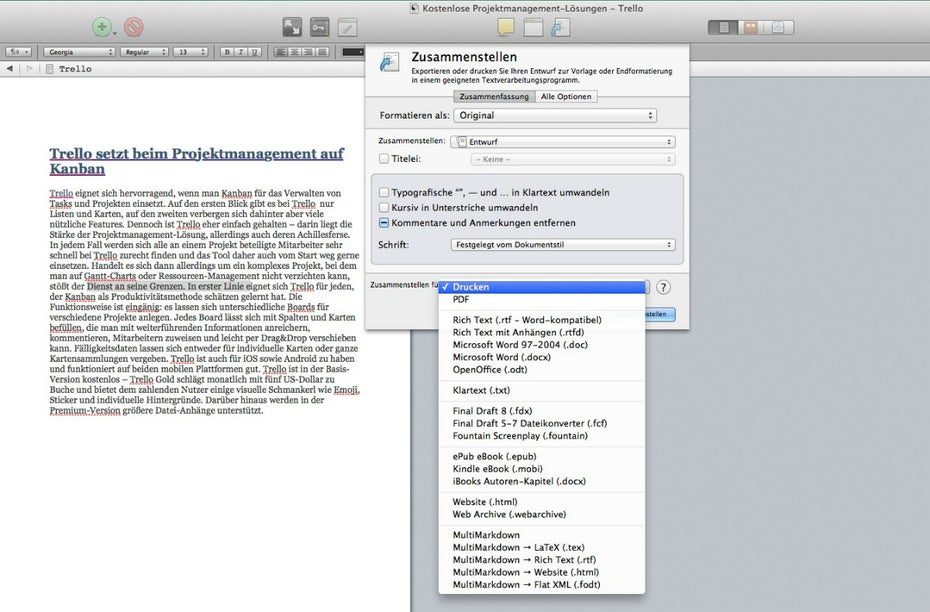
Zum Bereitstellen des fertigen Textes bietet Scrivener eine Vielzahl unterschiedlicher Ausgabeformate.
Fazit
Auch wenn der Ansatz, einen langen Text in kleinere Bausteine herunter zu brechen, für manchen auf den ersten Blick ungewöhnlich wirken könnte – hat man sich damit angefreundet, klappt die Scrivener-Methode erstaunlich gut. Für viele Texter und andere Vertreter der schreibenden Zunft dürften nicht alle Funktionen der Software nötig sein. Alles in allem handelt es sich bei Scrivener allerdings um eine wirklich empfehlenswerte Software, die besonders den Umgang mit längeren Texten extrem erleichtern kann. Es wäre trotz der Funktionsvielfalt wünschenswert, wenn die Entwickler ihrer Software noch eine vernünftige Grammatiküberprüfung spendieren würden. Scrivener für OS X kostest 45 US-Dollar, die Windows-Version ist für 40 US-Dollar zu haben. Für Linux existiert derzeit lediglich eine Public-Beta von Scrivener. Wer sich noch nicht sicher ist, ob er das Geld in die Hand nehmen will, kann Scrivener kostenlos für 30 Tage testen. Weitere Informationen und viele hilfreiche Tutorials zu Scrivener findet ihr auf der Website des Entwicklers.


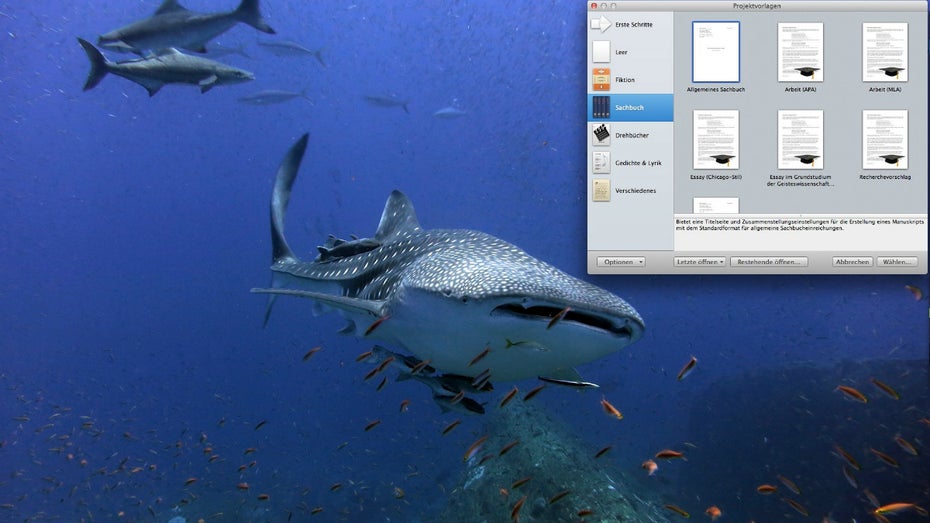

Hallo Sébastien Bonset,
im Prinzip hätte ich mich über 1-3 kostenlose / kostenpflichtige Alternativen gefreut. So wirkt das ganze leider nur wie ein nicht gekennzeichneter sponsored Post…
Ja, mir ist bewusst, dass dieses Programm speziell das Thema war. Dennoch hätte man kurz auf Alternativen eingehen können. Schade.
Wobei ich mich frage, ob Scribener für einen einfachen Artikel nicht einfach too much ist. Klar, ein Schriftsteller hat ganz andere Ansprüche, aber einen simplen Artikel schreibt man am besten in einem einfachen Plain-Text-Editor.
Vielen Dank für die Vorstellung dieses Tools. Den Vergleich mit Sigil muss ich mir dann wohl selber erarbeiten. Oder?
Danke für den Einblick in Euren Workflow, da ist DBook ( http://www.dbook.org ) mit Markdown auf den richtigem Weg, gerade auch wenn man unabhängig von Device, OS und Ort arbeiten möchte.
@Didi
Vielen Dank für den Hinweis. Kannte DBook noch nicht und das sieht ja mal wirklich sehr gut aus :)
Überzeugt mich nicht. Bleibe bei Payprus Autor aus deutschen Landen. Nirgendwo habe ich bislang eine so intelligente Grammatik- und Rechtschreibprüfung erlebt, inkl. Vorschlägen von Synonymen, Anzeige von Füllwörtern uvm. Nicht ganz günstig, nicht für jemanden, der 3x im Jahr einen Artikel schreibt, aber für Vielschreiber wie mich die pure Wonne!
Man sollte ebenfalls darauf hinweisen, daß die Windows Ausgabe weit hinter den Funktionen der Mac Ausgabe hinterher ist. Scrivening funktioniert nur mit dem Text und führt so die Überschriften und Compile Funktion ad absurdum. Import und Export Möglichkeiten werden angezeigt – sind aber nicht implementiert. Wer die Windowsversion verwendet, sollte daher davon ausgehen, daß es nicht implementiert ist, auch wenn das Handbuch und die Menüs davon erzählen.
Für deutsche Schreiber kann die Funktion sinnvoll sein, Zeichen zu zählen (VG Wort), insgesamt kommen die Funktionen zur Zusammenarbeit zu kurz (was in der Regel zu verlorenen Texten führt).
Was Scrivener besser kann als andere Sachen ist multi level Organisation, halbwegs einfache Verwendung von Elementen und vor allem für die Belletristikschreiber ist die Arbeitsweise mit Chaptern und Projektskizzen und Recherche geeignet. In der Regel schwirrt auch irgendwo ein 20% Coupon rum.
Wer an eine normale Textverarbeitung gewöhnt ist (und vor allem die Profiwerkzeuge wie aus Word) wird ein wenig verzweifeln, daß diese eher Schein als Funktionen sind – wo unter anderem auch wieder die problematischen nicht funktionierenden in und Exports relevant werden.
Für den normalen Schreiberling von Belletristik sicherlich ein sehr gutes Tools, für Nonfiction halbwegs für manche Teile des Prozesses nutzbar, unter Windows nur äußerst eingeschränkt ,daher die Testversion ausgiebig nutzen (es sind Benutzertage und keine Kalendertage).
Bei Scrivener fehlen leider immer noch die mobilen Apps. (Juni 2015)
So kann man angefangene Texte nicht unterwegs oder im Café auf dem iPad bearbeiten.
Kostenfreie Alternativen sind beispielsweise OneNote oder Evernote die Apps für alle Plattformen bieten.
Warum ich Scrivener nicht mehr nutze und welche Alternativen es gibt:
http://startupbus.de/warum-ich-scrivener-nicht-mehr-nutze/