Slack. (Foto: t3n)
1. Slack: Schnell zu einer Konversation wechseln
Um von einem Chat zum nächsten zu wechseln, musst du nicht mit der Maus danach suchen. Den Quick-Switcher kannst du einfach mit dem Shortcut Strg +K beziehungsweise Strg+T am Windows-Rechner oder mit CMD (Command) + T respektive CMD + K am Mac öffnen. Eine Direktnachricht an bestimmte Kollegen kannst du schnell per Kombination Strg + Shift + K (Windows) beziehungsweise Shift +CMD + K (Mac) verfassen.
Ist die Tastenkombination gedrückt, kannst du sofort lostippen und schnell den gewünschten Kontakt oder eine offene Gruppe per Autocomplete-Funktion finden.
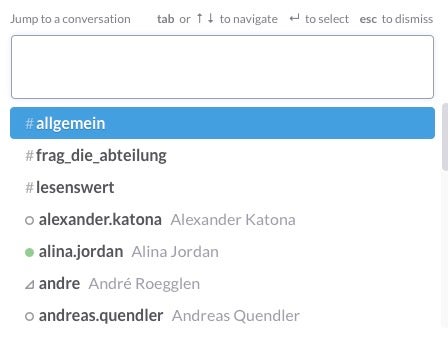
Per Shortcut kann in Slack schnell der gewünschte Kontakt gefunden werden – je nach gentutzer Slack-Version sieht die Ansicht etwas anders aus. (Screenshot: t3n)
Dieser Shortcut ist übrigens nur einer von vielen, die Slack bereit hält. Mit der Tastenkombination CMD + ö am Mac oder Strg+/ am PC könnt ihr die Übersicht aller Tastaturkürzel erreichen.
2. @channel oder @group: Den kompletten Slack-Kanal erreichen
Ein kleines, aber aus unserer Sicht relevantes Feature ist die Möglichkeit, mit dem Befehl @channel oder @group alle Mitglieder eines Kanals zu erreichen. Das ist beispielsweise sinnvoll, wenn du tatsächlich die Aufmerksamkeit aller haben willst, beispielsweise zur Absprache eines Termins oder dergleichen. Setzt diese Funktion aber mit Bedacht ein, denn damit löst du jedem Kollegen eines Kanals eine Benachrichtigung aus.
Zwischen den Befehlen gibt es wichtige Unterschiede:
- @hier benachrichtigt nur die aktiven Mitglieder eines Kanals,
- während @channel alle Mitglieder eines Channels benachrichtigt – ob aktiv oder nicht.
- Zudem gibt es den Befehl @alle, mit dem ihr jede Person im Kanal #allgemein erreicht
An dieser Stelle legen wir dir unseren Slack-Knigge nahe. Denn um das volle Potenzial von Team-Messengern wie Slack auszunutzen, müssen gewisse Regeln eingehalten werden.
3. Usergroups bringen mehr Ordnung in die Slack-Kanäle

Mithilfe der Funktion Usergroups erreicht ihr eine komplette Abteilung. (Bild Slack)
Ein praktisches Feature sind die Usergruppen: Du hast eine konkrete Frage an die Marketing- oder Technikabteilung? Hat der Admin die entsprechenden Kollegen einer Usergroup zugeordnet, kannst du mit @marketing oder @technik alle Abteilungsmitglieder erreichen.
4. Für den Austausch mit mehren Kollegen: Gruppenchats erstellen
Um sich im kleinen Rahmen außerhalb der verschiedenen Kanäle mit einer kleinen Gruppe von Kollegen auszutauschen, können Gruppenchats gestartet werden. Hierfür klickst du auf das +-Symbol neben „Direct Messages“ und suchst anschließend alle Kollegen aus, mit denen du dich austauschen willst.
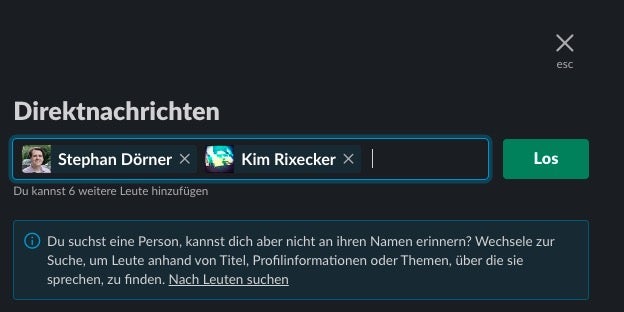
Ein Gruppenchat dient dem Austausch in kleinen Gruppen, ohne gleich einen neuen Kanal anlegen zu müssen. (Screenshot: t3n/Slack)
5. Text im Slack-Chat formatieren
Um bestimmte Elemente eines Texts im Chat hervorzuheben, kannst du Formatierungen vornehmen. Nicht nur das, auch Listen, Links oder Codeblöcke lassen sich einfügen.
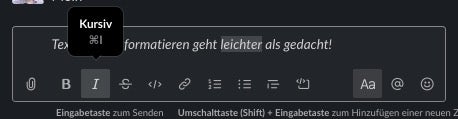
In Slack kannst du auch Text formatieren. (Screenshot: t3n, Slack)
Formatieren kannst du entweder per Markdown:
- Zum Fetten von Textelementen werden diese mit *Sternchen* gerahmt.
- Um etwas kursiv zu schreiben, nutze die _Unterstriche_
- Um etwas als Code zu markieren, helfen die rückwärts geneigten `Hochkommazeichen`
- Drei “’Hochkommata“‘ verpassen dem Text einen grauen Rahmen.
- Mit einem Größerzeichen > wird der entsprechende Text als Zitat gesetzt.
- Umrahmt man die Nachricht mit ~Tildezeichen~ – auf dem Mac ATL+n, am PC ALTGr++ –, wird der Text durchgestrichen.
Einfacher geht es aber per Shortcuts: Mit Strg (Windows) oder CMD (Mac) + B respektive I und X können Textelemente fett, kursiv oder durchgestrichen formatiert werden. Unter dem Eingabefeld findest du weitere Formatierungsoptionen – ein Mouseover zeigt euch die Tastaturkürzel an, mit denen ihr sie einfügen könnt. Alternativ wählst du einfach den zu formatierenden Text aus und klickst auf das jeweilige Format.
6. Rechtschreibfehler in der Slack-Nachricht? Weg damit!

Hinter den drei Punkten verbirgt sich die „Bearbeiten“-Funktion. (Screenshot t3n, Slack)
Wie auch unter Skype oder in anderen Messengern hast du im Slack-Chat die Chance, Tippfehler im Nachhinein zu korrigieren. Neben jeder Nachricht wird beim Überfahren mit dem Cursor ein Menübutton angezeigt. Hier ist – zumindest neben den eigenen Nachrichten – ein Bearbeiten-Button zu finden.
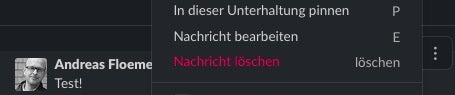
So einfach kann ein Typo entfernt werden.(Screenshot: t3n)
7. Erinnerungen per Slackbot verwalten
Mit Slack kannst du mithilfe des Slackbots Erinnerungen setzen.
Das Anlegen erfolgt durch diesen Befehl:
/erinnere [mich/ oder ein Mitglied – dann@ (die Person) ] Wasser trinken
Ihr könnt auch einem Kanal eine Erinnerung senden – ein Beispiel: /erinnere #entwicklung „Dev-Meeting“ jeden Donnerstag
Um eine Übersicht der angelegten Erinnerungen zu erhalten, muss
/erinnere liste
eingetippt werden. In dieser Liste können auch einzelne Erinnerungen per „Löschen“-Button entfernt werden.
8. So bekommst du einen „aufgeräumten“ Slack-Chat
Wenn die Kollegen (oder auch du selbst) Links, Bilder oder animierte GIFs in den Chat werfen, um auf Interessantes hinzuweisen oder einfach nur den Chat zu beleben, kannst du das reduzieren, um den Chat übersichtlicher zu halten. Hierfür öffnest du Persönliche Einstellungen > Nachrichten & Medien. Dort kannst du auswählen, welche Art von Medien im Chat angezeigt werden dürfen. Ist alles wie im unteren Screenshot abgewählt, sind alle Links und Co. reduziert. Um einzelne Inhalte anzusehen, kann im Chat auf das Dreieck geklickt werden, das neben jedem Link und Bild zu sehen ist.
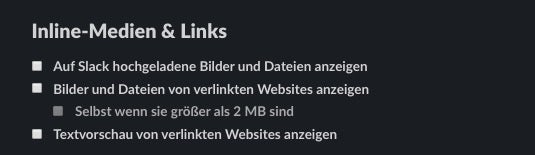
Alles abwählen: Mit dieser Einstellung ist der Slack-Chat viel aufgeräumter. (Screenshot: t3n, Slack)
Falls du dir alle geposteten Links und weitere Inhalte ansehen willst, gib in das Chatfenster /expand (oder /erweitern) ein. Um sie wieder zu reduzieren, tippe den Befehl /collapse (oder /ausblenden) ein.
9. Wiederkehrende Fragen den Slackbot beantworten lassen
Eines der Tools, die viel zu wenig verwendet werden, aber der Produktivität zuträglich sind, ist der Slackbot. Neben dem Erstellen von Terminen können im Bot auch für Fragen, die immer wieder gestellt werden, einfach vordefinierte Antworten gespeichert werden.
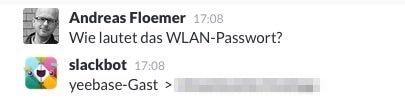
Sensible Daten sollte man selbstredend nicht in Slack speichern. (Screenshot: t3n, Slack)
10. Wichtige Nachrichten in Slack wiederfinden
Damit wichtige Mitteilungen im Alltagsbusiness nicht verloren gehen, kannst du in Slack relevante Nachrichten favorisieren. Hierfür klickst du neben der Message auf das kleine Sternchen – schon ist es unter den Favoriten gespeichert. Um die aufzurufen, tippe auf das Sternsymbol oben rechts im App-Fenster.
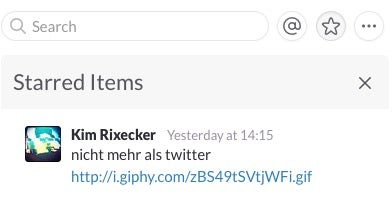
Damit nichts verloren geht, kannst du bestimmte Nachrichten favorisieren. (Screenshot: t3n, Slack)
11. Bei bestimmten Keywords Benachrichtigungen erhalten
Um bei jeder eingehenden Nachricht nicht aus dem Workflow gerissen zu werden, kannst du Slack instruieren, nur bei bestimmten Keywords eine Benachrichtigung zu schicken. Unter Persönliche Einstellungen > Benachrichtigungen findest du das entsprechende Fenster zum Eintragen der Schlüsselwörter.
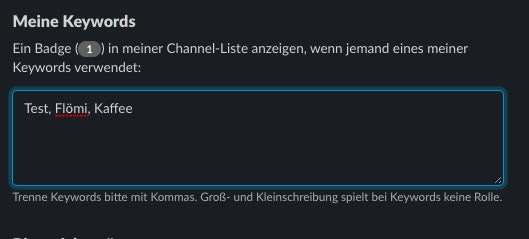
Slack bietet mehr Kontrolle über eingehende Benachrichtigungen (Screenshot: t3n)
12. Nachrichten mit Emojis kommentieren
Dir gefällt ein Kommentar im Chat besonders, du willst aber nicht gleich eine Nachricht schreiben? Auch daran hat man bei Slack gedacht. Denn besser als bei Facebook oder Twitter, wo es nur Likes, Herzchen und ein paar weitere Reaktionen gibt, kannst du Nachrichten mit Emojis versehen. Die können dann auch weitere Teammitglieder bestätigen.
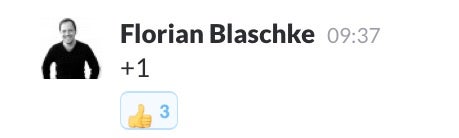
Du kannst bei den Slack-Emoticons aus einem großen Fundus wählen könnt. (Screenshot: t3n)
13. Wer ist alles in der Gruppe – und wie kann man bestimmte User entfernen?
Du willst wissen, wer alles in einer bestimmte Slack-Gruppe ist? Mit dem Befehl /who bekommst du eine Übersicht angezeigt.
Eine Person gehört nicht in eine Gruppe? Die Befehle /kick @user oder /remove @user werfen die entsprechende Person raus. Die Person gehört doch in den jeweiligen Kanal? Mit /invite @user [Kanalname] holst du sie wieder rein. Dieses Feature ist normalerweise nur für Admins freigeschaltet.
Falls du falsch in einer Gruppe bist: einfach /leave eingeben, schon hast du sie verlassen.
14. RSS-Feed in Slack abonnieren
Du willst den Newschannel der Mitbewerber im Blick behalten? Das funktioniert auch per Slack. Denn mithilfe des Slackbots lassen sich auch RSS-Feeds abonnieren.
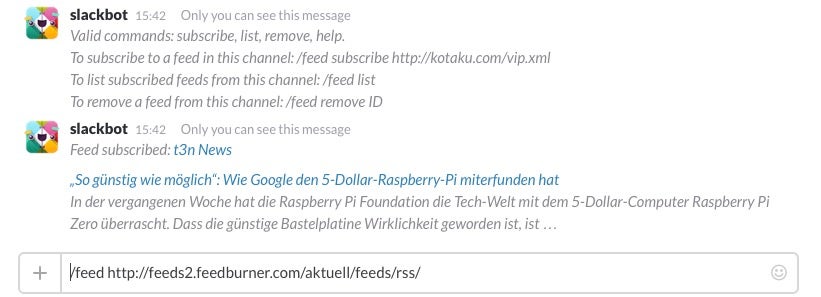
RSS lebt: Um auf dem Laufenden zu bleiben, könnt ihr auch Slack als Feedreader verwenden. (Screenshot: t3n)
Hierfür muss der Slash-Befehl /feed und die entsprechende Feed-URI eingetragen werden.
Für t3n.de sieht das so aus:
/feed https://t3n.de/news/feed/
Wir ein neuer Artikel veröffentlicht, wird er im Slackbot-Kanal aufgelistet.
15. Slack mit IFTTT-Rezepten aufpeppen
Slack lässt sich mit diversen Diensten verknüpfen – IFTTT ist einer davon. Mit IFTTT-Rezepten kannst du beispielsweise interessante Artikel aus Pocket mit den Kollegen teilen, indem du sie mit dem Tag #Slack verseht. Ebenso kannst du Termine aus einem Kalender anzeigen lassen oder ganz simpel das aktuelle Wetter in einen Slack-Kanal posten lassen. Es gibt mittlerweile über 400 IFTT-Slack-Rezepte. Hier sei aber angemerkt, dass der Arbeitgeber das erlauben und der Admin entsprechende Rechte einräumen muss. Neben IFTTT lassen sich auch andere Dienste wie Hangouts, Google Drive, Kalender und viele weitere in Slack integrieren.
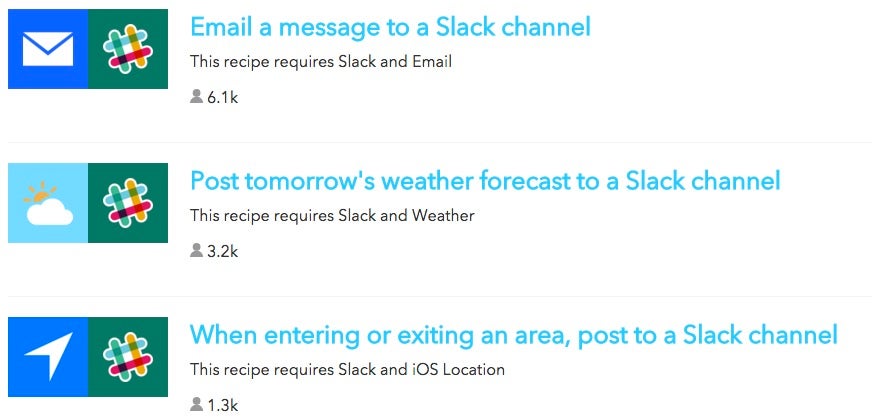
Slack lässt sich mit IFTT um viele Features ergänzen. (Screenshot: IFTTT, t3n)
16. Aus allen Slack-Sessions ausloggen
Falls du dein Smartphone oder Tablet verlegt hast, aber auf dem jeweiligen Gerät noch mit Slack eingeloggt bist, kannst du über die Weboberfläche alle Sessions auf einmal schließen, damit niemand Einblick in den Chat kriegt. Das dürfte bei Verlust eines Smartphones zwar nur ein schwacher Trost sein, aber immerhin.

Auf Nummer sicher: Du kannst alle Slack-Sessions auf einen Schlag schließen. (Screenshot: t3n, Slack)
17. Farbtabellen im Slack-Chat anzeigen
Besonders für Designer interessant: Wenn du in Slack einen Hexadezimal-Code eingibst, wird direkt dahinter die entsprechende Farbe eingeblendet. Auf diese Weise können Designer Farbpaletten einer Website oder eines anderen Produkts schnell mit anderen teilen.
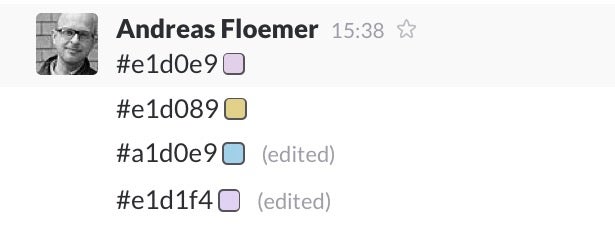
Gibst du einen bestimmten Hexcode in den Chat ein, wird die korrespondierende Farbe angezeigt. (Screenshot: t3n, Slack)
18. Slack-Tipp: Eigene Emojis basteln
Dir fehlen bestimmte Emojis im Slack? Kein Problem. Im Slack-Backend unter der URL slack.com/customize/emoji hast du die Möglichkeit, weitere Emojis hinzuzufügen und mit Kürzeln zu versehen.
Nette Spielerei: Slack ermöglicht das Erstellen eigener Emoticons/Favicons. (Screenshot:t3n, Slack)
Der Phantasie sind dabei fast keine Grenzen gesetzt – die Bilder dürfen aber nicht größer als 128 Pixel und 64 Kilobyte groß sein, quadratische Bilder funktionieren am besten. Eine Auswahl an fertigen Emoji findest du zudem auf Slackmoji – diese musst du einzeln herunterladen und kannst sie direkt über einen Button im Messenger hochladen und mit einem Namen versehen.
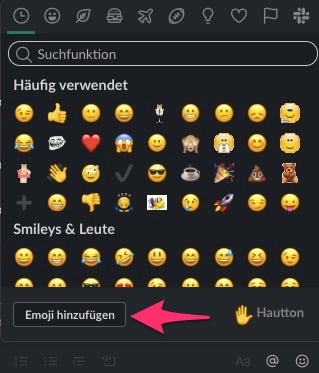
Eigene Emoji lassen sich auch direkt über den Messenger hinzufügen. (Screenshot: t3n)
19. Giphy-Integration – Spaß muss sein
Slack bietet nicht nur die Möglichkeit, den Chat mit Emoticons und händisch ausgesuchten Bildern aufzupeppen, sondern auch mit thematischen animierten GIFs via Giphy. Hierfür gibst du einfach den Befehl /giphy und einen bestimmte Begriff wie „Cookies“, „Wifi“, „Xmas“ oder was auch immer gerade inhaltlich passt ein.
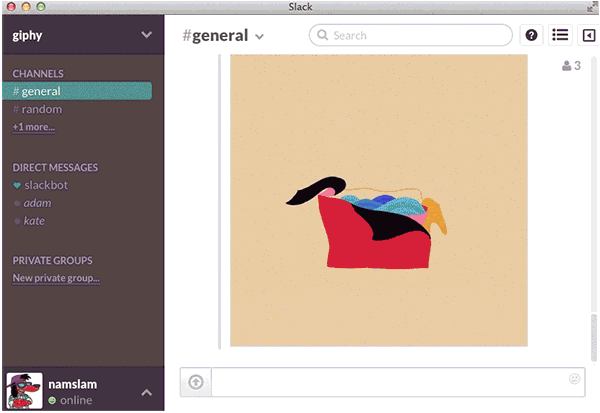
Giphy bringt Leben in den Stream. (Screenshot: Slack)
20. Anrufe per Slack durchführen
Anste lle der textbasierten Nachrichten hast du in Slack auch die Möglichkeit, deine Kollegen anzurufen – beispielsweise, um Missverständnisse, die im Chat entstanden sind, aus der Welt zu schaffen. Zur Initiierung des Telefonats tippst du einfach auf den Telefonhörer, der ganz oben mittig in der App zu finden ist.
lle der textbasierten Nachrichten hast du in Slack auch die Möglichkeit, deine Kollegen anzurufen – beispielsweise, um Missverständnisse, die im Chat entstanden sind, aus der Welt zu schaffen. Zur Initiierung des Telefonats tippst du einfach auf den Telefonhörer, der ganz oben mittig in der App zu finden ist.
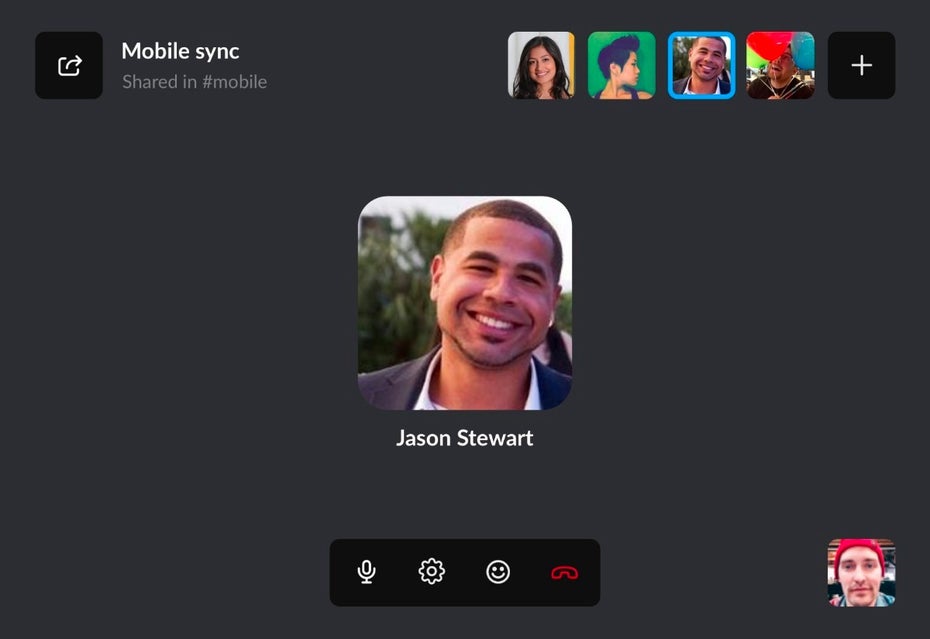
Manchmal ist es besser zu telefonieren, als nur zu chatten. (Bild: Slack)
Telefonate lassen sich übrigens auf jedem beliebigen Gerät führen, weitere Teilnehmer können einfach über das Plus-Symbol in dem sich öffnenden Telefonie-Fenster hinzugefügt werden. Etwas nervig, aber wohl nicht leicht zu lösen: Bei einem Anruf klingelt jedes Gerät, auf dem du Slack installiert hast.
21. Auch Videochats sind möglich
Nicht nur die klassische Sprachtelefonie lässt sich mittlerweile per Slack durchführen. Wenn du deinen Kollegen in die Augen sehen willst, kannst du in der App über die Telefonie-Funktion ähnlich wie bei Skype einen Videochat starten. Hierfür tippst du in der aktiven Telefonie-Funktion auf das Kamera-Symbol.
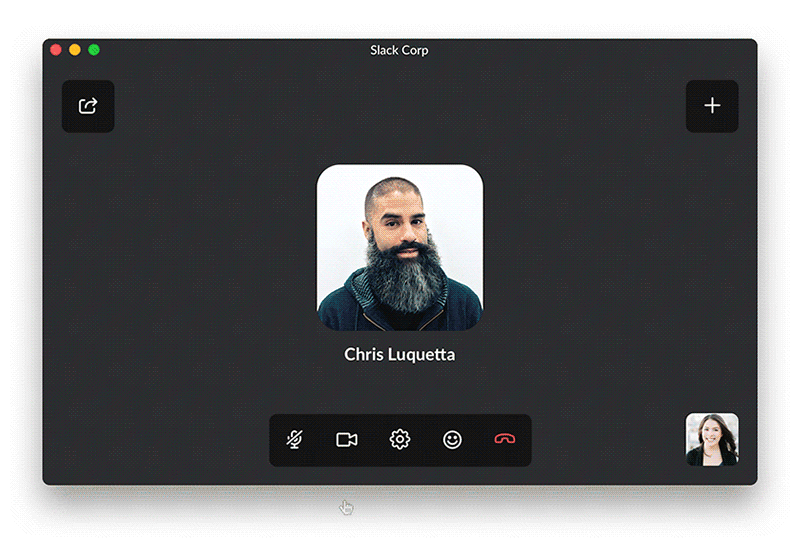
Videochats sind seit einiger Zeit möglich. (Bild: Slack)
Im Videochat ist es möglich, nonverbal mit Emojis direkt auf eure Kollegen zu reagieren und ihnen ein High-Five zuwerfen.
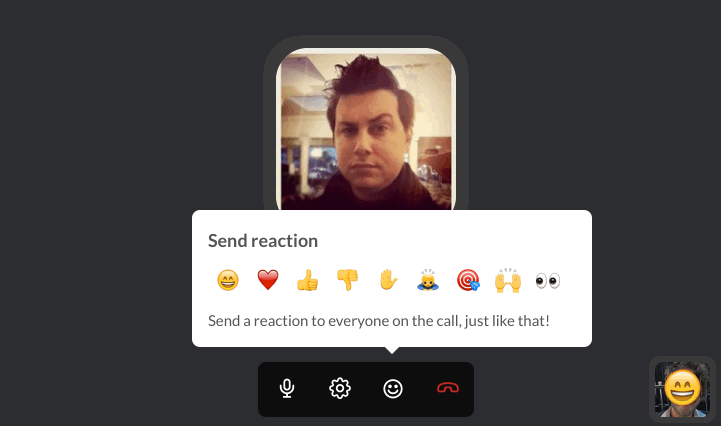
Sowohl in der Telefonie- als auch der Videochatfunktion könnt ihr mit Emojis arbeiten. (Bild: Slack)
Falls du für Chats und Videotelefonie lieber auf einen anderen Anbieter setzt, lassen sich einige von ihnen direkt aus Slack starten. Für Hangouts gibst du einfach /hangout in das Slack-Chatfenster ein, weitere Dienste wie Zoom, Room und Skype sind auch kompatibel.
22. Threaded Nachrichten für mehr Überblick
Wichtig für mehr Übersicht: Slack unterstützt Threaded messaging, um mehr Ordnung in Konversationen zu bringen. Findet in einem größeren Slack-Kanal eine längere Unterhaltung zu einem gesonderten Thema statt, das womöglich nicht alle interessiert, kann diese parallel, aber für alle lesbar weitergeführt werden.
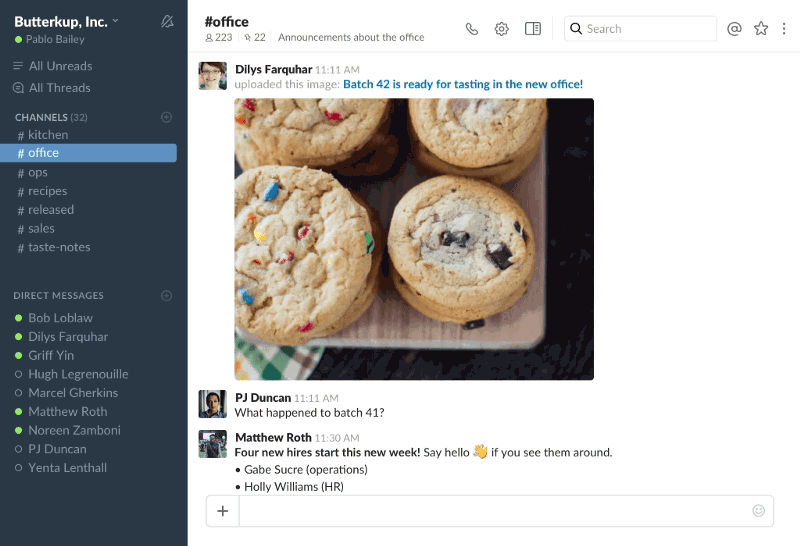
Threaded-Messaging ist seit Januar 2017 möglich. (Bild: Slack)
Um einen Thread zu starten, suche die jeweilige Nachricht im Chat aus und tippe im angezeigten Menü auf den Button „Start a Thread“. Schon öffnet sich eine weitere Leiste im Slack-Fenster, in dem du die Konversation weiterführen kannst.
23. Besser suchen in Slack
Slack besitzt eine mächtige Suchfunktion mit vielen Filtermöglichkeiten, sodass sich Nachrichten recht leicht wiederfinden lassen – auch jene, die nicht mit einem Sternchen versehen wurden.
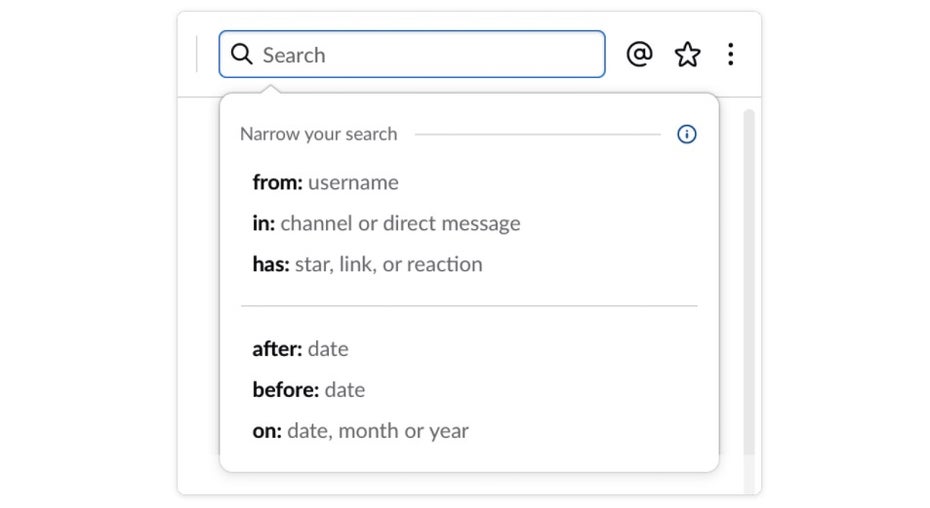
Mit der Slack-Suche ist es leichter, Gesuchtes schnell zu finden. (Bild: Slack)
Klickst du in das Suchfenster, erhältst du bereits einige Filter-Vorschläge: Du kannst nach Absender („From“), nach Kanal („In“) oder nach Zeitraum filtern. Der Zeitraum ist außerdem feiner eingrenzbar, dafür wird ein Kalender eingeblendet. Eine umfangreiche Übersicht der Filteroptionen findest du bei Slack.
24. Dank Slack-Beta: Neue Features früher nutzen
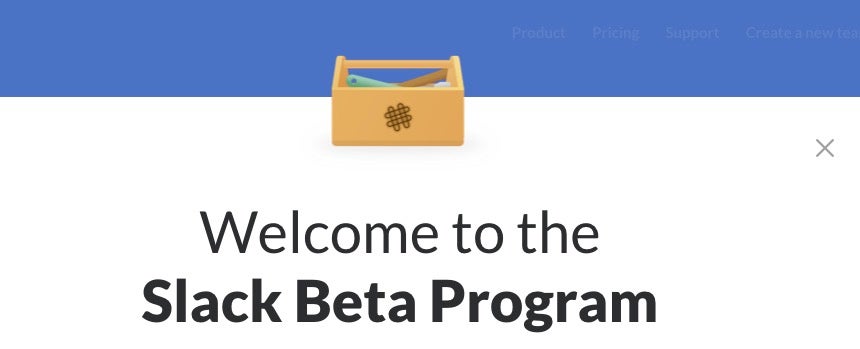
Für Neugierige: Slack bietet ein Beta-Programm für die Desktop-Apps. (Bild: Slack)
Für Early-Adopter und Neugierige hat Slack ein neue Funktionen ausprobieren, bevor sie großflächig ausgerollt werden.
25. Shrug
Wenn ihr nicht mehr weiterwisst, hilft nur noch ein /shrug.
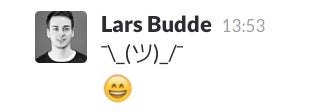
(Screenshot: t3n, Slack)

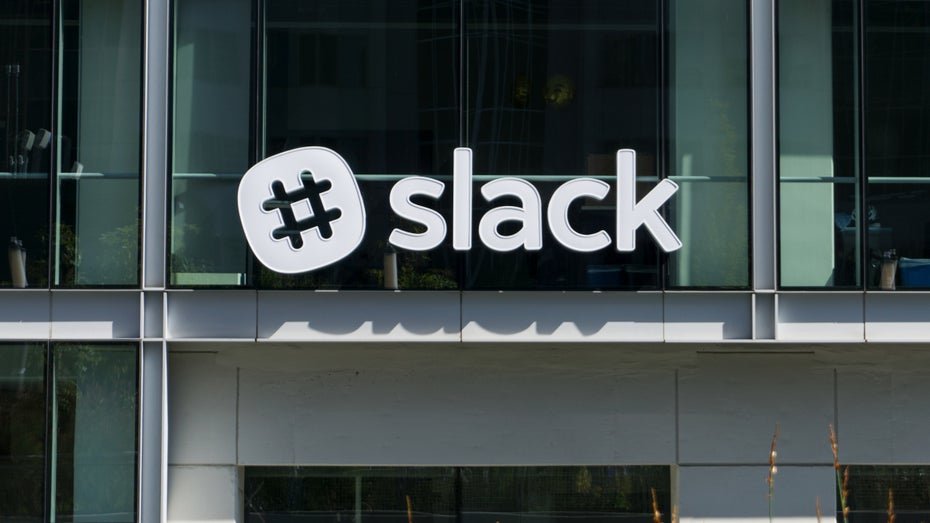
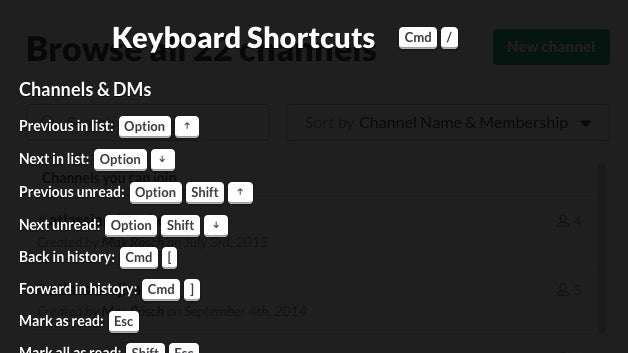

Bitte beachte unsere Community-Richtlinien
Wir freuen uns über kontroverse Diskussionen, die gerne auch mal hitzig geführt werden dürfen. Beleidigende, grob anstößige, rassistische und strafrechtlich relevante Äußerungen und Beiträge tolerieren wir nicht. Bitte achte darauf, dass du keine Texte veröffentlichst, für die du keine ausdrückliche Erlaubnis des Urhebers hast. Ebenfalls nicht erlaubt ist der Missbrauch der Webangebote unter t3n.de als Werbeplattform. Die Nennung von Produktnamen, Herstellern, Dienstleistern und Websites ist nur dann zulässig, wenn damit nicht vorrangig der Zweck der Werbung verfolgt wird. Wir behalten uns vor, Beiträge, die diese Regeln verletzen, zu löschen und Accounts zeitweilig oder auf Dauer zu sperren.
Trotz all dieser notwendigen Regeln: Diskutiere kontrovers, sage anderen deine Meinung, trage mit weiterführenden Informationen zum Wissensaustausch bei, aber bleibe dabei fair und respektiere die Meinung anderer. Wir wünschen Dir viel Spaß mit den Webangeboten von t3n und freuen uns auf spannende Beiträge.
Dein t3n-Team
> „Drei “’Hochkommata“‘ verpassen dem Text einen grauen Rahmen.“
Also so eine originelle Beschreibung von Markdown habe ich auch noch nie gelesen.
Mailjet bietet jetzt eine spezielle Slack-Integration an, bei der die Nutzer die wichtigsten E-Mail Kampagnen Statistiken direkt im Slack-Kanal erhalten. Ohne Slack dabei verlassen zu müssen, sehen die Nutzer, ob die Performance der letzten E-Mail Kampagne den Erwartungen entspricht und können entsprechend handeln. Alles zum Feature erfahren Interessierte hier:
https://www.mailjet.de/blog/news/neue-slack-x-mailjet-integration/