Professionell, flexibel und Open Source: Virtualisierung mit VirtualBox 1.5
Bis 2003 arbeitete die deutsche Firma Innotek zusammen mit der Firma Connectix am Produkt Virtual PC. Nachdem Connectix von Microsoft gekauft wurde, entwickelte Innotek mit VirtualBox ein eigenes Produkt und orientierte sich stärker in Richtung Linux. 2007 entschied man sich, Teile des Programms unter der GPL zu veröffentlichen. Entwickler sollten dadurch mehr Möglichkeiten bekommen. Außerdem wurde so der Kundenkreis erweitert.
Beim Herunterladen des Programms sollte auf die Lizenz geachtet werden, denn neben der Open-Source-Version gibt es auch proprietäre Lösungen, die sich etwas im Funktionsumfang unterscheiden. So kann die
Closed-Source-Variante beispielsweise als RDP-Server eingesetzt werden. Auch bietet sie USB-Support, USB over RDP und iSCSI. Die Closed-Source-Variante wird mit zwei unterschiedlichen Lizenzen angeboten. Die „Personal Use and Evaluation License“ (PUEL) ist im Wesentlichen eine Testlizenz, die in der
Nutzungsdauer jedoch nicht beschränkt ist und für den Privatgebrauch, für Bildungseinrichtungen oder zur
Produktevaluation frei genutzt werden darf. Die kostenpflichtige, kommerzielle Variante sollte
dann Verwendung finden, wenn VirtualBox auf zahlreichen Systemen im Netzwerk
verteilt und anderen Benutzern zur Verfügung gestellt werden soll [1]. Zu den drei Varianten hinzu gesellen sich einige OEM-Versionen, die Lösungen zur Systemintegration enthalten. Damit lässt sich VirtualBox
in die eigene Hard- und Softwareinfrastruktur integrieren.
Für die PUEL stehen eine Vielzahl von Binärdateien für Linux, Windows und Mac OS X zur Verfügung und die Open-Source-Edition (OSE) liegt als tar-Archiv vor. Auf Ubuntu lässt sich VirtualBox installieren, indem in der Datei „/etc/apt/sources“ einer der Pfade zur Download-Quelle auf den Innotek-Servern eingegeben wird. Die Pfade sind auf der Produkt-Website angegeben [2]. Auch kann das Programm „aptitude“ zur Installation genutzt werden.
Nach der Installation und dem ersten Aufruf der grafischen Benutzeroberfläche (GUI) öffnet ein Klick auf „Neu“ einen Assistenten, der den Benutzer durch die Einrichtung einer neuen virtuellen Maschine (VM) leitet. Hier werden der virtuellen Maschine ein Name und der später nutzbare Hauptspeicher zugewiesen sowie eine virtuelle Festplatte als Image erstellt oder hinzugefügt. Erfreulich am Assistenten ist, dass nur die notwendigsten Einstellungen abgefragt werden. Die spezifische Konfiguration kann immer noch später erfolgen, aber der Einrichtungsprozess lässt sich so deutlich schneller abschließen. Mit „VBoxManage“ bringt VirtualBox auch ein Konsolenwerkzeug mit. Damit lässt sich die virtuelle Maschine sehr detailliert einstellen.
Gleich nach der Einrichtung mit dem Assistenten lässt sich der „Rechner im Rechner“ starten. Um im nächsten Schritt ein Betriebssystem zu installieren, kann entweder das CD/DVD-Laufwerk des Hosts oder ein ISO-Image verwendet werden. Die Festplatte des Gastsystems emuliert VirtualBox momentan noch in einem Container mit dem Dateiformat „vdi“, was für „Virtual Disk Image“ steht. Das bereits von VMware bekannte Dateiformat „vmdk“ wird gelesen und geschrieben. Allerdings werden einschränkend hierbei Snapshots noch nicht unterstützt. Perspektivisch soll das Format „vmdk“ vollständig implementiert und unterstützt werden und damit das VDI-Format ablösen. Snapshots bietet VirtualBox derzeit nur für das vdi-Format. Damit kann ein aktueller Systemzustand gespeichert und anschließend wiederhergestellt werden. Das eignet sich besonders dafür, Funktionen, Programme oder Konfigurationen zu testen. Die Snapshots lassen sich zwar nur im ausgeschalteten Zustand der virtuellen Maschine erstellen und verwerfen, dafür können aber beliebig viele Snapshots erzeugt und auch wiederhergestellt werden. Das stellt einen deutlichen Mehrwert gegenüber anderen Virtualisierungslösungen dar.
Um ein physikalisches System in VirtualBox zu migrieren, wird mit dem Linux-Tool „dd“ ein RAW-Image der Festplatte erstellt, anschließend mit dem „vditool“ konvertiert und in VirtualBox genutzt. Als Netzwerkvarianten bringt VirtualBox „Hostinterface“, „Network Address Translation“ (NAT) und ein „internes Netzwerk“ mit. Das Hostinterface ermöglicht eine bidirektionale Kommunikation zwischen Host und Gast, während NAT lediglich die eingleisige Kommunikation von Gast auf Host zulässt. Das interne Netzwerk wiederum bietet nur den Zugriff zwischen den Gastsystemen.
Ein „bridged networking“ wird bei der Standardinstallation nicht eingerichtet, kann jedoch mit Hilfe der Anleitung im Benutzerhandbuch für viele Linux-Distributionen konfiguriert werden. Um eine „network bridge“ einzurichten, müssen allerdings die „bridge-utils“ installiert sein.
Alternativ zum Start auf dem Hostsystem kann zur virtuellen Maschine auch über das Remote Desktop Protocol (RDP) eine Verbindung hergestellt werden. Hierzu muss in den Einstellungen des Gastrechners „VRDP“ aktiviert und ein Port eingestellt werden. Über die IP des Hostsystems und den angegebenen Port wird mit Hilfe eines Tools wie „rdesktop“ unter Linux oder dem Windows-Derivat „Remotedesktopverbindung“ auf die VM zugegriffen. Auch wenn bridged networking eingestellt und aktiviert ist, bleibt weiterhin eine Verbindung per RDP möglich. Wird RDP für mehrere VMs aktiviert, müssen diese unterschiedliche Ports benutzen. Daher ist es empfehlenswert, bei größeren Systemen genau Buch über die belegten Ports zu führen.
| Für RDP-Verbindungen gibt es drei Authentifizierungsverfahren: |
|
Für das Verfahren „guest“ müssen die „Gasterweiterungen“ installiert sein. Sie ermöglichen erst das Bewegen des Mauszeigers über den Gast-Desktop hinaus, verbessern die Grafik und liefern weitere Treiber für das Gastsystem.
Seit Version 1.5 ist in VirtualBox der so genannte „seamless windows“-Modus integriert. Damit ist es möglich, ein komplettes Microsoft-Windows-Gastsystem ohne Saum, also ohne die Anzeige des Gast-Desktops zu integrieren. Mit Linux-Gastsystemen ist das noch nicht möglich. Stattdessen wird die VM entweder direkt auf dem Hostsystem oder über eine Verbindung via „ssh -Y“ zum Hostsystem gestartet und angezeigt. Der Fensteraufbau über das Netzwerk ist dabei erstaunlich flüssig. Notwendig sind aber die Installation der Gasterweiterungen und ein Neustart des Gastsystems. Durch den „seamless windows“-Modus wird VirtualBox zu einer umfassenden Alternative zu WINE. An die doppelten Taskleisten muss man sich dennoch erst gewöhnen: Wird eine Anwendung über das eingebundene Windows gestartet, so erscheint das Fenster direkt auf dem Linux- oder Windows-Desktop.
Fazit
Speziell wegen neuer Möglichkeiten wie dem „seamless windows“-Modus ist VirtualBox ein würdiger Konkurrent zu den etablierten Virtualisierungslösungen. Auch der Zugriff per RDP auf eine virtuelle Maschine macht VirtualBox attraktiv. Die Privatnutzungs-Lizenz (PUEL) bietet allen Benutzern – egal, ob privat oder kommerziell – die Möglichkeit, das Produkt ausgiebig und zeitlich unbegrenzt zu testen.
Generell ist VirtualBox auch für den Serverbetrieb einsetzbar. Doch
sollte die Closed-Source-Variante eingesetzt werden, da mehrere
Benutzer mit dem Server verbunden sein können. Mit der entsprechenden
Lizenz sind dann auch Supportleistungen wie Systemintegration, RDP-Server, USB
Support, USB over RDP und iSCSI verbunden [3].
Ist auf dem Hostsystem keine grafische Oberfläche installiert, kann VirtualBox über die Konsole und das Tool „VBoxManage“ bedient werden. Die
Hilfeseiten zu den Konsolentools sind allerdings noch etwas
dürftig und stellen lediglich die einzelnen Optionsbeschreibungen dar. Ein ausführliches Manual in Form
eines PDF-Handbuchs liegt derzeit nur auf Englisch vor. Für den Konsolenbetrieb sind also Forschergeist und
Experimentierfreude beim Benutzer vorausgesetzt.

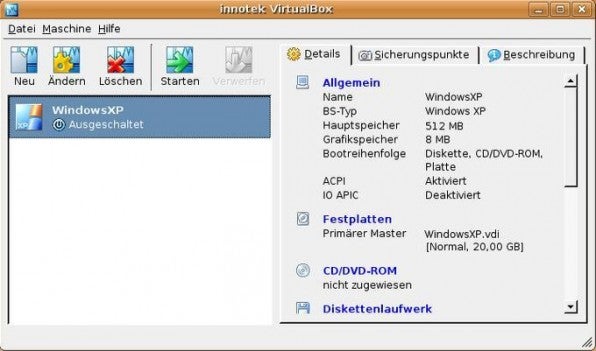


Bitte beachte unsere Community-Richtlinien
Wir freuen uns über kontroverse Diskussionen, die gerne auch mal hitzig geführt werden dürfen. Beleidigende, grob anstößige, rassistische und strafrechtlich relevante Äußerungen und Beiträge tolerieren wir nicht. Bitte achte darauf, dass du keine Texte veröffentlichst, für die du keine ausdrückliche Erlaubnis des Urhebers hast. Ebenfalls nicht erlaubt ist der Missbrauch der Webangebote unter t3n.de als Werbeplattform. Die Nennung von Produktnamen, Herstellern, Dienstleistern und Websites ist nur dann zulässig, wenn damit nicht vorrangig der Zweck der Werbung verfolgt wird. Wir behalten uns vor, Beiträge, die diese Regeln verletzen, zu löschen und Accounts zeitweilig oder auf Dauer zu sperren.
Trotz all dieser notwendigen Regeln: Diskutiere kontrovers, sage anderen deine Meinung, trage mit weiterführenden Informationen zum Wissensaustausch bei, aber bleibe dabei fair und respektiere die Meinung anderer. Wir wünschen Dir viel Spaß mit den Webangeboten von t3n und freuen uns auf spannende Beiträge.
Dein t3n-Team