Virtuelle Maschinen für jedermann.: VMware Player
Die beiden
großen kommerziellen Tools von VMware (Workstation) und Microsoft
(Virtual PC) sind fester Bestandteil im Werkzeugkasten vieler
Entwickler geworden. Mit ihnen ist es möglich, auf einem gewöhnlichen
PC viele weitere virtuelle Computer nachzubilden. Diese virtuellen
Systeme (Gastsysteme) teilen sich die Hardwareressourcen des
physikalischen Rechners, des Wirtsystems. Daher gilt: Je höher die
Leistungsanforderungen der virtuellen Maschinen (VM), desto besser muss das
Wirtsystem ausgestattet sein. Mit einer Virtualisierungssoftware ist es
beispielweise möglich, auf einem Windows-XP-System auch Linux oder
Windows in verschiedenen Versionen gleichzeitig zu betreiben.
Vor
kurzem wurde mit der Veröffentlichung von VMware Player die nächste
Runde eingeläutet, da die Nutzung dieser Version im Gegensatz zur
Workstation kostenfrei ist. Mit dem Player lassen sich vorhandene
virtuelle Systeme unter Windows und Linux verwenden. Im Gegensatz zur
VMware Workstation ist VMware Player nur in der Lage, fertige virtuelle
Maschinen zu nutzen, kann solche allerdings nicht erstellen. Im Laufe
des Artikels wird diese Einschränkung jedoch relativiert, da Mittel und
Wege existieren, virtuelle Maschinen trotzdem erstellen zu können.
Durch
den Einsatz des kostenlosen Players spart der Anwender rund 160 Euro
pro verwendeter Version. Dies ist allerdings nur die Spitze des
Eisbergs, da jetzt ein wesentlich interessanterer Aspekt an Bedeutung
gewinnt: die Verwendung als Transportmittel. Entwickler und Endanwender
sind nun in der Lage, virtuelle Maschinen zu erstellen und mit allen
erdenklichen Konfigurationen zu versehen, um diese anderen zur
Verfügung zu stellen. Somit ist es nicht verwunderlich, dass der Player
zurzeit eine enorme Verbreitung findet. Im TYPO3-Umfeld könnte eine
virtuelle Maschine mit Linux, Apache und TYPO3 mit vorkonfiguriertem
Beispiel-Webauftritt an einen Kunden verschickt werden, der die VM nur
noch starten muss – ohne Neustart, ohne Neuinstallation und ohne
Anpassung des Produktivsystems. Nur VMware Player muss vorher
installiert werden.
VMware Player kann von der Website des Herstellers [1] kostenlos und ohne Registrierung heruntergeladen werden. Übrigens
schließen sich VMware Player und Workstation gegenseitig aus. Um VMware
Player installieren zu können, muss die Workstation deinstalliert
werden und im umgekehrten Fall ebenso. Allerdings enthält die aktuelle
VMware Workstation bereits den Player, womit für Anwender mit aktueller
Lizenz kein Problem entsteht. Unter Windows steht eine einfache
Setup-Routine zur Verfügung, unter Linux kann zwischen einer
Installation per RPM-Datei oder direkt aus den Quellen gewählt werden, wobei ein Perl-Skript
anschließend das virtuelle Netzwerk konfiguriert. Die Installation wird
detailliert im Handbuch [2] beschrieben. Nach der erfolgreichen Installation wird eine vorgefertigte virtuelle
Maschine benötigt, um den VMware Player überhaupt sinnvoll nutzen zu
können.
Diese
besteht im Minimum aus zwei Dateien: einer Konfigurationsdatei und
einer Festplattendatei. In der Konfigurationsdatei wird unter anderem
die virtuelle Hardwareumgebung festgelegt. Hierzu gehören unter anderem
die Werte für Hauptspeichermenge, virtuelle
Netzwerkkarten,Festplattencontroller und Festplatten. Diese
Festplatteneinträge sind wiederum Verweise auf die eigentliche
Festplattendatei im Dateisystem, beispielsweise
„C:\vmachines\vm1\vm1-hdd-system.vmdk“. Die Festplattendatei wird von
der virtuellen Maschine wie eine physikalische Festplatte genutzt.
Um
die virtuelle Maschine im Player zu starten, muss unter Windows die
Konfigurationsdatei .vmx doppelt angeklickt werden. Alternativ fragt
der Player beim Start automatisch nach einer virtuellen Maschine.
Sollen mehrere virtuelle Maschinen gleichzeitig verfügbar sein, müssen
lediglich mehrere Instanzen des VMware Players gestartet werden.
Sobald
die virtuelle Maschine im Player läuft, kann über die Menüs die
Steuerung von Wechselmedien (Floppy, CD-ROM, USB) und Netzwerkkarten
übernommen werden. Die Netzwerkkarten können in vier verschiedene Modi
geschaltet werden:
- Bridge = Netzwerkverbindung besteht direkt über die Netzwerkkarte des Wirtsystems
- NAT = virtuelles NAT-Netzwerk wird genutzt (kann im Produktivnetz des Wirts eingeschränkt arbeiten)
- Host-Only = Verbindung zu sämtlichen virtuellen Maschinen im Host-Only-Modus auf dem Wirt
- keine Netzwerkverbindung
Darüber
hinaus ist es möglich, das Verhalten beim Beenden des Players
anzupassen. Entweder wird der virtuelle PC heruntergefahren oder in den
Standby-Modus versetzt.
VMware hat zeitgleich mit dem Erscheinen
des Players eine vorgefertigte virtuelle Maschine (Template) mit Ubuntu
Linux als Gastbetriebssystem zum Download bereitgestellt, die als eine
Art sichere Surfwiese verwendet werden kann. Diese virtuelle Maschine
finden Sie auf der CD-ROM, die dieser Ausgabe beiliegt. Darüber hinaus
haben verschiedene Hersteller wie Novell oder RedHat ebenfalls
Templates zur freien Nutzung bereitgestellt.
Vor wenigen
Wochen wurde nun eine Template-Community ins Leben gerufen, die allen
Anwendern die Möglichkeit gibt, selbst erstellte Templates an VMware zu
senden. Diese werden auf der Community-Website [3] veröffentlicht und sind für jedermann zugänglich und nutzbar. Diese Art
der VM-Verteilung weckte sofort großes Interesse, sodass mittlerweile
über ein Dutzend Templates verfügbar sind. Dies ist sicherlich erst der
Anfang, denn die Anzahl der Templates wächst stetig.
Da
VMware Player keine virtuellen Maschinen erstellen kann, muss man
entweder eine Lizenz für VMware Workstation kaufen oder auf
verschiedene Tricks zurückgreifen. Wie schon erwähnt, benötigt man für
eine virtuelle Maschine lediglich zwei Dateien: eine
Konfigurationsdatei und die Festplattendatei. Mittlerweile existieren
zahlreiche Programme und Tools [4],
die das Erstellen beider Dateien mit unterschiedlichen Parametern
ermöglichen. Zudem ist es möglich, vorgefertigte virtuelle Maschinen zu
starten und mittels einer CD eine Neuinstallation anzustoßen.
Falls die virtuelle
Maschine über kein CD-ROM-Laufwerk verfügt, genügt eine kleine Änderung
in der Konfigurationsdatei, um entweder das physikalische Laufwerk des
Wirtsystems oder ein ISO-Image in der virtuellen Maschine
bereitzustellen:
ide1:0.present = "TRUE" #Phys. CD-ROM ide1:0.fileName = "auto detect" ide1:0.deviceType = "cdrom-raw" #ISO Image ide1:0.fileName = "c:\pfad\cdimage.iso" ide1:0.deviceType = "cdrom-image"
Listing 1
Die
Verwendung von ISO-Images bietet zudem die praktische Möglichkeit,
Live-CDs wie Knoppix oder WinPE zu starten, ohne den Rechner neu
starten zu müssen. Möchte man eigene Live-CDs erstellen, hat man mit
dem VMware Player ebenfalls das richtige Testwerkzeug zur Hand. Zur
Erstellung eigener CD-Images existieren verschiedene kommerzielle
Programme, aber auch kostenfreie wie LCISOCreator [5].
Die
einfachste Lösung zum
Erstellen eigener virtueller Maschinen bietet die Evaluationsversion
der VMware Workstation. Diese hat eine Laufzeit von 30 Tagen und kann
in dieser Zeit uneingeschränkt genutzt werden. Virtuelle Maschinen
können allerdings auch nach Ablauf des Testzeitraums immer noch
angelegt und angepasst werden. Lediglich das Starten der virtuellen
Maschinen ist nicht mehr möglich. Da die aktuellste Version zudem den
VMware Player enthält, der auch nach den 30 Tagen noch nutzbar ist,
kann dieser zum Starten der VM verwendet werden. Eine etwas umständliche
aber durchaus praktikable Lösung, um eine kostenfreie und sehr
funktionale virtuelle Umgebung zu betreiben, ohne die VMware
Workstation kaufen zu müssen. Einzig die neuen Funktionen der VMware
Workstation wie Dualprozessor, VM-Gruppen und Snapshots können nicht
oder nur sehr schlecht genutzt werden. Netterweise hat VMware der
Testversion auch die VMware Tools spendiert, die eine Vielzahl von
Verbesserungen bei der Performance und Nutzung der Gastsysteme bieten.
Diese befinden sich nach der Installation in Form von vier ISO-Dateien
im Programmverzeichnis. Sie können einfach nach obiger Anleitung in die
virtuelle Maschine eingebunden werden. Sobald die virtuelle Maschine
gestartet ist, können die VMware Tools über die Installationsroutinen
auf der per ISO eingelegten virtuellen CD installiert werden.
Sobald
die eigene virtuelle Maschine erstellt ist, kann man sie anderen Nutzern des VMware Players zur Verfügung stellen. Dies können
Freunde, Kollegen, Kunden oder die oben erwähnte Community sein.
Fazit
VMware
hat mit dem Player auf die immer größer werdende Konkurrenz durch
Mitbewerber und Open-Source-Projekte reagiert, um eine größere
Verbreitung im Markt zu erlangen. Dieser Schachzug scheint gelungen und
bietet jedem Nutzer enorme neue Möglichkeiten, den Bereich
Virtualisierung zu betreten und kennenzulernen. Allerdings ist dieses
kostenfreie Produkt keineswegs nur für Einsteiger interessant. Auch in
professionellen Umgebungen lässt sich der Player sinnvoll einsetzen.
Eine vorgefertigte virtuelle Maschine mit dem neuesten Entwickungsstand
als CD an den Kunden verschicken zu können, bietet einige Vorzüge.
Letztendlich ist bei der Virtualisierung hauptsächlich die menschliche
Fantasie die größte zu nehmende Hürde.

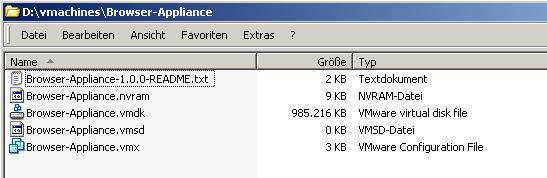


Bitte beachte unsere Community-Richtlinien
Wir freuen uns über kontroverse Diskussionen, die gerne auch mal hitzig geführt werden dürfen. Beleidigende, grob anstößige, rassistische und strafrechtlich relevante Äußerungen und Beiträge tolerieren wir nicht. Bitte achte darauf, dass du keine Texte veröffentlichst, für die du keine ausdrückliche Erlaubnis des Urhebers hast. Ebenfalls nicht erlaubt ist der Missbrauch der Webangebote unter t3n.de als Werbeplattform. Die Nennung von Produktnamen, Herstellern, Dienstleistern und Websites ist nur dann zulässig, wenn damit nicht vorrangig der Zweck der Werbung verfolgt wird. Wir behalten uns vor, Beiträge, die diese Regeln verletzen, zu löschen und Accounts zeitweilig oder auf Dauer zu sperren.
Trotz all dieser notwendigen Regeln: Diskutiere kontrovers, sage anderen deine Meinung, trage mit weiterführenden Informationen zum Wissensaustausch bei, aber bleibe dabei fair und respektiere die Meinung anderer. Wir wünschen Dir viel Spaß mit den Webangeboten von t3n und freuen uns auf spannende Beiträge.
Dein t3n-Team