Ich habe mein iPhone mit Apples Diagnose-Tool getestet – das ist dabei herausgekommen

Wer sein defektes Apple-Gerät selbst reparieren will, bekommt nun Hilfestellung vom Hersteller. Das Unternehmen hat sein Tool „Diagnostics & Repair“ in Deutschland freigeschaltet. Technisch versierte Nutzer:innen können damit iPhones, Macs und das Studio Display auf mögliche Fehler überprüfen und entsprechende Komponenten gegebenenfalls selbst austauschen. Kommt euch am Gerät etwas komisch vor, könnt ihr es vor einer Reparatur aber auch selbst nutzen, um nachzuschauen, welches Bauteil möglicherweise kaputt ist.
Aber wie geht das? Das wollte ich wissen und habe den Prozess anhand meines iPhone 12 durchgespielt. Das Gerät kam 2020 auf den Markt, ist also schon fast vier Jahre alt. Es läuft zwar noch gut, aber wegen des Alters kommt mir die Gelegenheit für einen Checkup gerade recht. Ältere Geräte als das iPhone 12 können den Prozess übrigens nicht durchlaufen.
Was vor der Diagnose wichtig ist
Um die Diagnose durchzuführen, brauchst du ein zweites Gerät. Das kann ein Mac, ein iPad, ein weiteres iPhone oder ein Windows-PC sein. Wichtig ist jeweils: Das Betriebssystem oder der Browser müssen halbwegs aktuell sein. Ein Mac braucht mindestens macOS Catalina 10.15, iPhones iOS 13 und iPads iPadOS 13. Wer einen Windows-PC nutzt, nutzt im besten Fall einfach die aktuelle Version von Chrome, Edge oder Firefox. Auch hier sind die Anforderungen eigentlich niedriger.
Wichtig für das zu diagnostizierende iPhone: Stellt sicher, dass mindestens iOS 17 installiert ist. Der Akku sollte außerdem nicht leer sein.
Wie führe ich eine iPhone-Diagnose durch?
Bevor ihr am iPhone loslegt, öffnet ihr am Zweitgerät im Browser diese Adresse: https://getsupport.apple.com/self-service-diagnostics
Um den Prozess zu starten, zieht ihr zunächst alle Stecker und jedes externe Zubehör vom iPhone ab und schaltet es aus. Nach 30 Sekunden haltet ihr die Lauter- und Leiser-Tasten gedrückt. Während ihr das tut, solltet ihr das Gerät mit dem Strom oder dem Computer verbinden. Erscheint das Apple-Logo auf dem iPhone-Bildschirm, lasst ihr die Taste los.
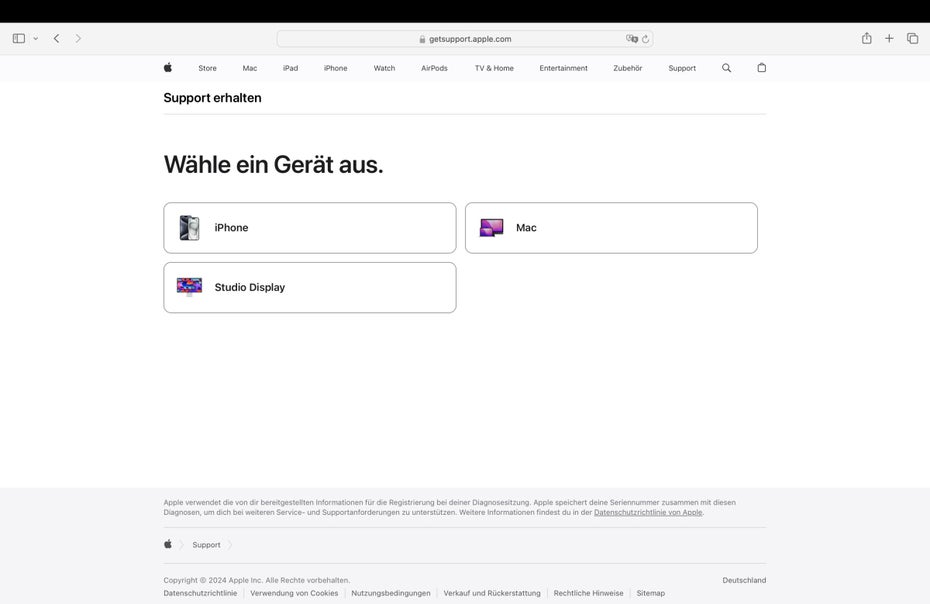
Neben iPhones könnt ihr die Diagnose für Macs und das Studio Display durchführen. (Screenshot: t3n)
Auf dem Zweitgerät klickt ihr nun auf Fortfahren. Ihr müsst nun aussuchen, um welches Gerät es sich handelt. Wählt iPhone aus. Nun müsst ihr die Seriennummer eintippen. Falls ihr die nicht auswendig könnt, tippt einfach auf dem iPhone auf das kleine i-Symbol unten rechts.
Tippt danach auf dem iPhone auf Start Session und stellt eine Verbindung zum WLAN her. Nun müsst ihr zustimmen, dass ihr Daten wie die IMEI-Nummer und Details zu Ersatzteilen „für eingeschränkte Zeit“ an Apple sendet. Das Unternehmen und Drittanbieter können diese unter anderem dazu nutzen, die Leistung einzelner Teile zu erhöhen oder euch (oder Apple) vor Betrug zu schützen. Beachtet aber: Dabei handelt es sich um sensible Daten. Wollt ihr sie nicht weiterleiten, verzichtet besser auf die Diagnose – vor allem, wenn ihr den Vorgang aus Neugier durchführen wollt.
Habt ihr dem zugestimmt, könnt ihr den Prozess starten. Dabei wählt ihr aus, welche Funktionen ihr testen wollt. Dazu gehört die Untersuchung des Bildschirms auf Pixelanomalien oder Multitouch-Funktion. Auch Face-ID lässt sich checken. Ihr geht die Tests einfach nach und nach durch oder sucht den Bereich aus, bei dem ihr glaubt, dass ein Defekt vorliegt.
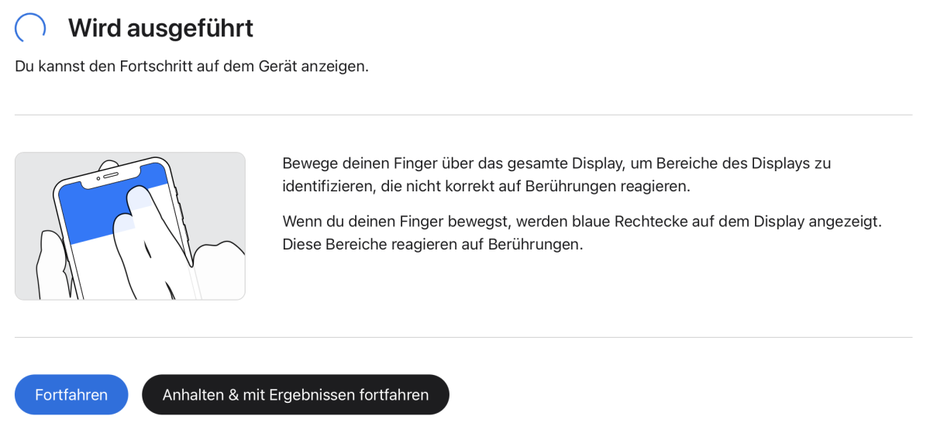
Das Diagnose-Tool führt euch anhand detaillierter Anleitungen durch den Prozess. (Screenshot: t3n)
Nicht immer ist es mit dem Klick auf Diagnose starten getan. Manchmal ist eure Mithilfe gefragt. Bei der Suche nach fehlerhaften Pixeln müsst ihr entsprechende Bildschirmausschnitte mit den Fingern markieren, beim Multitouch-Test den Bildschirm einmal komplett mit den Fingern abfahren und beim Kamera-Test mehrere Fotos aufnehmen, die direkt im Anschluss an den Test wieder gelöscht werden.
Ein Ladebalken auf dem iPhone zeigt jeweils an, wie weit der Test vorangeschritten ist. Jeder einzelne Test dauert jeweils nur wenige Minuten. Die Ergebnisse zeigt das Zweitgerät an. Um die Diagnose zu beenden, klickt auf dem Zweitgerät ganz unten auf den entsprechenden Button. Danach könnt ihr das iPhone neu starten, indem ihr die Power-Taste gedrückt haltet und auf Exit tippt.
Ich habe Glück. Mein betagtes iPhone kommt mit Bravour durch den Parcours und bekommt in jedem Bereich grüne Haken angezeigt. Defekt ist also nichts. Ist das bei euch anders, empfiehlt sich ein Reparatur-Termin bei Apple oder einem Drittanbieter eurer Wahl.



