Huawei Mate 20 Pro (Test), Mate 20 und das Mate 20 X sind die ersten Geräte des Unternehmens, die auf einer neuen Version der hauseigenen Nutzeroberfläche EMUI 9 und Android 9 Pie basieren. Die Geräte der neuen Mate-Familie werden nicht die einzigen bleiben, die die neue Software an Bord haben. Das P20 (Pro) und weitere Smartphones von Huawei und der Tochtermarke Honor werden irgendwann auch auf EMUI 9 gehievt. Eine Übersicht der Pie-Kandidaten findet ihr in unserer Android-9-Update-Übersicht.
1 von 29
Phone Clone: Daten vom alten aufs neue Gerät übertragen
Nicht vollkommen neu, aber auf jeden Fall erwähnenswert, ist das Tool Phone Clone. Denn damit könnt ihr große Teile der Daten eures alten Smartphones auf euer neues Huawei- oder Honor-Gerät manövrieren. Dafür muss die Clone-App auf dem alten Android-Gerät oder iPhone installiert sein.
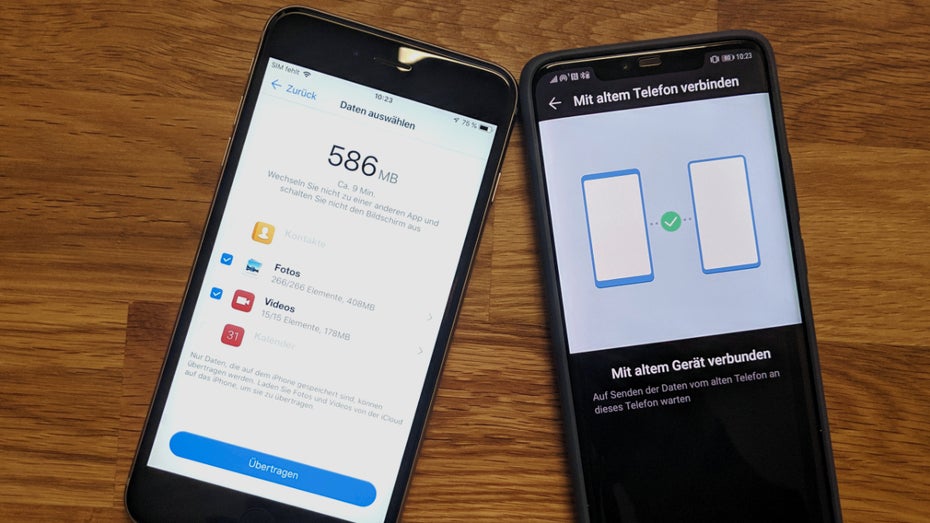
Datenmigration vom alten aufs neue Huawei-Phone im Handumdrehen: Phone Clone hilft dabei. (Foto: t3n.de)
Nachdem die Verbindung zwischen den beiden Geräten aufgebaut ist, habt ihr die Möglichkeit, eure Kontakte, Sms und Mms als auch Anrufprotokolle, eure Fotos, Audiodaten, Videoinhalte, Dokumente und Apps zu übertragen. Das geschieht direkt über eine WLAN-Verbindung ohne eine Zwischenstation auf einem Cloud-Service.
Wechselt ihr von einem iPhone auf ein Huawei-Gerät, ist der Umfang der Datenmigration geringer: Es lassen sich lediglich eure Kontaktdaten, Kalendereinträge, Fotos und Videos übertragen. Alternativ besteht hier die Option, Googles Lösung „Switch to Android“ zu verwenden.
Always-on-Display: Uhrzeit und Datum immer im Blick
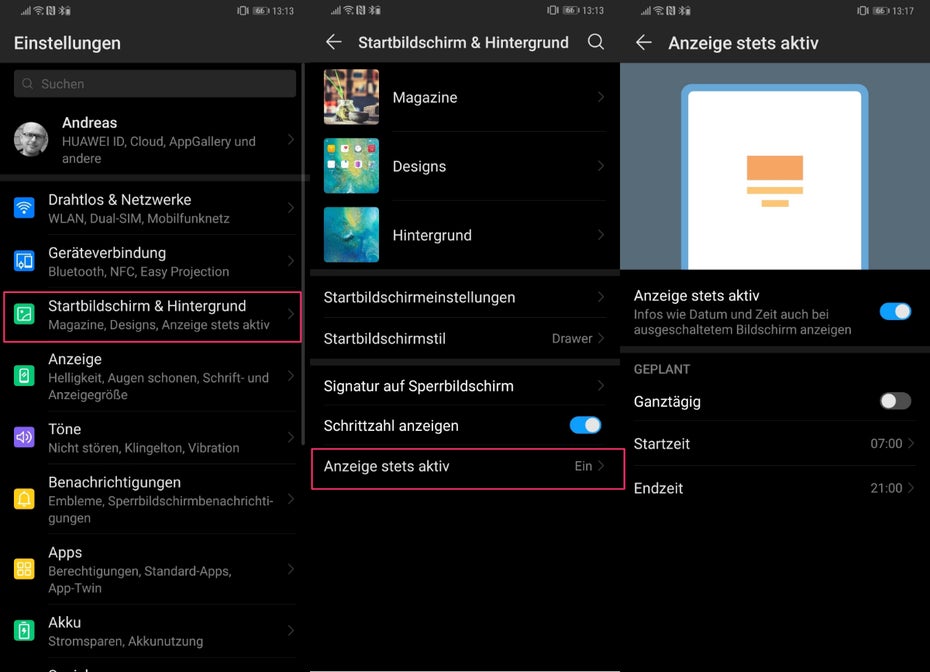
Die Always-on-Display-Funktion nennt Huawei unter EMUI 9 „Anzeige stets aktiv“. (Screenshots: t3n.de)
Damit ihr nicht jedes Mal das Display aktivieren müsst, um einen Blick auf die Uhrzeit oder das Datum zu erhaschen, könnt ihr bei der Emui 9 eine Art Always-on-Modus anstellen. Dank des Amoled-Displays des Mate 20 Pro ist der Energieverbrauch überschaubar.
In den Einstellungen unter Startbildschirm & Hintergrund könnt ihr sogar festlegen, in welchem Zeitraum die Inhalte angezeigt werden sollen. In der Nacht könnte das Gerät so beispielsweise als Wecker auf dem Nachttisch genutzt werden.
EMUI 9: Dark Mode für mehr Saft
Die neue EMUI ist sehr hell mit Weißräumen – für Smartphones mit Amoled-Display wirkt sich das negativ auf die Akkulaufzeit aus, da das komplette Panel beleuchtet wird. Um aus dem schon sehr guten Akku noch mehr herauszuholen, könnt ihr unter Akku > die Einstellung „Oberflächenfarben dunkler einstellen“ aktivieren. Dadurch werden sämtliche Oberflächen in den Einstellungen und die Quick-Settings schwarz gefärbt.
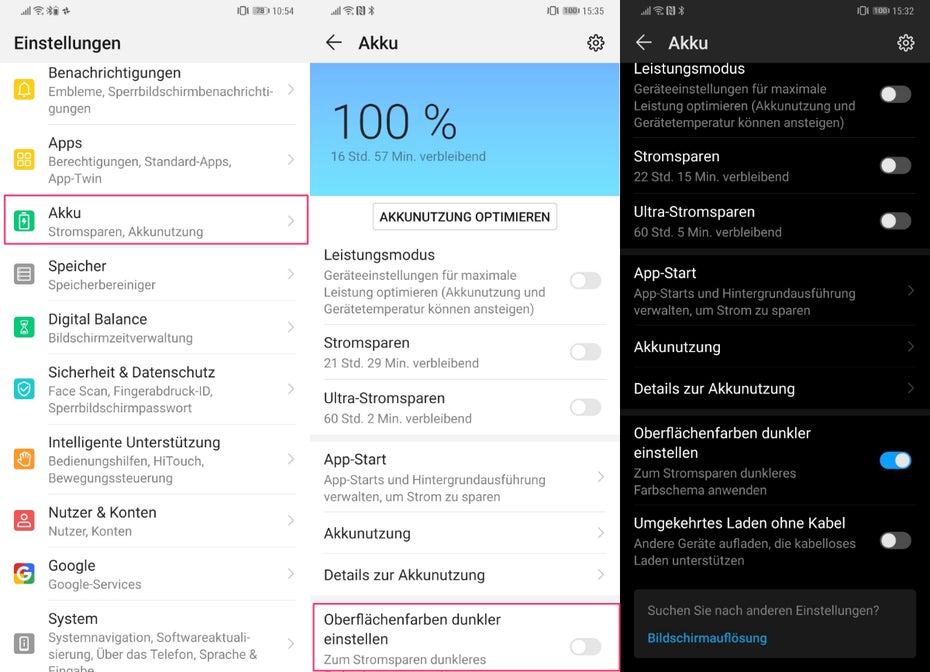
Emui 9: So aktiviert ihr den Dark-Mode bei Huawei. (Screenshots: t3n.de)
Bei Amoled-Displays werden nur die Pixel mit Strom versorgt, die beleuchtet sind – bei Schwarz sind sie inaktiv und verbrauchen keine Energie.
Platz sparen: Akkuanzeige in Prozent im Akku-Icon
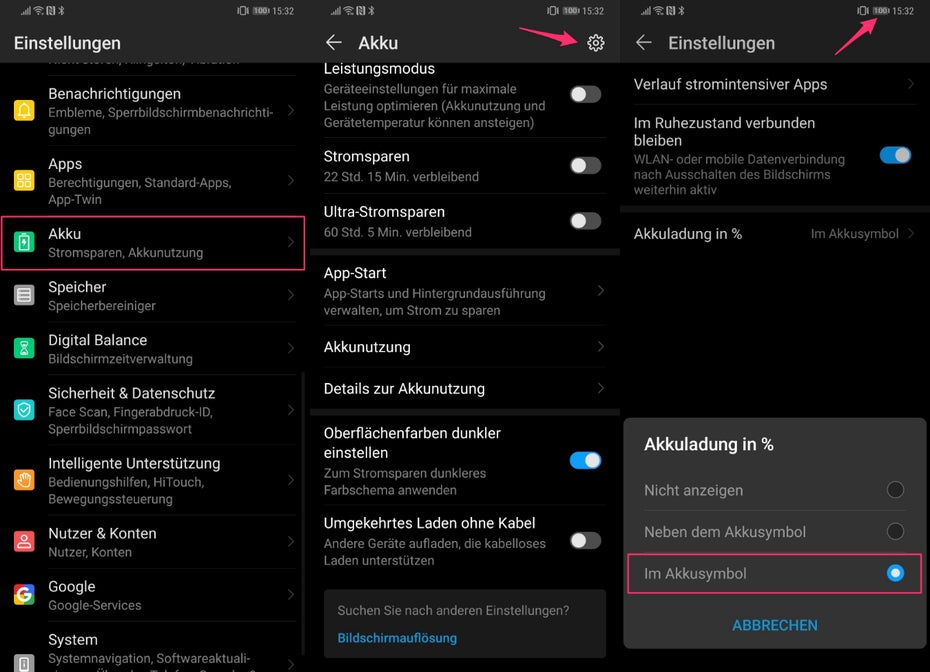
Platz schaffen in der ohnehin knapp bemessenen Benachrichtigungsleiste. (Screenshots: t3n.de)
Links und rechts neben der Notch ist nicht viel Platz für Benachrichtigungen. Um etwas Platz zu schaffen und dennoch den Blick auf den Akkustand in Prozent zu behalten, bewegt euch in die Akkueinstellungen und tippt auf das Zahnrad. Hier lässt sich festlegen, dass der Prozentwert ins Akku-Icon wandert – oder ganz verschwindet.
Huawei Mate 20 Pro als Akkupack: Umgekehrtes Laden ohne Kabel
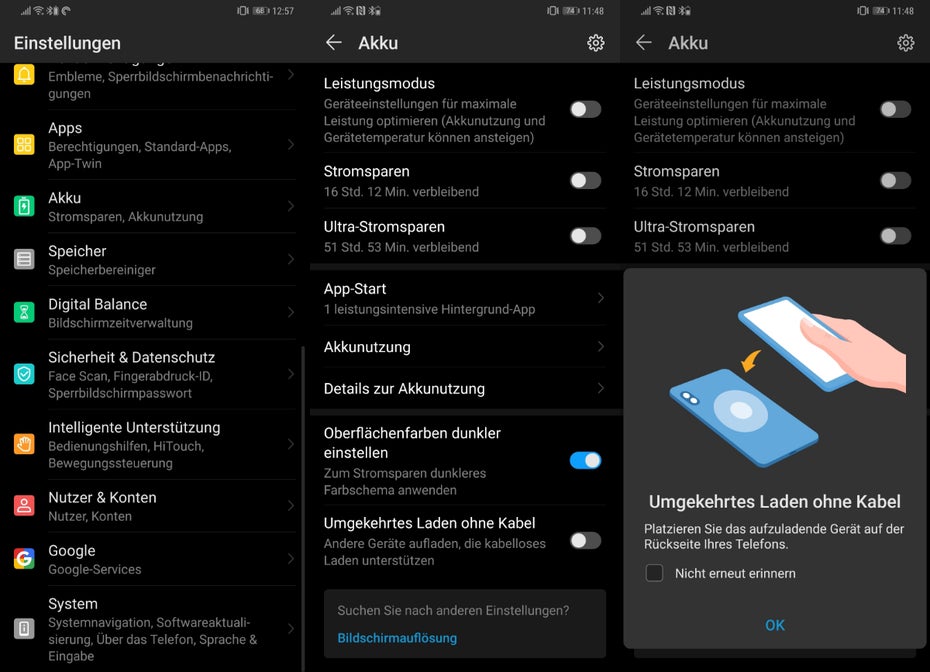
Das Mate 20 Pro kann als Akkupack für andere Smartphone mit Qi-Wireless-Unterstützung genutzt werden. (Screenshots: t3n.de)
In den Akkueinstellungen befindet sich eine weitere Funktion, die erwähnenswert ist. Denn hier könnt ihr das Feature „Reverse inductive Charging“ einstellen, das auf deutsch „Umgekehrtes Laden ohne Kabel“ genannt wurde. Ist die Funktion aktiviert, könnt ihr andere Smartphones wie das iPhone Xs oder das Galaxy S9 mit einer Extraportion Strom versorgen, indem ihr es auf die Gehäuserückseite des Mate 20 Pro positioniert. Entfernt ihr das zu ladende Smartphone wieder vom Mate 20 Pro, wird die Ladefunktion nach einer Weile automatisch wieder abgestellt.
Kein Fan der Displaykerbe? Notch off!
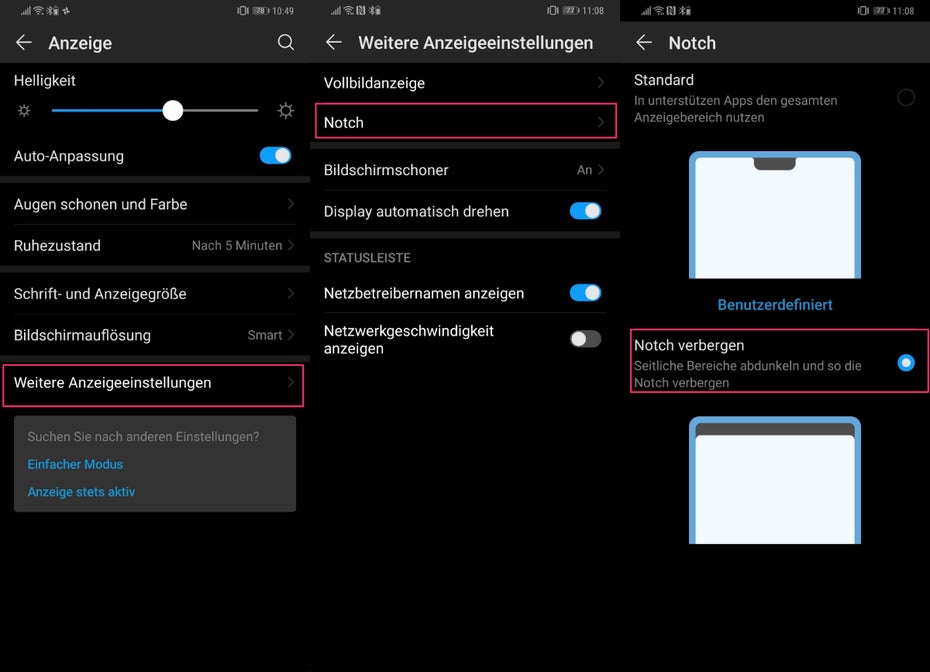
Weg mit der Notch des Huawei Mate 20 Pro. (Screenshots: t3n.de)
Das Mate 20 Pro ist mit seiner Ausstattung das wohl beste Gerät von Huawei. Die Displaykerbe, in der Sensoren für die 3D-Gesichtserkennung integriert ist, dürfte manchen ein Dorn im Auge sein. Komplett entfernen lässt sie sich nicht, aber gewissermaßen unsichtbar machen. Unter Anzeige > Weitere Anzeige-Einstellungen könnt ihr die seitlichen Bildschirm-Bereiche abdunkeln, sodass die Notch verschwindet.
Notch-Off nur für bestimmte Apps
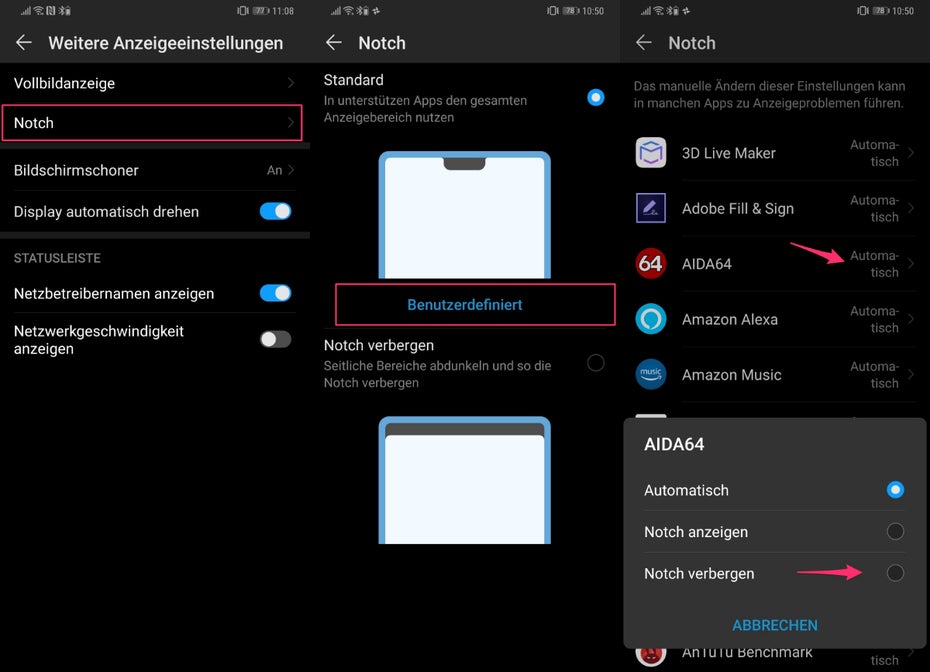
Ihr könnt die Notch auch nur bei bestimmten Apps ausblenden. (Screenshots: t3n.de)
Falls euch die Notch euch generell nicht stört, manche Apps aber noch nicht optimal angepasst wurden, lässt sie sich für jede einzelne manuell ausblenden. Diese Einstellung finde ihr unter Notch > Standard > Benutzerdefiniert. Hier findet ihr alle installierten Apps, aus denen ihr jene auswählt, bei der die Notch verschwinden soll. Ihr wählt einfach Notch verbergen – beim nächsten Start der Anwendung ist die Kerbe nicht mehr zu sehen.
EMUI 9: So kommt der App-Drawer zurück
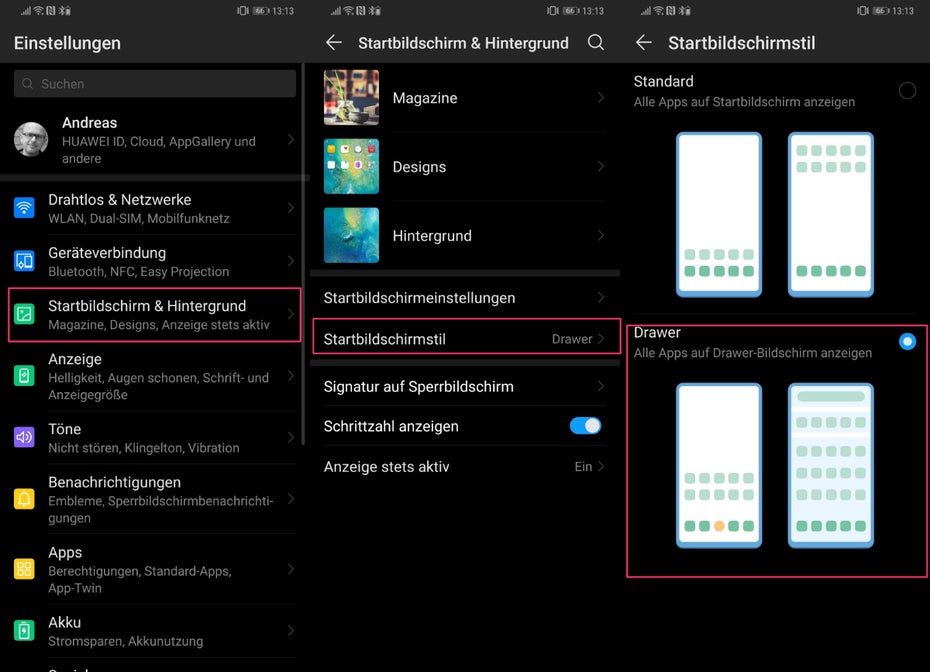
EMU 9: So bringt ihr den App-Drawer zurück. (Screenshots: t3n.de)
So umstritten wie die Notch ist auch die Entscheidung Huaweis, den hauseigenen Launcher standardmäßig ohne App-Drawer zu liefern. Um den App-Drawer-Button auf den Homescreen zurückzubringen, geht in die Einstellungen, öffnet dort Startbildschirm & Hintergrund und Startbildschirm. Dort könnt ihr die vertraute Ansicht auswählen. Alte EMUI-Hasen kennen die Option mit Sicherheit, denn sie existiert schon seit EMUI 5.0. Es ist jedoch immer gut zu wissen, dass es sie gibt und wo sie zu finden ist.
EMUI-9-Gestensteuerung: Wischen bringt euch ans Ziel
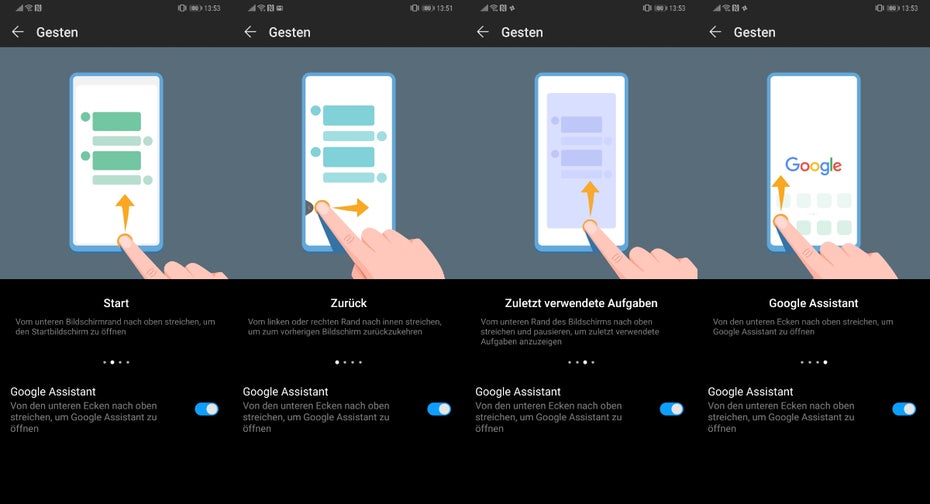
Die EMUI-9-Gestensteuerung gehrt nach einer kurzen Eingewöhnungsphase überwiegend gut von der Hand. (Screenshots: t3n.de)
Eine gänzlich neue Funktion von EMUI 9 ist die Gestensteuerung, die sich von Googles Pie-Variante massiv unterscheidet. So hat Huawei jegliche Oscreen-Buttons gestrichen und löst alles über Gesten, die eher an iOS 11 erinnern. Um etwa aus einer App auf den Homescreen zurückzukehren , wischt vom unteren Displayrand nach oben in den Bildschirm. Um in die Multitasking-Übersicht zu gelangen, führt die gleiche Bewegung durch, behaltet euren Finger aber auf halber Strecke auf dem Bildschirm. Zum Zurückwischen bewegt euren Finger von einer der Bildschirmseiten nach innen ins Display.
Auch der Google Assistant lässt sich auf eine ähnliche Weise starten – dafür wischt von einer der unteren Display-Ecken nach oben in den Screen hinein. Falls ihr damit nicht zurechtkommt, könnt ihr auch weiterhin die Dreitasten-Navigation nutzen. Es ist indes fraglich, wie lange Huawei sie beibehalten wird, denn Google hatte angekündigt, sie unter Android standardmäßig gegen die hauseigene Gestennavigation zu ersetzen.
EMUI 9: Bitte nicht stören!
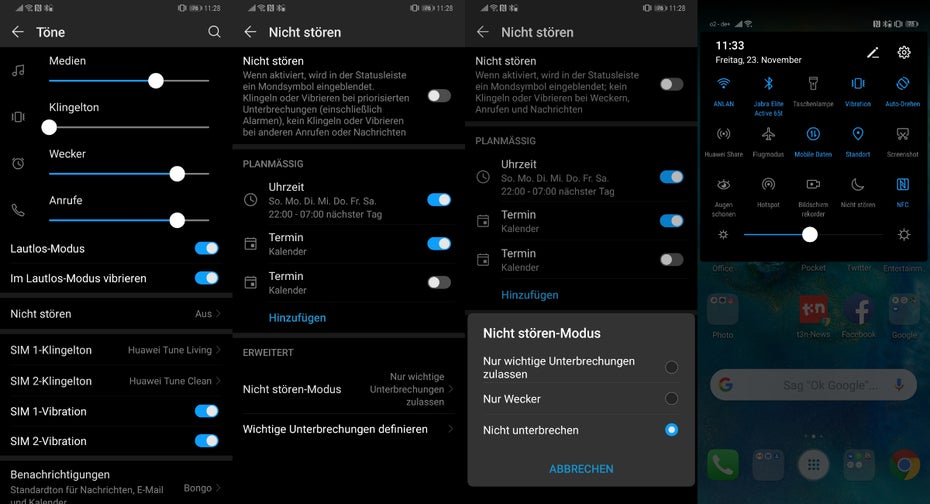
Unter EMUI 9 könnt ihr genau festlegen, wann ihr nicht gestört werden wollt. (Screenshots: t3n.de)
Wenn ihr in bestimmten Situationen keine Störungen durch eingehende Benachrichtigungen gebrauchen könnt, solltet ihr den „Nicht-Stören-Modus“ aktivieren. Die Einstellungen findet ihr unter Töne > Nicht stören. Dort besteht entweder die Möglichkeit, den Modus dauerhaft zu starten oder einen Zeitplan anzulegen. Bei Bedarf könnt ihr sogar weitere Zeit- oder Ereignisregeln hinzufügen. Der Nicht-Stören-Modus ermöglicht zudem eine weitere Definition der Ausnahmen – so könnt ihr unter anderem Ausnahmen für den Wecker oder „Wichtige Unterbrechungen“ zulassen.
Falls ihr den Nicht-Stören-Modus häufiger braucht, könnt ihr einen Shortcut in den Schnelleinstellungen hinzufügen. Dafür öffnet die Schnelleinstellungs-Leiste, tappt auf das Stift-Symbol und zieht das entsprechende Icon in die Leiste hinein.
EMUI 9: Homescreen in den Einhandmodus bringen

Mit diesen Gesten verkleinert ihr die Fläche des Screens. Foto: t3n.de)
Seit EMUI-Generationen bietet Huawei einen Einhandmodus für seine Geräte. Der ist weiterhin vorhanden und funktioniert auch mit der Gestensteuerung. Zum Verkleinern des Homescreens müsst ihr euren Finger lediglich von links oder rechts unten diagonal ins Display wischen. Nutzt ihr die virtuellen Buttons, streicht darauf nach links oder rechts.
Stummschalten: Gerät umdrehen
Falls ihr vergessen haben solltet, das Telefon in den Nicht-Stören-Modus zu stellen, und es in einem ungünstigen Moment klingelt, ihr aber nicht dran gehen könnt, gibt es einen praktischen Trick: In Einstellungen > Intelligente Unterstützung > Bewegungssteuerung könnt ihr die Funktion „Umdrehen“ aktivieren, mit dem sich das Gerät stummschalten lässt, indem es aufs Display gelegt wird. Einstellbar ist das Feature sowohl für Anrufe als auch für Wecker und Timer.
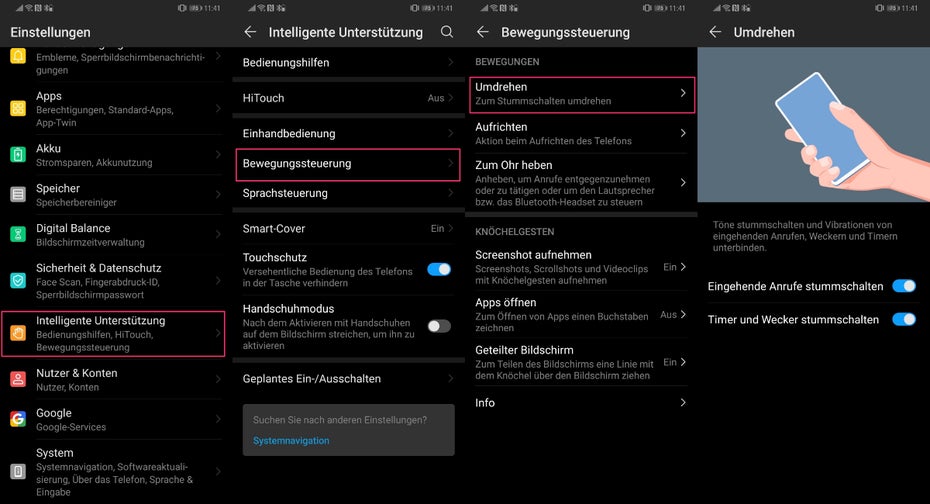
EMUI 9: Umdrehen zum Stummschalten. (Screenshots: t3n.de)
EMUI 9: Mehr als QR-Codes – Huawei hat den Scanner aufgebohrt
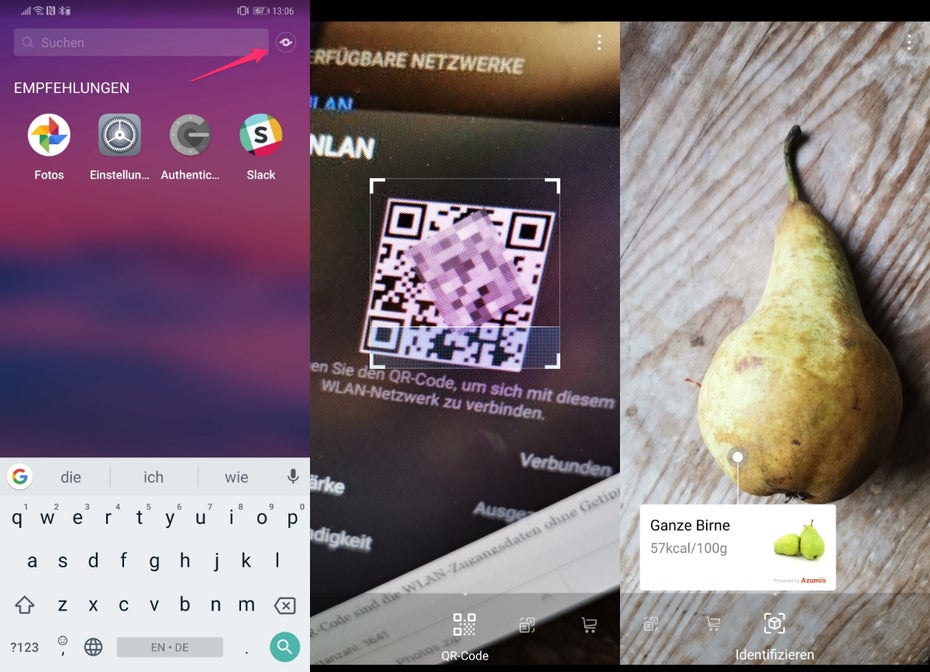
Die Scan-Funktion ist unter EMUI erweitert worden. Es treten bei der Objekterkennung jedoch noch Fehler auf. (Screenshots: t3n.de)
Mit einem Wisch über das Display von oben nach unten öffnet sich eine universelle Suchfunktion. Neben dem Suchfenster befindet sich ein kleines Icon, das nach einem Tap in älterem EMUI-Version nur einen praktischen QR-Code öffnete. In EMUI 9 ist die Hivision-Funktion erweitert worden, die auf Microsoft-Diensten basiert. Euch stehen fortan zusätzlich ein Echtzeit-Übersetzungs-Tool und eine Objekterkennung à la Google Lens mit Shopping-Option zur Verfügung. Die Objekterkennung kann mit etwas Glück und Geduld sogar Lebensmittel wie Birnen oder Kartoffeln erkennen und den Kaloriengehalt anzeigen.
WLAN-Zugangsdaten schnell weitergeben
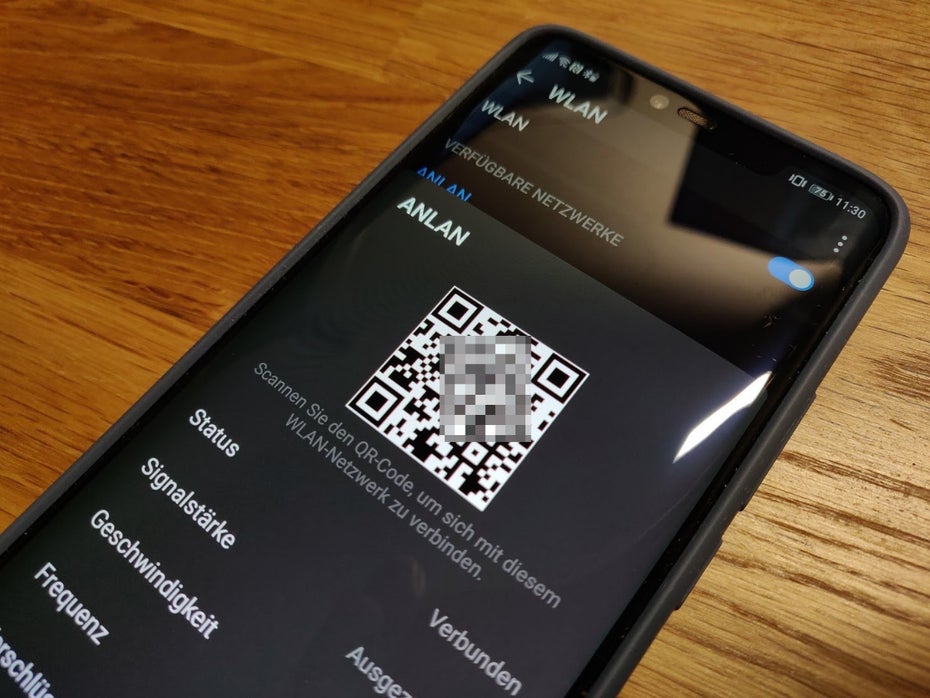
Per QR-Code werden die WLAN-Zugangsdaten ohne Eintippen einfach weitergegeben. (Foto: t3n.de)
Nicht neu, aber erwähnenswert, ist die einfache Weitergabe des WLAN-Zugangs per Huawei- und Honor-Gerät. In den WLAN-Einstellungen erhaltet ihr beim Tap auf euer WLAN-Netzwerk einen Code angezeigt. Wird der Code auf einem anderen Gerät eingescannt, sind die Zugangsdaten ohne umständliches Getippe übertragen worden. Nicht nur auf Huawei- und Honor-Geräten ist das ohne Zusatzsoftware möglich, sondern auch bei iPhones und iPads mit iOS 11 oder iOS 12 und Samsung-Phones. Bei Smartphones anderer Hersteller müsst ihr eine Zusatz-App installieren.
EMUI 9: WLAN-Verbindung des Smartphones mit anderen Geräten und Nutzern teilen
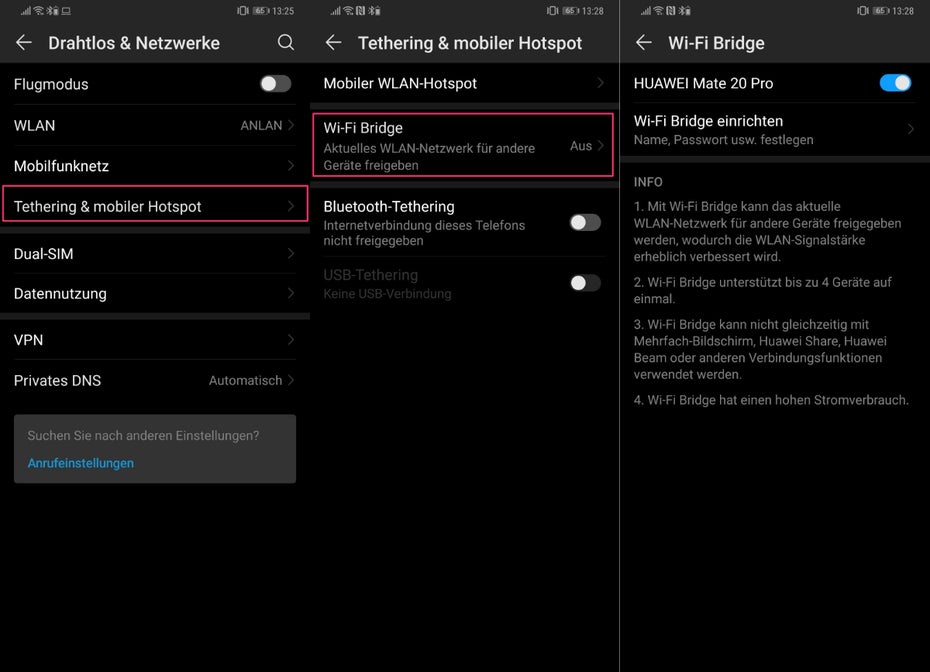
EMUI 9 bietet eine Wifi-Bridge an, die das Smartphone zum Repeater macht. (Screenshots: t3n.de)
Teil von EMUI ist zudem die Funktion „WiFi-Bridge“, die aus eurem Smartphone einen Repeater macht. Mit dieser Funktion könnt ihr die aktuell genutzte WLAN-Verbindung mit Dritten teilen. Das kann etwa nützlich sein, wenn ihr einen kostenpflichtigen Hotspot nutzt und das Netzwerk mit einem weiteren Gerät nutzen wollt. Laut Huawei kann die Funktion auch die WLAN-Signalstärke verbessern.
Mate 20 Pro: Spielereien mit Augmented Reality
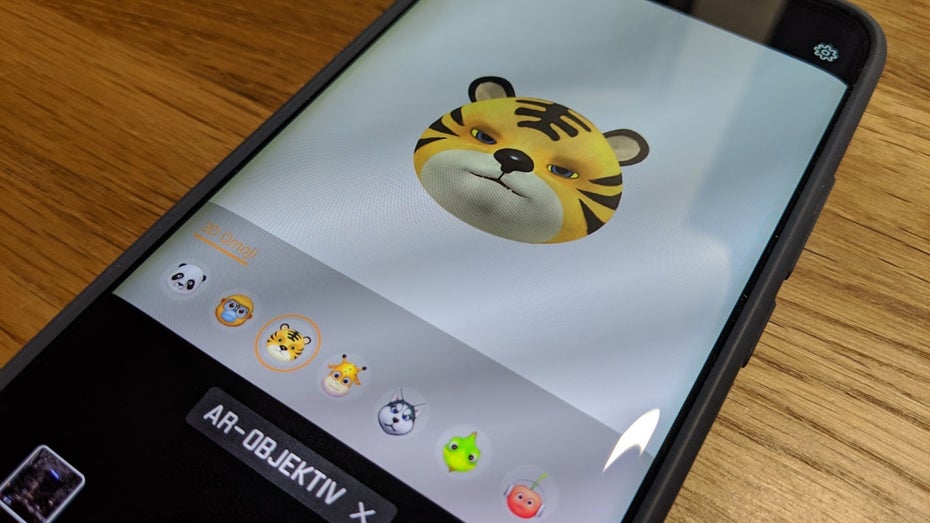
Mit Huaweis Mate-20-Pro-3D-Qmoji könnt ihr Fratzen machen. (Foto: t3n.de)
Das Mate 20 Pro besitzt eine Facescan-Technologie, die Apples Face-ID nicht unähnlich ist. Mithilfe des Scanners könnt ihr in der Kamera-App animierte Emoji erstellen, die die Bewegungen eures Gesichts nachahmen und auch erkennen, wenn ihr eure Zunge herraussteckt. In der Kamera-App unter Mehr > AR_objektiv stehen sieben verschiedene Charaktere wie ein Panda, Affe, eine Giraffe und weitere zur Auswahl. In der App könnt ihr aus euren Grimassen animierte GIF erstellen und mit anderen teilen.
3D-Live-Maker: Huawei lässt die AR-(Zombie-)Puppen tanzen
Mithilfe der 3D-Sensoren auf der Frontseite könnt ihr außerdem 3D-Objekte von Gegenständen erstellen und sie animieren. Hierfür benötigt ihr die App „3D Live Maker“, die in der „Huawei-App-Gallery“, Huaweis eigenem App-Store, bereitgestellt wird.
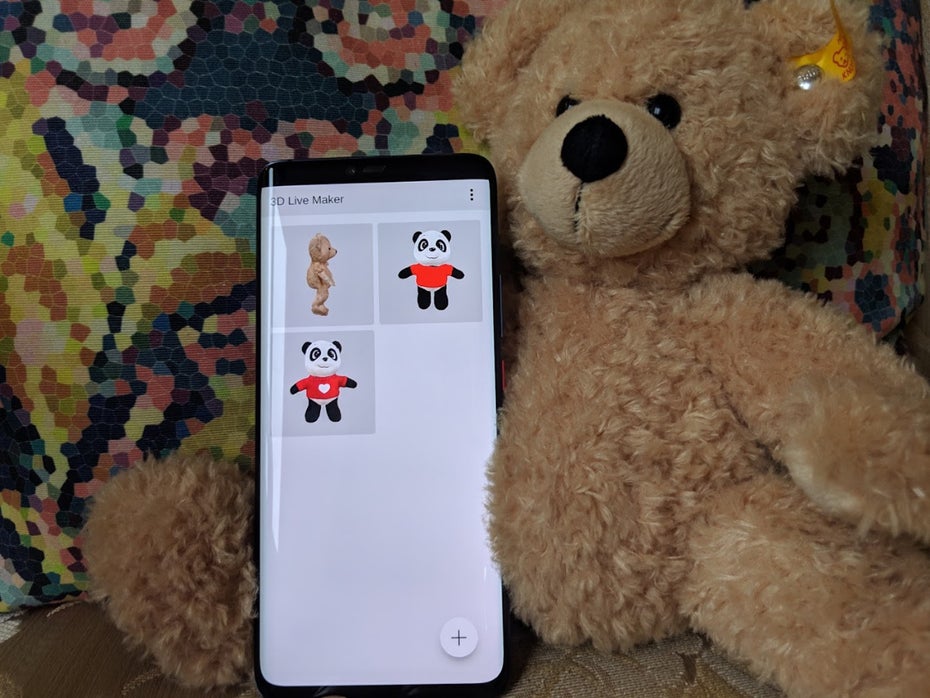
Der Live 3D-Maker für das Huawei Mate 20 Pro benötigt noch etwas Feinschliff. (Foto: t3n.de)
Um ein Objekt zu scannen, solltet ihr das Mate 20 Pro in einem Winkel von 45 Grad halten und den zu scannenden Gegenstand dann um 360 Grad drehen. Eine Herausforderung beim Scannen: Da die Frontkamera dafür benötigt wird, lässt sich der Scanprozess nicht sonderlich leicht einsehen und kontrollieren. Huawei empfiehlt beim Scan die Verwendung eines Stativs – wir empfehlen zusätzlich ausreichend Licht und viel Geduld. Perfekt funktioniert das Ganze noch nicht, wir wollten die Funktion der Vollständigkeit halber erwähnt haben.
So ähnlich sah leider auch bei uns das Resultat aus:
Ihr habt weitere gute Tipps für Huaweis EMUI 9? Her damit!
- Huawei Mate 20 Pro im Test: Spannender als das iPhone Xs
- Huawei P20 Pro und mehr: Tipps und Tricks für EMUI 8.0/8.1 mit Android 8.0/8.1+
- Android 9.0 Pie: Diese Smartphones erhalten das Update



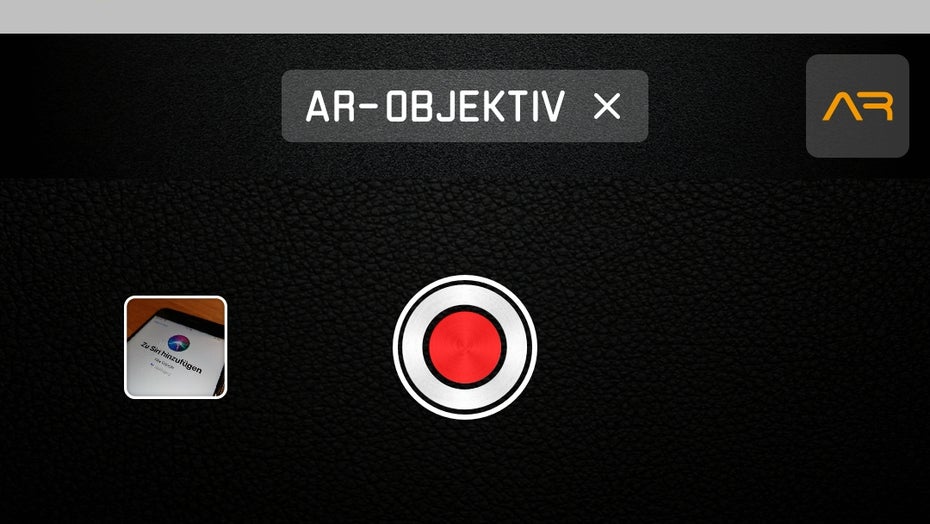

Bitte beachte unsere Community-Richtlinien
Wir freuen uns über kontroverse Diskussionen, die gerne auch mal hitzig geführt werden dürfen. Beleidigende, grob anstößige, rassistische und strafrechtlich relevante Äußerungen und Beiträge tolerieren wir nicht. Bitte achte darauf, dass du keine Texte veröffentlichst, für die du keine ausdrückliche Erlaubnis des Urhebers hast. Ebenfalls nicht erlaubt ist der Missbrauch der Webangebote unter t3n.de als Werbeplattform. Die Nennung von Produktnamen, Herstellern, Dienstleistern und Websites ist nur dann zulässig, wenn damit nicht vorrangig der Zweck der Werbung verfolgt wird. Wir behalten uns vor, Beiträge, die diese Regeln verletzen, zu löschen und Accounts zeitweilig oder auf Dauer zu sperren.
Trotz all dieser notwendigen Regeln: Diskutiere kontrovers, sage anderen deine Meinung, trage mit weiterführenden Informationen zum Wissensaustausch bei, aber bleibe dabei fair und respektiere die Meinung anderer. Wir wünschen Dir viel Spaß mit den Webangeboten von t3n und freuen uns auf spannende Beiträge.
Dein t3n-Team