Evernote-Backup: So sicherst du deine Notizen
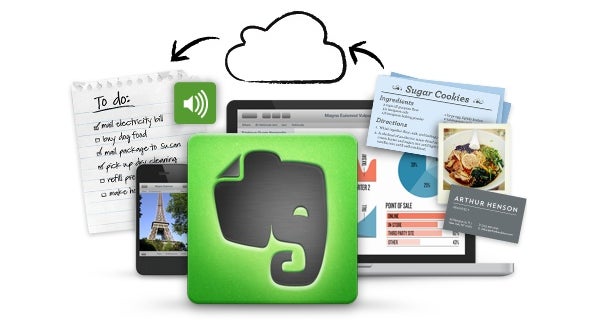
Evernote-Backup: Das brauchst du dafür
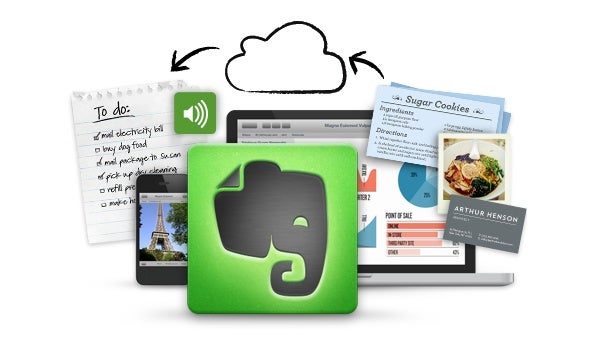
Wem die Synchronisation von Evernote nicht ausreicht, kann sich ganz einfach ein Backup anlegen. (Screenshot: evernote.com)
Von Haus aus synchronisiert Evernote alle eure Notizen zwischen seinen eigenen Servern und euren Geräten – also beispielsweise dem Rechner, dem Laptop oder dem Smartphone. Die Daten sollten also an mehreren Stellen gleichzeitig gespeichert sein. Doch selbst bei Diensten mit Synchronisations-Funktion haben es wohl die meisten Nutzer schon erlebt, dass Einträge – durch einen Bug oder eine Unachtsamkeit – verloren gegangen sind. Wer das vermeiden möchte, kann auch bei Evernote ganz einfach Backups erstellen.
Neben der Synchronisation nämlich bietet Evernote auch eine Export-Funktion, die sich für Backups nutzen lässt. Das Einzige, was ihr dafür braucht, ist die Desktop-App für Windows oder Mac OS. In einem ausführlichen How-To hat Jason Fitzpatrick für How-To Geek notiert, wie genau das funktioniert. Wir fassen seinen Workaround für euch zusammen.
Evernote: Export oder Datenbank-Backup
Wie Fitzpatrick schreibt, gibt es zwei Möglichkeiten, Evernote-Daten zu sichern: über die Export-Funktion der App selbst oder mit einem Backup der Datenbank-Dateien von eurem Rechner. Innerhalb der App funktioniert dieser Export simpel und intuitiv: Mit einem Rechtsklick könnt ihr alle Notizen eines Notizbuchs, das ihr angelegt habt, in verschiedenen Formaten exportieren.
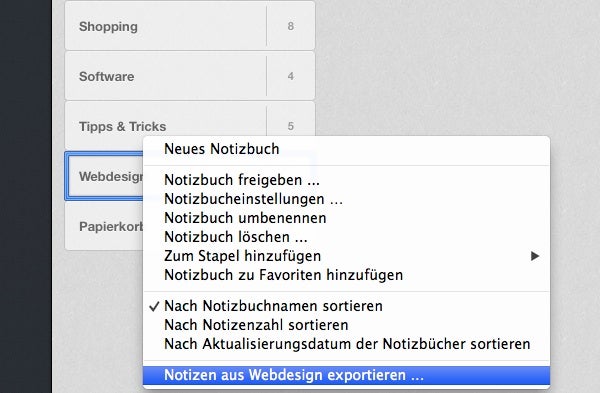
Ein Rechtsklick auf ein Evernote-Notizbuch öffnet die Export-Funktion, die sich für ein Backup nutzen lässt. (Screenshot: Evernote-App)
Im folgenden Dialog könnt ihr wählen, ob ihr die Notizen in Evernotes eigenem XML-Format .enex oder als HTML-Datei speichern wollt und ob die Tags mit exportiert werden sollen. Die so gesicherten Notizen lassen sich mit der Import-Funktion jederzeit wieder zurückspielen, was besonders bei aus Versehen gelöschten Notizen oder Notizbüchern äußerst praktisch ist.
Um jedoch nicht nur einzelne Notizen, sondern schlicht alle Daten von Evernote zu sichern, müsst ihr an die Datenbank-Dateien von Evernote ran. Und die findet ihr – je nach Betriebssystem – in den folgenden Ordnern:
- Windows: C:\Users\[dein Nutzername]\AppData\Local\Evernote\Evernote\Databases
- OS X: /Users/[dein Nutzername]/Library/Application Support/Evernote
Der Nachteil an dieser Methode: Bei der Wiederherstellung könnt ihr nur die kompletten Dateien aus dem Backup wieder zugängig machen. Einzelne Notizen oder Notizbücher lassen sich so nicht auswählen. Der entscheidende Vorteil allerdings: Mit diesen Dateien könnt ihr Backups auch automatisieren.
Evernote: Backup automatisch ausführen lassen
Um automatische Backups eurer Evernote-Daten anzulegen, könnt ihr unter Windows und Mac OS die hauseigenen Tools wie das Backup-Tool oder Time Machine nutzen. Legt ihr die Daten zusätzlich noch in der Cloud – etwa bei Dropbox – ab, habt ihr zusätzlich die Möglichkeit, auch Anhänge in einer Extra-Kopie sichern zu lassen, zumindest unter Windows. Dafür bietet die Windows-App unter „Tools“ und „Import Folders“ die Möglichkeit, den Ort zu wählen, aus dem Daten importiert werden. Bei Mac fehlt diese Option, doch dazu später mehr. Zunächst zu den Schritten, die Fitzpatrick vorschlägt:
- Legt einen Ordner „Evernote Import“ im Root-Verzeichnis eurer Dropbox an.
- Startet die Desktop-App von Evernote.
- Klickt im Menü auf „Tools“ und auf „Import Folders“.
- Wählt hier den gerade angelegten Ordner und achtet darauf, dass ihr bei „Source“ die Option „Keep“ wählt, so werden die Daten in dem Ordner geschützt.
Wann immer ihr nun Dateien importieren wollt, legt ihr sie einfach in dem Dropbox-Ordner ab und Evernote impotiert diese, belässt die Datei jedoch im Ordner selbst. Ein importiertes PDF existiert jetzt also auf eurem Recher, auf den Evernote-Servern und in eurer Dropbox.
Evernote-Import: Workaround unter Mac OS
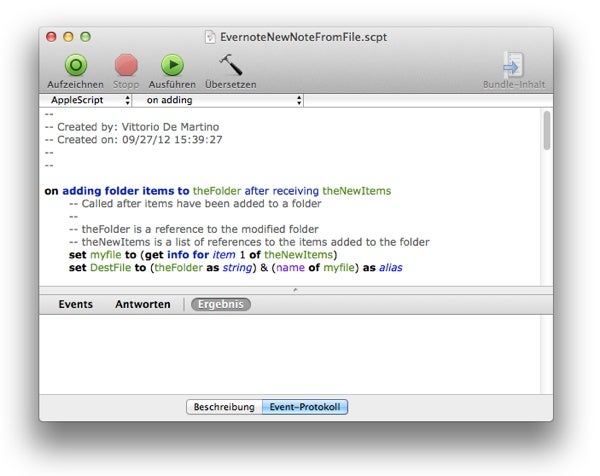
Mac-Nutzer müssen für das Evernote-Backup auf AppleScript zurückgreifen. (Screenshot: AppleScript-Editor)
Was Fitzpatrick leider nicht beachtet hat ist die Tatsache, dass die Desktop-App für Mac OS keine Möglichkeit bietet, den Import-Ordner manuell festzulegen. Das allerdings heißt nicht, dass es nicht auch für Mac-Nutzer eine Möglichkeit gibt, diese Import-Funktion zu nutzen. Den Weg dahin hat ein gewisser Vittorio im Evernote-Forum erklärt. Ihr braucht dazu erstmal ein bisschen Code, den ihr einfach in den AppleScript-Editor einfügt:
—
— Created by: Vittorio De Martino
— Created on: 09/27/12 15:39:27
—
—
on adding folder items to theFolder after receiving theNewItems
— Called after items have been added to a folder
—
— theFolder is a reference to the modified folder
— theNewItems is a list of references to the items added to the folder
set myfile to (get info for item 1 of theNewItems)
set DestFile to (theFolder as string) & (name of myfile) as alias
(*SET YOUR NOTEBOOK*)
set MyNotebook to „Vittorio“
tell application „Evernote“
activate
set listOfTags to {}
set EVTags to every tag –GET THE TAGS LIST
repeat with currentTag in EVTags
set currentTagName to (the name of currentTag)
copy currentTagName to the end of listOfTags
end repeat
(*SORT THE TAGs LIST VIA BUBBLE SORT*)
set last_swap_position to length of listOfTags
repeat while last_swap_position is greater than 0
set comparisons_needed to last_swap_position – 1
set last_swap_position to 0
repeat with i from 1 to comparisons_needed
if item i of listOfTags > item (i + 1) of listOfTags then
set swap_item to item i of listOfTags
set item i of listOfTags ¬
to item (i + 1) of listOfTags
set item (i + 1) of listOfTags to swap_item
set last_swap_position to i
end if
end repeat
end repeat
(*SET THE TITLE OF YOUR NOTE*)
display dialog „Title of your note“ default answer „“
set MyTitle to the text returned of the result
(*USER SELECTION FROM TAGs LIST *)
set SelTag to choose from list of listOfTags with title „Select Tag“ with prompt ¬
„Available Evernote Tags“ OK button name „OK“
set EVtag to item 1 of SelTag
create note from file (DestFile as alias) title MyTitle notebook MyNotebook ¬
tags EVtag
end tell
end adding folder items to
Jetzt ersetzt ihr in dem Code an der Stelle „set MyNotebook to „Vittorio““ das „Vittorio“ durch den entsprechenden Namen eures Notizbuchs, in dem die Notiz angelegt werden soll, speichert die Datei als „EvernoteNewNoteFromFile.scpt“ und führt folgende Schritte aus:
- Legt in eurer Dropbox einen Ordner für den Import an.
- Kopiert die Datei „EvernoteNewNoteFromFile.scpt“ in den Ordner „Library/Scripts/Folder Action Scripts“. Wenn ihr unter Mountain Lion arbeitet, kann es sein, dass ihr diesen Ordner erst anlegen müsst. Dazu ruft ihr im Finder die Tastenkombination Shift-cmd-G auf und gebt dort „~/Library/Scripts“ ein. Sollte es auch diesen Ordner nicht geben, geht ihr nur zu „~/Library“ und legt dort erst den Ordner „Scripts“ und darin dann den Ordner „Folder Action Scripts“ an. Hier kopiert ihr die Datei nun hinein.
- Macht einen Rechtsklick auf den Import-Ordner in eurer Dropbox, wählt „Dienste“ und „Ordneraktionen konfigurieren“ und wählt im folgenden Menü die Aktion „EvernoteNewNoteFromFile.scpt“ aus.
Ab jetzt wird das Script jedes Mal ausgeführt, wenn ihr eine Datei in den Import-Ordner schiebt. Es legt eine neue Notiz an, die ihr mit einem Titel und einem einzigen Tag versehen könnt und fügt die von euch in den Ordner gelegte Datei hinzu. Das war’s schon.


Bitte beachte unsere Community-Richtlinien
Wir freuen uns über kontroverse Diskussionen, die gerne auch mal hitzig geführt werden dürfen. Beleidigende, grob anstößige, rassistische und strafrechtlich relevante Äußerungen und Beiträge tolerieren wir nicht. Bitte achte darauf, dass du keine Texte veröffentlichst, für die du keine ausdrückliche Erlaubnis des Urhebers hast. Ebenfalls nicht erlaubt ist der Missbrauch der Webangebote unter t3n.de als Werbeplattform. Die Nennung von Produktnamen, Herstellern, Dienstleistern und Websites ist nur dann zulässig, wenn damit nicht vorrangig der Zweck der Werbung verfolgt wird. Wir behalten uns vor, Beiträge, die diese Regeln verletzen, zu löschen und Accounts zeitweilig oder auf Dauer zu sperren.
Trotz all dieser notwendigen Regeln: Diskutiere kontrovers, sage anderen deine Meinung, trage mit weiterführenden Informationen zum Wissensaustausch bei, aber bleibe dabei fair und respektiere die Meinung anderer. Wir wünschen Dir viel Spaß mit den Webangeboten von t3n und freuen uns auf spannende Beiträge.
Dein t3n-Team
hallo,
super schöner Artikel.
Die einfachste Variante des Backup´s fehlt meines Erachtens allerdings. In der Premium Version ist das serverseitige Backup schon dabei. Und es hat mich schon 2mal gerettet! :)
Liebe Grüße!
Das stimmt natürlich, danke für den Hinweis! ;-)
Man könnte einfach automatisieren Backup-Prozess mit Backupery for Evernote Tool. Es funktioniert einfach unbemerkt im Hintergrund und Backups Sie Daten einige sichere Lagerung wie lokale Festplatte oder Dropbox, Google Drive usw.