- Windows 10 und höher: Daten-Rettung mit Windows File Recovery
- Beispiele für die Datenwiederherstellung mit Windows File Recovery
- WinfrGUI: Datenrettung mit grafischem Upgrade
- Recuva: Die Freeware zur Datenrettung unter Windows
- MacOS: So stellt ihr eure Daten unter Apples Betriebssystem wieder her
- Zeitreise in die Vergangenheit: Mit Apples Time Machine zur Datenrettung
- Mit Diskdrill gelöschte Daten unter macOS wiederherstellen
Gelöschte Dateien wiederherstellen – mit diesen Software-Tools funktioniert’s

„Möchten Sie die Datei endgültig löschen?“ – bei dieser Frage hat sicherlich jede:r schon einmal zu früh geklickt. Reagiert man jedoch schnell, können einige Software-Tools helfen, wieder an die verloren geglaubten Daten zu kommen. (Bild: DD Images/ Shutterstock)
Einmal zu schnell geklickt und jetzt sind der Papierkorb leer und einige wichtige Dokumente und Dateien im digitalen Nirvana verschwunden? Verständlicherweise steigt da schnell der Stresspegel, doch Nutzende müssen nicht direkt den Kopf in den Sand stecken, denn: In vielen Fällen lassen sich gelöschte Dateien noch retten.
Dabei ist wichtig zu wissen: Je früher Maßnahmen zur Wiederherstellung der Daten ergriffen werden, desto wahrscheinlicher können diese tatsächlich auch (vollständig) gerettet werden. Liegt der Zeitpunkt der Löschung jedoch schon länger zurück und wurden seitdem viele Aktionen am Rechner durchgeführt, ist es wahrscheinlicher, dass die gelöschten Daten bereits überschrieben wurden. Schnelles Reagieren lohnt sich also.
Je nach Betriebssystem unterscheidet sich dabei die Vorgehensweise zur Datenrettung: Ob Windows oder Mac OS – wir zeigen euch die besten Software-Tools, mit denen ihr wieder an eure Daten kommt.
Grundsätzlich ist es immer empfehlenswert, wichtige Daten durch ein oder gleich mehrere Backups zusätzlich abzusichern. Wer also auf Nummer sicher gehen möchte, kann sich an diese fünf Tipps für ein effektives Backup halten oder sich einmal an der 3-2-1-Methode versuchen.
Windows 10 und höher: Daten-Rettung mit Windows File Recovery
Für Nutzende von Windows 10 (seit dem Mai-Update 2020) und höher hat Microsoft mit Windows File Recovery ein nützliches Tool entwickelt, um verloren gegangene Dateien auch bei gelöschtem Papierkorb oder Neuformatierung aufzuspüren und zurück in die eigene Ordnerstruktur zu bringen.
Das Programm greift auf alle lokalen Speichermedien (interne und externe Laufwerke sowie USB-Geräte) zu und kann eine große Bandbreite an Dateiformaten wiederherstellen, unter anderem JPG, PNG, PDF, MP3, MP4, Zip- und Office-Dateien. Das Retten von Daten aus Cloud-Speichern oder Netzwerklösungen ist mit Windows File Recovery allerdings nicht möglich.
Und es gibt noch einen weiteren Wermutstropfen: Das Tool wird rein über Kommandozeilen bedient. Man muss jedoch kein:e Coding-Experte:in sein, um das Tool erfolgreich zu nutzen. Mit unserer Anleitung gelingt die Daten-Wiederherstellung auch ohne IT-Vorwissen.
So rettet ihr Daten mit Windows File Recovery:
- Ladet die Windows-File-Recovery-App über den Microsoft-Store herunter und startet das Tool – entweder über die Windows-Taste im Startmenü oder über die Eingabeaufforderung CMD im Administratormodus. Gebt bei letzterem den Befehl winfr ein.
- Erlaubt gegebenenfalls noch mit „Ja“ das Vornehmen von Änderungen am PC.
- Jetzt geht’s an die Kommandozeilen. Der Befehl zur Datenrettung mit Windows File Recovery baut sich grundsätzlich nach diesem Format auf: winfr Quelllaufwerk: Ziellaufwerk: /Modus /Schalter \Ordner *Filter
Windows unterscheidet bei der Datei-Wiederherstellung zwischen zwei grundlegenden Modi: Ihr habt die Wahl zwischen dem regulären (/regular) und dem umfangreichen (/extensive) Modus. Ersterer dient hierbei als Standardmodus und ist lediglich für die Anwendung auf fehlerfreie NTFS-Laufwerke geeignet. Mit dem Extensive-Modus können auch Daten beschädigter Laufwerke, bereits seit etwas längerer Zeit gelöschte Daten sowie Daten von NTFS-, FAT- und exFAT-Systemen wiederhergestellt werden.
Zusätzlich kann durch die Verwendung von Filtern (zum Beispiel *.pdf oder *.jpg) die Wiederherstellung auf bestimmte Dateitypen eingegrenzt werden. Der Schalter /n begrenzt die Wiederherstellung bei Bedarf auf bestimmte Ordner.
Damit die Datenrettung mithilfe von Windows File Recovery tatsächlich auch funktioniert, müssen Quell- und Ziellaufwerk unbedingt auf unterschiedlichen Partitionen liegen.
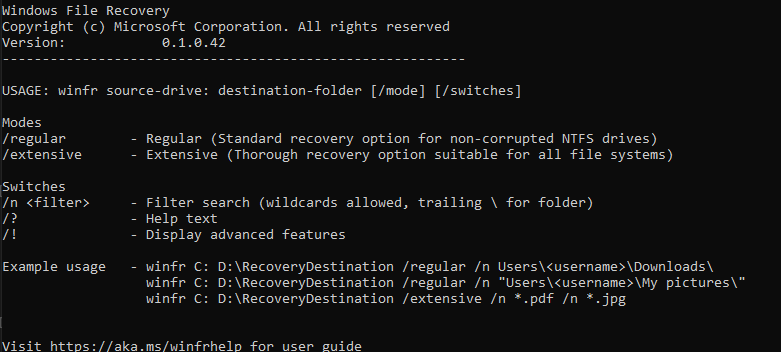
Windows File Recovery mag auf den ersten Blick überfordernd wirken. Kennt man allerdings ein paar wesentliche Grundlagen, wird es zum äußerst hilfreichen Datenrettungs-Tool. (Screenshot: apps.microsoft.com)
Beispiele für die Datenwiederherstellung mit Windows File Recovery
Kennt man einmal die wichtigsten Grundlagen, mausert sich Windows File Recovery vom Buch mit sieben Siegeln schnell zum wertvollen Werkzeug, wenn bei der Datensicherung mal etwas danebengegangen ist. Doch Theorie schön und gut – wie sieht’s in der Praxis aus? Wir haben einige Beispiele zusammengestellt, um den Umgang mit Windows’ Datenretterlein anschaulicher zu machen. Die Angaben stützen sich hierbei auf den offiziellen Microsoft-Support.
- Sollen die Daten eines Laufwerk in ein vorhandenes Ziellaufwerk gerettet werden, ist die Sache einfach und könnte zum Beispiel folgendermaßen lauten: winfr D: E: /regular beziehungsweise winfr D: E:, da es sich beim Modus /regular bereits um die Standardeinstellung handelt.
- Geht es nur um einen einzigen Ordner aus dem Laufwerk, wird die Kommandozeile durch den entsprechenden Schalter /n und die Angabe des Dateipfades ergänzt: winfr D: E: /regular /n \Benutzer\Nutzername\Dokumente\
- Ein Beispiel für den extensive-Modus: Bilddaten aus einem bestimmten Ordner lassen sich über folgende Kommandozeile retten: winfr D: E: /extensive /n \Benutzer\Nutzername\Bilder\ *.jpg
WinfrGUI: Datenrettung mit grafischem Upgrade
Windows File Recovery in allen Ehren, doch die Bedienung rein über Befehlszeilen ist womöglich auch nach den besten Anleitungen nach wie vor nicht jedermanns Sache. Die Software WinfrGUI soll hier Abhilfe schaffen und Microsofts Datenretter durch ein grafisches Interface auch der breiteren Masse zugänglich machen. Dazu muss das Tool zusätzlich zu Windows File Recovery geladen und installiert werden.
Anschließend lassen sich abhanden gekommene Daten in nur wenigen Schritten wiederherstellen:
- Wählt die Partition, die von WinGUI durchsucht werden soll, und legt die Partition zur Wiederherstellung fest.
- Bestimmt bei Bedarf auch die zu suchenden Dateitypen.
- Wählt einen Scan-Modus. „Quick Scan“ bezieht sich hierbei auf den regulären Modus, mit „Deep Scan“ ist der umfangreiche Modus gemeint. Letzterer arbeitet zwar langsamer, kann jedoch sogar auch Daten ohne Dateinamen aufspüren.
Recuva: Die Freeware zur Datenrettung unter Windows
Neben Microsofts eigener Lösung hat sich auch Recuva als effizientes Tool zur Datenwiederherstellung etabliert. Die kostenfrei verfügbare Software wurde von den Entwickler:innen des System-Reinigers CCleaner programmiert und arbeitet bei der Wiederbeschaffung verloren geglaubter Daten so effektiv wie kaum ein anderes Tool.
Recuva kann dabei sowohl die Speicher von Festplatten und SSDs als auch USB-Sticks, Mobilgeräten und Speicherkarten von Digitalkameras durchforsten, um die gewünschten Daten aufzuspüren. Durch Kategorien wie „Exzellent“, „Kritisch“ oder „Unwiederherstellbar“ gibt das Programm zudem eine Beurteilung über den Zustand der Daten und die Erfolgschancen einer Wiederherstellung.
Neben allen gängigen Dateiformaten kann die kostenlose Software auch nach gelöschten E-Mails scannen und im Advanced-Modus ganze Datenarchive durchsuchen. Der Tiefenscan-Modus ergänzt die Liste unterstützter Formate um einige weitere. Über Filteroptionen lässt sich die Suche zudem nach bestimmten Inhalten, Dateitypen oder Suchbegriffen eingrenzen. Je nach Scan-Modus und Umfang der Suche kann der Vorgang jedoch auch schon mal mehrere Stunden dauern.
MacOS: So stellt ihr eure Daten unter Apples Betriebssystem wieder her
Mac-Nutzende haben bei Datenverlust ebenfalls Grund zum Aufatmen: Wie unter Windows sind Daten auch unter Apples Betriebssystem nach dem Löschen und Leeren des Papierkorbs nicht endgültig verloren, sondern lediglich für den:die User:in nicht mehr sichtbar. Erst, wenn die Kopie auf der Festplatte des Geräts durch eine andere Datei überschrieben wird, ist endgültig die Zeit zum Abschied gekommen.
Um dies zu vermeiden, sollten auch Software-Tools zur Datenrettung vorbeugend bereits vor der Löschung auf dem Mac installiert sein.
Zeitreise in die Vergangenheit: Mit Apples Time Machine zur Datenrettung
In Sachen Datensicherung bietet Apples Time Machine das vermutlich effektivste Sicherheitsnetz für alle Mac-User:innen: Einmal aktiviert, erstellt das in jedem Mac oder Macbook integrierte Tool in regelmäßigen Abständen selbstständig Backups und sichert damit nicht nur gemachte Einstellungen und Programme, sondern auch die auf dem Computer befindlichen Dateien. Kommt es zu Datenverlust, können Nutzer:innen mit Time Machine einfach „in die Vergangenheit“ reisen und auf die zuvor erstellten Sicherheitskopien zugreifen.
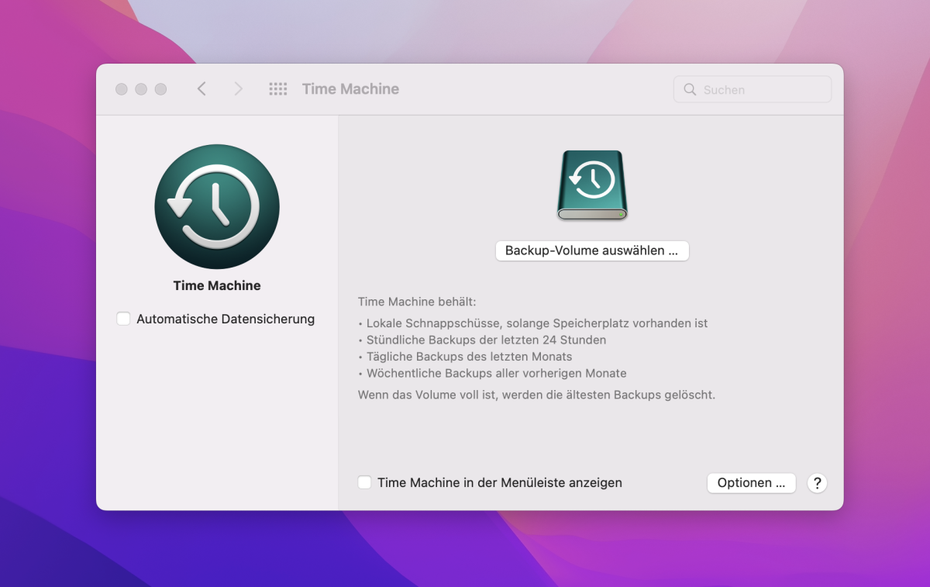
Das Interface von Apples Backup-Funktion Time Machine in den Systemeinstellungen. (Screenshot: Apple/t3n)
Um die Funktion tatsächlich nutzen zu können, wird allerdings ein externes Speichermedium benötigt. Es sollte zudem lediglich als Backup-Volume und nicht auch als zusätzlicher Speicherplatz für weitere Daten verwendet werden. Apple selbst empfiehlt bei der Größe des externen Geräts nicht zu sparen: Mindestens die doppelte Speicherkapazität der vorhandenen Laufwerke sei ideal.
So verknüpfst du dein externes Speichermedium mit Time Machine:
- Schließe das externe Speichermedium an den Mac/das Macbook an. Solltest du nicht automatisch gefragt werden, ob du das Gerät als Backup-Volume nutzen möchtest, beachte die folgenden Schritte.
- Öffne Time Machine über die Systemeinstellungen und klicke auf „Volume auswählen“.
- Lege nun das gewünschte Speichermedium und den zeitlichen Abstand der ausgeführten Backups fest.
Über die Systemeinstellungen lässt sich Time Machine für einen schnelleren Zugriff auch in der Menüleiste fixieren. Alternativ kann das Tool jedoch auch über die Schnellsuchfunktion (Menüleiste oder cmd + Leerzeile) gefunden werden.
So stellst du Dateien mit Time Machine wieder her:
- Starte Time Machine.
- Navigiere über die Pfeil-Buttons zum gewünschten Backup-Datum und öffne die Datei, die wiederhergestellt werden soll.
- Klicke anschließend auf „Wiederherstellen“.
Mit Diskdrill gelöschte Daten unter macOS wiederherstellen
Time Machine ist effektiv und eine exzellente Präventivmaßnahme. Doch was tun, wenn selbst Apples integrierte Backup-Software nicht weiterhelfen kann? In diesem Fall könnte die Datenrettungssoftware Diskdrill von Cleverfiles helfen. Sie lokalisiert gelöschte Dateien auf der Festplatte und kann sie mit etwas Glück wiederherstellen.
Auch hier gilt die Faustregel: Je länger der Zeitpunkt der Löschung zurückliegt, desto geringer sind die Chancen, die verlorenen Daten zu retten, da diese unter Umständen schon überschrieben wurden.
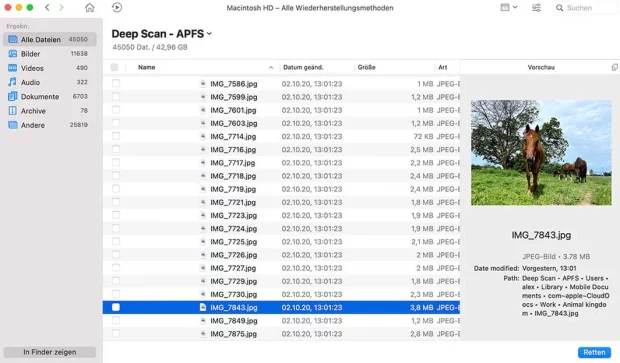
Mit Diskdrill lassen sich verloren gegangene Daten effektiv wiederherstellen. (Screenshot: cleverfiles.com)
Um gelöschte Dateien auf der Festplatte zu lokalisieren, reicht bei Diskdrill die kostenfreie Version. Wer seine Dateien nicht nur finden, sondern auch retten möchte, benötigt hingegen die Vollversion. Für Privatpersonen liegt der Preis aktuell bei einmalig 108,10 Euro, für einen Aufpreis lässt sich die Option lebenslanger Upgrades hinzufügen.
So rettet ihr eure Daten mit Diskdrill:
- Installiert Diskdrill und gewährt dem Programm Zugriff auf eure Festplatte.
- Startet das Programm und klickt in der Zeile der entsprechenden Festplatte, auf der die zu rettende Datei liegt, auf den Button „Retten“.
- Nachdem Diskdrill die Festplatte gescannt und die Datei gefunden hat, öffnet mit einem Rechtsklick auf letztere ein Dropdown-Menü.
- Wählt den Punkt „Retten“ und anschließend das Verzeichnis, in dem die wiederhergestellte Datei gespeichert werden soll.
Mit der Funktion „Guaranteed Recovery“ kann Diskdrill darüber hinaus von jeder im Papierkorb abgelegten Datei eine Sicherheitskopie erstellen, auf die im Falle einer versehentlichen Löschung zurückgegriffen werden kann. Je nachdem, wie häufig und in welchem Umfang Daten gelöscht werden, kann diese Funktion allerdings viel Speicherkapazität einfordern.


Bitte beachte unsere Community-Richtlinien
Wir freuen uns über kontroverse Diskussionen, die gerne auch mal hitzig geführt werden dürfen. Beleidigende, grob anstößige, rassistische und strafrechtlich relevante Äußerungen und Beiträge tolerieren wir nicht. Bitte achte darauf, dass du keine Texte veröffentlichst, für die du keine ausdrückliche Erlaubnis des Urhebers hast. Ebenfalls nicht erlaubt ist der Missbrauch der Webangebote unter t3n.de als Werbeplattform. Die Nennung von Produktnamen, Herstellern, Dienstleistern und Websites ist nur dann zulässig, wenn damit nicht vorrangig der Zweck der Werbung verfolgt wird. Wir behalten uns vor, Beiträge, die diese Regeln verletzen, zu löschen und Accounts zeitweilig oder auf Dauer zu sperren.
Trotz all dieser notwendigen Regeln: Diskutiere kontrovers, sage anderen deine Meinung, trage mit weiterführenden Informationen zum Wissensaustausch bei, aber bleibe dabei fair und respektiere die Meinung anderer. Wir wünschen Dir viel Spaß mit den Webangeboten von t3n und freuen uns auf spannende Beiträge.
Dein t3n-Team