- Was ist Google Meet?
- Was kostet Google Meet?
- Wie kann ich Google Meet downloaden?
- Was sind die Voraussetzungen für die Nutzung von Google Meet?
- Wie funktioniert Google Meet?
- Wie funktioniert Google Meet in der App?
- Wie kann ich meinen Hintergrund bei Google Meet ändern?
- Wie kann ich den Untertitel bei Google Meet aktivieren?
- Wie kann ich bei Google Meet alle Teilnehmenden sehen?
- Wie kann ich meinen Bildschirm bei Google Meet teilen?
- Aufzeichnungen, Breakouts und Umfragen: "Aktivitäten" bei Google Meet
- Wie kann ich meinen Namen bei Google Meet ändern?
Google Meet erklärt: Tipps und Tricks für die nächste Videokonferenz
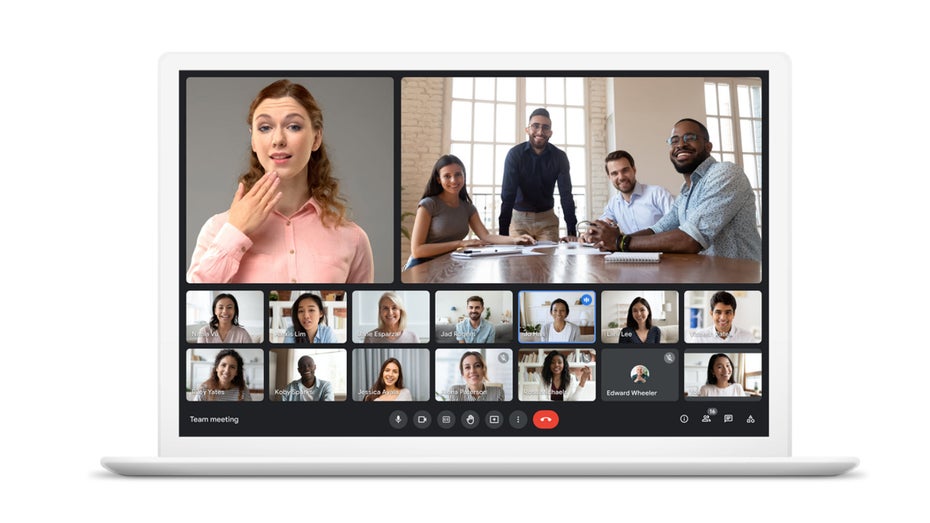
Google Meet bietet euch viele verschiedene Funktionen für eure Videokonferenzen an (Bild: Google)
Videokonferenzen werden immer populärer. Mehrere Personen können über verschiedene Geräte, Bildschirme und auch Plattformen online miteinander kommunizieren. Dadurch wird die Möglichkeit gegeben, von überall aus an Videokonferenzen teilzunehmen.
Spätestens seit der Corona-Krise und der damit verbundenen Homeoffice-Regelung benutzen immer mehr Menschen Videokonferenzen und erkennen die Vorteile daran. Sie bieten nicht nur Flexibilität, sondern sparen auch Ressourcen, da viele Geschäftsreisen nicht mehr nötig sind.
Es gibt viele verschiedene Tools für Videokonferenzen. In unserem Artikel zu den Zoom-Alternativen haben wir euch bereits einige vorgestellt. Nun bekommt ihr von uns einen Guide, der euch den Umgang mit Google Meet zeigen und erleichtern soll.
Hier erfahrt ihr, was Google Meet (ehemals Google Hangouts) ist, wie ihr es verwendet und mit welchen Funktionen ihr bei Google Meet arbeiten könnt.
Was ist Google Meet?
Google Meet ist ein Videokonferenz- und Instant-Messaging-Dienst. Das Tool kann über den Browser oder in der App genutzt werden. Google Meet kann sowohl für den privaten Gebrauch benutzt werden als auch für geschäftliche Projekte.
Neben Google Meet gab es lange Zeit noch die App Google Hangouts. Dieser Messengerdienst eignete sich für Videokonferenzen mit bis zu zehn Teilnehmenden sowie Chats mit bis zu 150 Teilnehmenden und war daher ideal für den privaten Bedarf geeignet.
2022 wurde Google Hangouts von der App Google Meet abgelöst. Obwohl Google Meet den Fokus auf Business-Meetings hat, ist es mittlerweile für alle kostenlos zugänglich. Dadurch eignet es sich auch für den privaten Gebrauch.
Darüber hinaus gab es bis August 2022 auch noch Google Duo, das Apples Facetime ähnelte. Mit der App waren ebenfalls Videoanrufe möglich und sie war wie Google Hangouts für den privaten Zweck gedacht. Mittlerweile wurde Google Duo mit Google Meet zusammengelegt.
Die Duo-App wurde in Google Meet umbenannt, während die Google-Meet-App weiterhin aktiv ist mit dem Namen Google Meet (Original). Aus diesem Grund lassen sich im App- und Play-Store zwei Apps mit dem Namen Google Meet finden. Die App Google Meet hat alle Funktionen von Google Duo und Google Meet, Google Meet (Original) hingegen hat bisher noch nicht die Funktionen von Google Duo.
Bei Google Meet kann jede Person mit einem Google-Konto eine Videokonferenz mit bis zu 100 Teilnehmenden erstellen. Die maximale Dauer pro Konferenz beträgt 60 Minuten. Je nach Vertrag können aber bis zu 500 Teilnehmende an einer Videokonferenz teilnehmen.
Besonders praktisch für Unternehmen ist die Integration der Videokonferenzen mit Gmail und dem Google Calendar. Somit können Mitarbeitende ganz einfach per Mausklick im Google Calendar an den Besprechungsanrufen teilnehmen. Zudem gibt es auch die Möglichkeit, sich mit einer Einwahlnummer in Besprechungen einzuwählen.
Google Meet bietet hilfreiche Features für eure Videokonferenz:
- Screen-Sharing zur Präsentation von Dokumenten, Präsentationen oder Tabellenkalkulationen
- künstlich generierte Untertitel in Echtzeit
- verschlüsselte Videokonferenz zwischen allen Benutzer:innen
- Möglichkeit zur Aufnahme der Videokonferenzen
Was kostet Google Meet?
Google Meet ist für alle mit einem Google-Konto kostenlos erhältlich. Somit können auch Privatnutzende kostenlos sichere Videokonferenzen abhalten. Mit einem kostenpflichtigen Google-Workspace-Abo profitieren Unternehmen, Bildungseinrichtungen und andere Organisationen von weiteren Vorzügen. Je nach Unternehmensgröße bieten sich unterschiedliche Abos an.
Wir haben für euch die verschiedenen Abonnements aufgelistet:
Google Meet
- Kostenlos
- Besprechungen bis zu 60 Minuten mit drei oder mehr Teilnehmenden
- 100 maximale Teilnehmer:innen pro Besprechung
- Unbegrenzte Anzahl an Videokonferenzen
- Teilnahme über den Browser und die App möglich
- Externe Teilnehmende können eingeladen werden
- 15 GB pro Nutzer:in im Google-Drive-Speicher
- Verschlüsselung für gespeicherte und übertragene Daten
- Sicherheitsfunktionen
- Onlinehilfe und Community-Foren im Bereich Kundensupport
Google Workspace Essentials
- Google Workspace gibt es schon ab 4,68 Euro pro Nutzer:innen und Monat (Business Starter), 9,36 Euro pro Nutzer:innen und Monat (Business Standard, beliebteste Variante) oder 15,60 Euro pro Nutzer:innen und Monat (Business Plus)
- Kein Zeitlimit bei Besprechungen mit drei oder mehr Teilnehmenden
- 150-500 Teilnehmende pro Besprechung (abhängig von den oben aufgeführten Abos)
- Unbegrenzte Anzahl an Videokonferenzen
- Teilnahme über den Browser und die App möglich
- Externe Teilnehmende können eingeladen werden
- 100 GB pro Nutzer:in im Google-Drive-Speicher
- Verschlüsselung für gespeicherte und übertragene Daten
- Sicherheitsfunktionen
- Rund-um-die-Uhr-Standardsupport in mehreren Sprachen
- Videokonferenzen können aufgezeichnet und in Google Drive gespeichert werden
- Intelligente Geräuschunterdrückung
- Breakouts
- Telefonnummern für die Einwahl
Google Workspace Enterprise
- Kein Zeitlimit bei Besprechungen mit drei oder mehr Teilnehmenden
- 500 Teilnehmer:innen pro Besprechung
- Unbegrenzte Anzahl an Videokonferenzen
- Teilnahme über den Browser und die App möglich
- Externe Teilnehmende können eingeladen werden
- Unbegrenzter Google-Drive-Speicher
- Verschlüsselung für gespeicherte und übertragene Daten
- Erweiterte Sicherheitsfunktionen
- Rund-um-die-Uhr-Priority-Support (angestrebte Reaktionszeit von einer Stunde bei kritischen Problemen)
- Videokonferenzen können aufgezeichnet und in Google Drive gespeichert werden
- Intelligente Geräuschunterdrückung
- Breakouts
- Umfragen sowie Fragen-und-Antworten-Kategorie
- Teilnahmeberichte
- Telefonnummern für die Einwahl
- Livestreaming für Nutzer:innen innerhalb der Domain (100.000 Zuschauer:innen)
- Für Preisinformationen das Google-Vertriebsteam kontaktieren
Wie kann ich Google Meet downloaden?
Google Meet kann am PC oder Laptop per Browser aufgerufen werden. Eine extra Software muss nicht installiert werden.
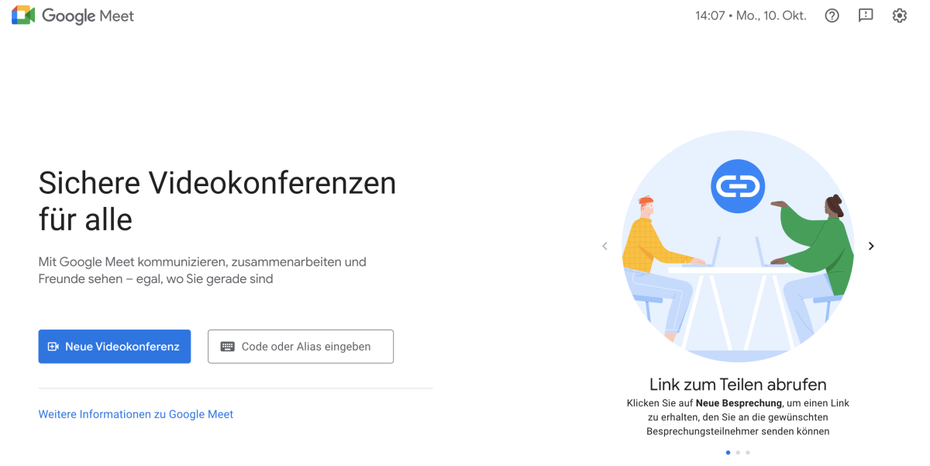
Startseite von Google Meet. (Screenshot: Google Meet/t3n.de)
Wer Google Meet per Smartphone nutzen möchte, kann sich die App im Google-Play-Store oder dem App-Store von Apple herunterladen. Die mobile Google-Meet-App ist nur für Smartphones und Tablets erhältlich. Ein Download der App am PC oder Laptop ist somit nicht möglich.
Was sind die Voraussetzungen für die Nutzung von Google Meet?
Um Videokonferenzen bei Google Meet zu erstellen, benötigt ihr ein Google-Konto. Jedoch braucht ihr kein Google-Konto, wenn ihr lediglich an Meet-Videokonferenzen teilnehmen wollt. Dafür muss der/die Organisator:in der Videokonferenz oder aus dem Unternehmen/Organisation euch Zugriff auf die Videokonferenz gewähren.
Für Google-Meet-Videokonferenzen benötigt ihr ein kompatibles Gerät, das die Mindestanforderungen erfüllt, ein unterstütztes Betriebssystem und eine Breitbandverbindung zum Internet. Die ideale Bandbreite beträgt 2,6 Megabit pro Sekunde je Zuschauer:in.
Folgende Browser unterstützen Google Meet:
- Google Chrome
- Mozilla Firefox
- Microsoft Edge
- Apple Safari
Achtet darauf, dass ihr die aktuellste Version der Browser habt.
Auch eine integrierte Webcam oder externe USB-Kamera solltet ihr zur Verfügung haben, um optimal an den Videokonferenzen teilnehmen zu können. Stellt sicher, dass keine anderen Apps zur selben Zeit auf eure Kamera zugreifen, da es sonst bei Google Meet zu Komplikationen kommen kann.
Wenn ihr in einem Unternehmen oder einer Bildungseinrichtung Google Workspace nutzen wollt, muss ein:e Google Workspace-Administrator:in Google Meet für euch aktivieren. Um eine Videokonferenz zu erstellen, müsst ihr in einem Google-Workspace-Konto angemeldet sein. An Videokonferenzen können Personen innerhalb oder außerhalb eurer Organisation über einen Link teilnehmen.
Wie funktioniert Google Meet?
Auf der Website von Google Meet könnt ihr ganz einfach Meetings starten. Wenn ihr auf „Neue Videokonferenz“ klickt, habt ihr die Möglichkeit, eure Meetings zu planen.
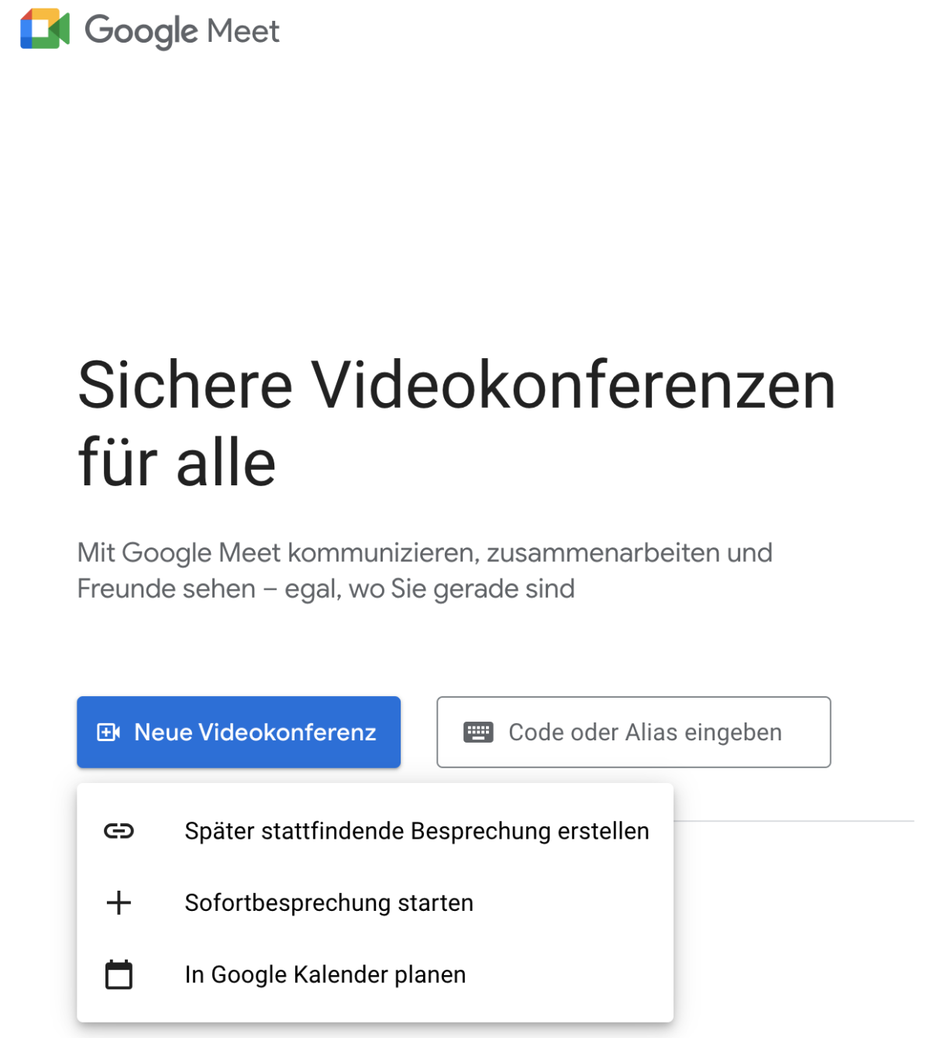
Google Meet Videokonferenz starten. (Screenshot: Google Meet/t3n.de)
Mit der Funktion „Später stattfindende Besprechung erstellen“ könnt ihr – wie der Name schon verrät – Videokonferenzen erstellen, die zu einem späteren Zeitpunkt stattfinden. Ihr erhaltet die Teilnahmeinformationen mit Einwahlnummer und dem PIN. Durch den Button „Informationen kopieren“ könnt ihr den Personen, die an der Videokonferenz teilnehmen sollen, eine Einladung schicken.
Über „Sofortbesprechung starten“ gelangt ihr direkt in eine Videokonferenz. Hier könnt ihr Personen gleich in euer Meeting einladen, entweder per E-Mail mit dem Link oder Anruf. Hinweis: Ein Link mit dem Code verfällt nach 365 Tagen.
Wenn ihr in einem Unternehmen oder eine Organisation tätig seid, bietet sich vor allem die Funktion „In Google Kalender planen“ an. Ihr habt nicht nur die Möglichkeit, Datum, Zeit und Titel auszuwählen, sondern könnt der Besprechung eine Beschreibung hinzufügen, Benachrichtigungen einstellen und natürlich Mitarbeitende sowie Gäste einladen.
Solltet ihr zu einer Videokonferenz bei Google Meet eingeladen sein, könnt ihr auf der Google-Meet-Website auch den Code oder den Alias eingeben. Anschließend öffnet sich die Videokonferenz. Dies ist auch ohne Google-Konto möglich.
Wie funktioniert Google Meet in der App?
Die Google-Meet-App und die Nutzung von Google Meet im Browser sind sich sehr ähnlich. Im App- oder Play-Store könnt ihr Google Meet (Original) downloaden. Meldet euch mit eurem Konto an und erlaubt Google Meet den Zugriff auf eure Kamera sowie euer Mikrofon.
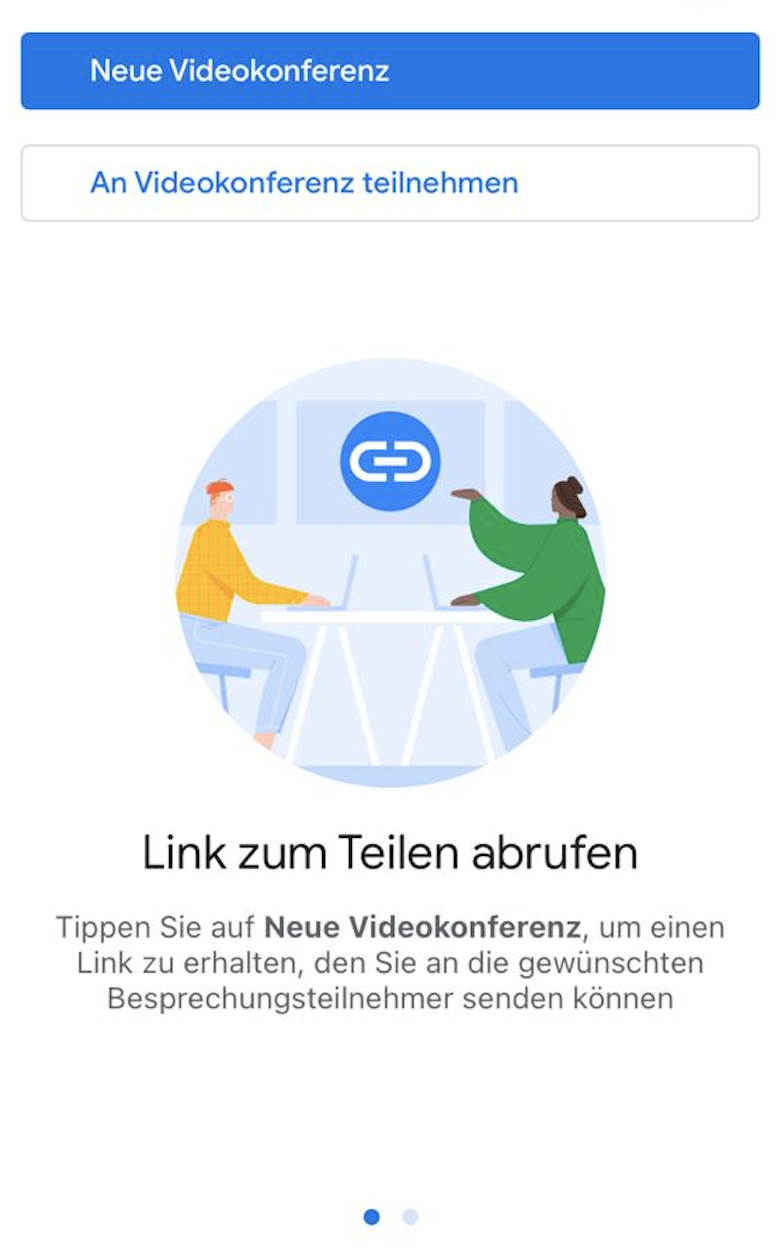
Startseite Google-Meet-App (Screenshot: Google-Meet-App/t3n.de)
Ihr habt in der App – genau wie im Browser – die verschiedenen Auswahlmöglichkeiten, um eine Videokonferenz zu starten. Ihr könnt euch zwischen Sofortbesprechungen und geplanten Videokonferenzen entscheiden. Wenn ihr auf „An Videokonferenzen teilnehmen“ klickt, steht euch außerdem wieder ein Eingabefeld zu Verfügung, über das ihr euch mit einem Code oder Alias in eine Konferenz einwählen könnt, für die ihr eine Einladung erhalten habt.
Wie kann ich meinen Hintergrund bei Google Meet ändern?
Eure Mitarbeitenden oder Gäste sollen eure Inneneinrichtung nicht sehen? Kein Problem. Google Meet bietet genug Privatsphäre während der Videokonferenzen.
Solltet ihr zu einer Videokonferenz eingeladen sein, habt ihr vorab die Möglichkeit, eure Kamera und euren Hintergrund einzustellen. Bevor ihr also in das Meeting startet, könnt ihr mit dem Button „Visuelle Effekte anwenden“ unten rechts in eurem Bild verschiedene Hintergründe aber auch Weichzeichner auswählen. Außerdem könnt ihr auch eigene Hintergründe hinzufügen, wie zum Beispiel das Logo eures Unternehmens oder Organisation.
Ihr könnt auch während einer Videokonferenz euren Hintergrund ändern. Dafür klickt ihr unten in der Fußleiste auf die drei Punkte, um das Menü „Weitere Optionen“ zu öffnen.
(Screenshot: Google Meet/t3n.de)
Klickt auf „Visuelle Effekte anwenden“. Anschließend öffnet sich das Fenster, in dem ihr den Hintergrund auswählen könnt.
Habt ihr euren Hintergrund einmal angepasst, bleibt dieser auch bei folgenden Videokonferenzen. Dadurch müsst ihr nicht jedes Mal den Hintergrund neu einstellen, sondern könnt gleich in das Meeting starten.
Wie kann ich den Untertitel bei Google Meet aktivieren?
Im Bereich „Weitere Optionen“ kann außerdem auch der Untertitel aktiviert oder deaktiviert werden. Live-Untertitel stehen in vielen verschiedenen Sprachen zur Verfügung.
Hinweis: Wenn ihr eine Videokonferenz aufzeichnet, werden die Untertitel nicht mit aufgenommen und folglich auch nicht angezeigt, wenn ihr die Aufzeichnung abspielt.
Wie kann ich bei Google Meet alle Teilnehmenden sehen?
Sollte euch das voreingestellte Layout von Google Meet nicht zusagen, könnt ihr auch dies ganz einfach ändern. Unter dem Menüpunkt „Weitere Optionen“ und „Layout ändern“ könnt ihr jederzeit das Layout anpassen. Dadurch habt ihr zudem die Möglichkeit, alle Teilnehmenden der Videokonferenz zu sehen oder den Fokus nur auf die sprechende Person zu legen.
Wie kann ich meinen Bildschirm bei Google Meet teilen?
Bei Google Meet könnt ihr während der Videokonferenzen euren Bildschirm teilen. In der Menüleiste unten im Bild findet ihr die Option „Jetzt präsentieren“ (das Rechteck mit dem Pfeil in der Mitte).
(Screenshot: Google Meet/t3n.de)
Anschließend könnt ihr auswählen, ob ihr euren ganzen Bildschirm, ein Fenster oder nur einen Tab teilen wollt. Mit dem Button „Freigabe beenden“ oben rechts beendet ihr die Bildschirmfreigabe.
Aufzeichnungen, Breakouts und Umfragen: „Aktivitäten“ bei Google Meet
Neben der Bildschirmpräsentation und der Möglichkeit, den eigenen Hintergrund zu ändern, bietet Google Meet weitere wichtige Funktionen an.
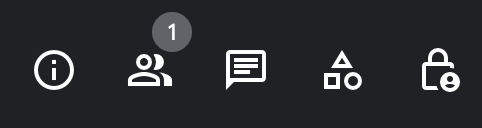
(Screenshot: Google Meet/t3n.de)
Das Symbol mit dem Dreieck, Viereck und dem Kreis stellt den Bereich „Aktivitäten“ dar. Hier könnt ihr Aufzeichnungen starten, Umfragen erstellen sowie den Teilnehmenden die Möglichkeit geben, Fragen und Kommentare zu äußern.
Aufzeichnungen werden anschließend im Google-Drive-Ordner der organisierenden Person unter „Meine Ablage > Meet-Aufzeichnungen“ gespeichert. Der:die Organisator:in der Videokonferenz und die Person, die die Aufzeichnung gestartet hat, erhalten eine E-Mail mit einem Link zur Aufzeichnung.
Mit der Funktion „Breakouts“ lassen sich verschiedene Räume erstellen, in die die Teilnehmenden anschließend eingeteilt werden. Das bietet sich besonders für Gruppenarbeiten an, da sich die Teilnehmenden so in privaten Räumen austauschen können.
Wie kann ich meinen Namen bei Google Meet ändern?
Ihr habt einen Fehler in eurem Namen entdeckt oder wollt diesen einfach ändern? Dann ist auch das jederzeit möglich. In wenigen Schritten habt ihr die Änderung vorgenommen. Dafür müsst ihr euch nur per Browser in euer Google Konto anmelden.
- Geht links auf die Registerkarte „Persönliche Daten“.
- Wenn ihr auf „Name“ klickt, öffnet sich eine neue Seite. Hier könnt ihr euren Namen ändern und auch einen Alias hinzufügen oder ändern.
- Geht auf das Bleistift-Symbol, um euren Namen zu ändern.
- Um eure Eingabe zu bestätigen, drückt ihr auf „Speichern“.
Ihr habt genug von Google? Wir zeigen euch, wie ihr euer Google-Konto löschen könnt.


Bitte beachte unsere Community-Richtlinien
Wir freuen uns über kontroverse Diskussionen, die gerne auch mal hitzig geführt werden dürfen. Beleidigende, grob anstößige, rassistische und strafrechtlich relevante Äußerungen und Beiträge tolerieren wir nicht. Bitte achte darauf, dass du keine Texte veröffentlichst, für die du keine ausdrückliche Erlaubnis des Urhebers hast. Ebenfalls nicht erlaubt ist der Missbrauch der Webangebote unter t3n.de als Werbeplattform. Die Nennung von Produktnamen, Herstellern, Dienstleistern und Websites ist nur dann zulässig, wenn damit nicht vorrangig der Zweck der Werbung verfolgt wird. Wir behalten uns vor, Beiträge, die diese Regeln verletzen, zu löschen und Accounts zeitweilig oder auf Dauer zu sperren.
Trotz all dieser notwendigen Regeln: Diskutiere kontrovers, sage anderen deine Meinung, trage mit weiterführenden Informationen zum Wissensaustausch bei, aber bleibe dabei fair und respektiere die Meinung anderer. Wir wünschen Dir viel Spaß mit den Webangeboten von t3n und freuen uns auf spannende Beiträge.
Dein t3n-Team