So installierst du SuiteCRM auf deinem Webhosting-Paket

(Bild: Wright Studio / shutterstock)
Aber SaaS (Software-as-a-Service) ist eben einfach und komfortabel. Es gibt allerdings einige Gründe, die dafür sprechen können, ein Open-Source-CRM-System selbst zu hosten: Datenhoheit, Datensicherheit, Lizenzkosten, Anbieterunabhängigkeit. Das sind Aspekte, bei denen Open Source glänzt. Um genau diese Vorteile zu nutzen, lernst du in den folgenden fünf Schritten, SuiteCRM auf deinem Webhosting-Paket selbst zu installieren. Dabei handelt es sich um ein Open-Source-CRM-System. Du kannst es selbst installieren, den Code einsehen und anpassen. Darüber hinaus verursacht es keine monatlichen Lizenzkosten. Zudem sind und bleiben sämtliche Daten dein Eigentum ohne eventuellen Fremdzugriff.
1. SuiteCRM herunterladen
Lade dir SuiteCRM in Version 7.11 herunter und entpacke die Zip-Datei auf deinem PC.
2. Deine Hostingumgebung vorbereiten
Als nächstes musst du dein Webhosting für SuiteCRM vorbereiten. Du benötigst auf jeden Fall PHP, eine Datenbank und etwa 300 Mb Speicherplatz.
Am besten erstellst du zuerst eine Subdomain. Das kann zum Beispiel sein: crm.deinedomain.de. Mit dieser bist du flexibler als mit einem Unterverzeichnis. Du kannst mit einer Subdomain einfacher auf einen anderen Server migrieren, falls das später notwendig werden sollte.
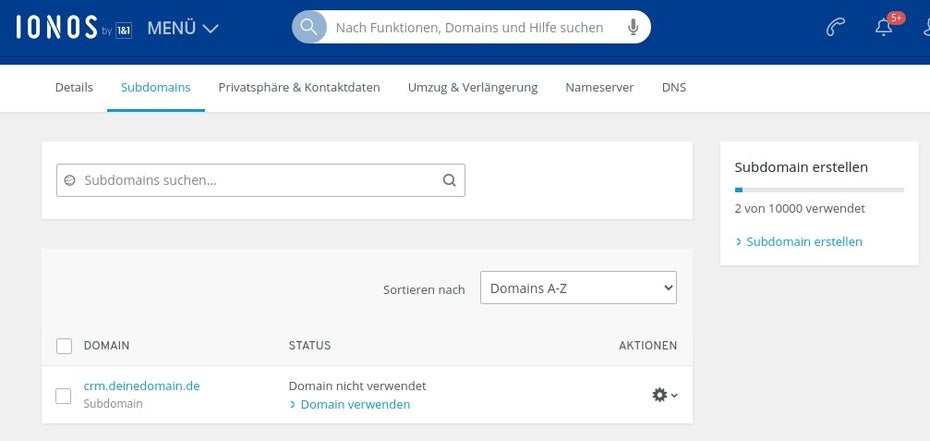
(Screenshot: Bastian Hammer)
Danach legst du eine Datenbank an. Diese wird vom CRM benötigt, um alle Daten und Konfigurationen abzuspeichern. MySQL und MariaDB ab der Version 5.5 werden von SuiteCRM unterstützt. Das sind auch die gängigsten Datenbanken, die in Shared-Hosting-Umgebungen zum Einsatz kommen.
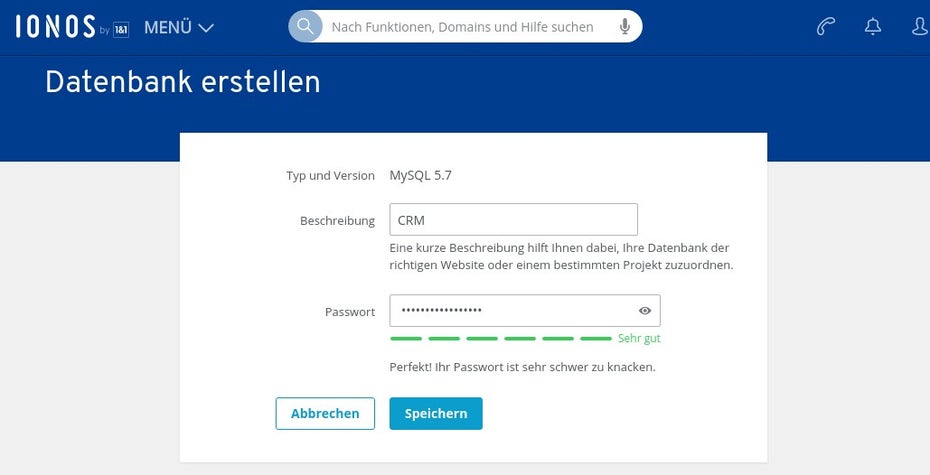
(Screenshot: Bastian Hammer)
Im nächsten Schritt kannst du die Subdomain mit dem „Webspace verbinden“. Dabei teilst du dem Server mit, dass er die Dateien aus dem verbundenen Ordner ausliefern soll, wenn du oder deine Mitarbeiter die Domain crm.deinedomain.de aufrufen.
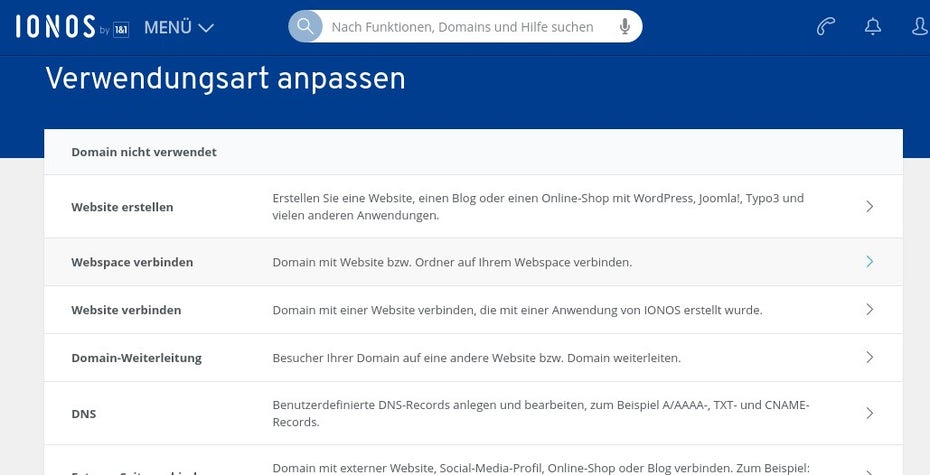
(Screenshot: Bastian Hammer)
Jetzt erstellst du den besagten Ordner, in dem die CRM-Software installiert werden soll. Den kannst du „crm“ nennen. Sobald der Ordner erstellt ist, kannst du ihn auch in deinem FTP-Programm (wie etwa Filezilla) sehen.
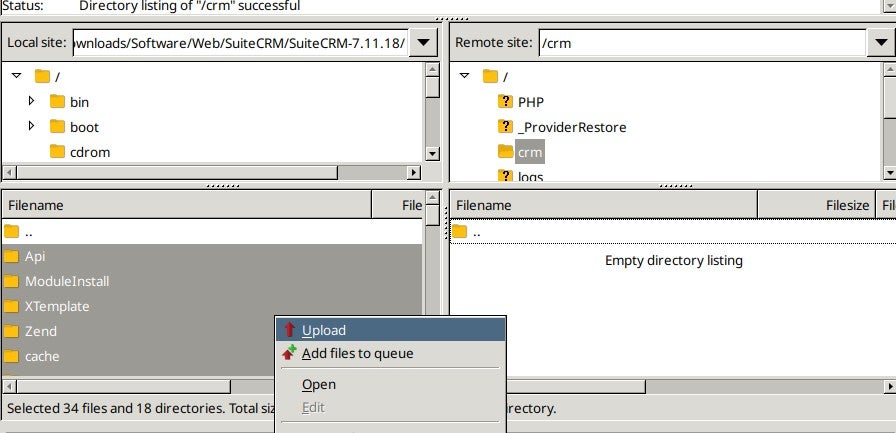
(Screenshot: Bastian Hammer)
Das Hochladen der entpackten Dateien wird einige Minuten in Anspruch nehmen. Das funktioniert problemlos im Hintergrund. Hierzu ein Extra-Tipp: Über das Webinterface von manchen Hostern lassen sich auch Zip-Dateien hochladen und anschließend entpacken. Es kann aber sein, dass es eine Dateigrößenbeschränkung seitens des Hosters gibt. Deswegen habe ich hier auf ein FTP-Programm zurückgegriffen.
Sobald sich alle Dateien auf dem Webspace befinden, kannst du die eigentliche Installation beginnen.
3. SuiteCRM auf deinem Webhosting-Paket installieren
Um die Installationsroutine aufzurufen, gib die Adresse deiner Subdomain im Browser ein.
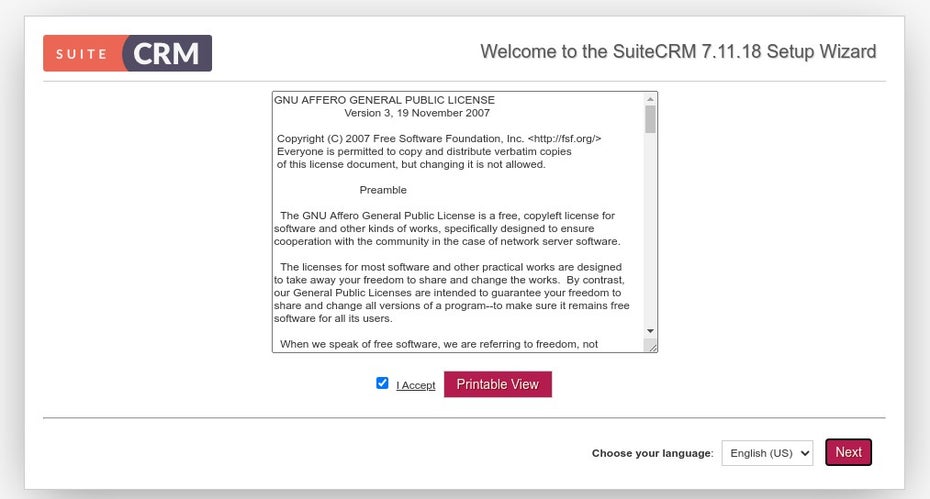
(Screenshot: Bastian Hammer)
Nachdem du die Lizenzbedingungen akzeptiert und auf „Next“ geklickt hast, wird die Umgebung von der Installationsroutine geprüft. Im Normalfall steht hier alles auf „OK“.
Kopiere dir am besten von dieser Seite noch die Details unter dem Bereich „To Setup Crontab“ in eine Text- oder Word-Datei. Diese Infos benötigst du später, damit das System im Hintergrund Aufgaben erledigen kann.
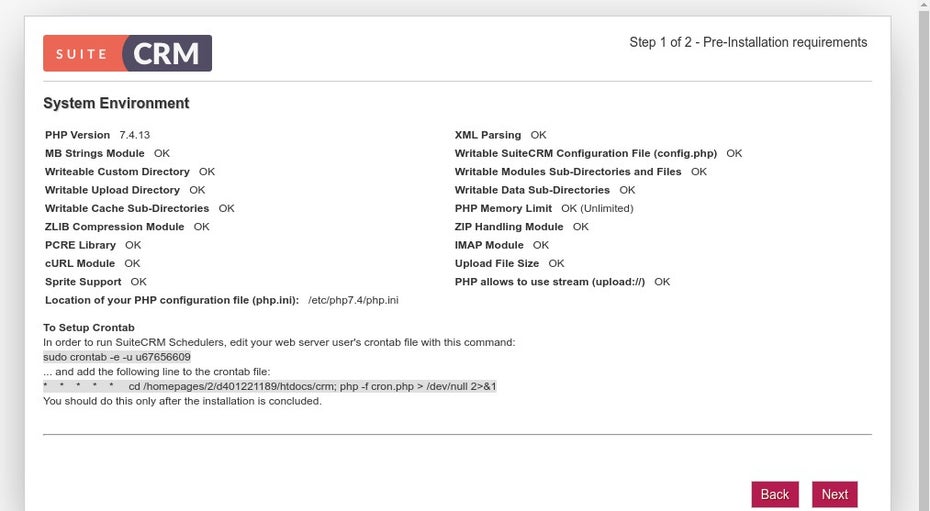
(Screenshot: Bastian Hammer)
Im nächsten Schritt der Installationsroutine will SuiteCRM von dir wissen, welche Datenbank es für die Installation nutzen soll. Gib hier einfach die Details von der Datenbank ein, die du im letzten Schritt erstellt hast. Auf der linken Seite kannst du einen administrativen Benutzeraccount einrichten.

(Screenshot: Bastian Hammer)
Egal, ob du alleine arbeitest oder mehrere Mitarbeiter hast, die im CRM arbeiten sollen, ergibt es Sinn, zwei Benutzer für dich anzulegen. Einen administrativen während der Installation und danach einen operativen Benutzer. Mit ihm kannst du SuiteCRM für geschäftliche Aufgaben nutzen.
Die weiteren Optionen kannst du im Normalfall überspringen – sie lassen sich später alle genauer im System konfigurieren. Klicke dann auf „Next“ und SuiteCRM startet die Installation.
Nachdem die Installation komplett ist, kannst du dich mit dem administrativen Benutzer einloggen, den du eben während der Installation erstellt hast.
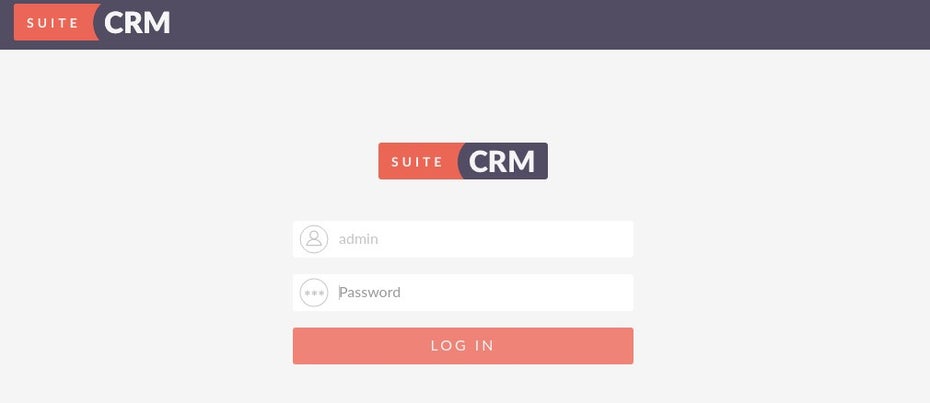
(Screenshot: Bastian Hammer)
4. Der erste Login und Installation des deutschen Sprachpakets
Nach dem ersten Login kannst du zunächst das deutsche Sprachpaket installieren. Das kannst du einfach herunterladen.
Speichere die Datei SuiteCRM core (de).zip auf deinem PC.
Als nächstes klicke ganz oben rechts in SuiteCRM im Benutzermenü auf „Admin“.
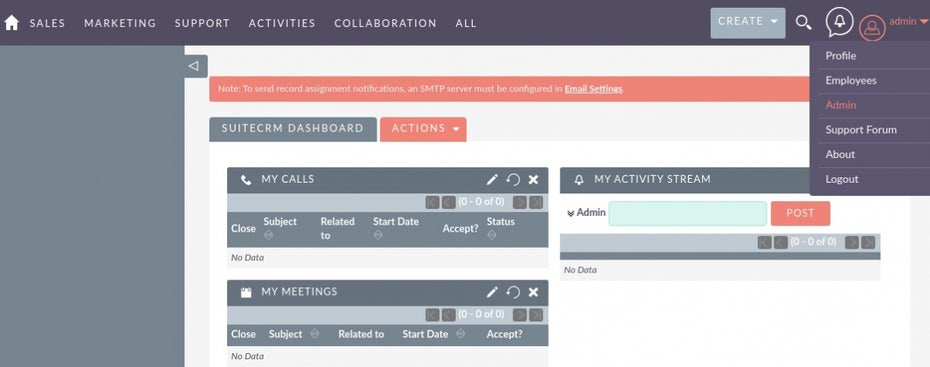
(Screenshot: Bastian Hammer)
In dem Admin-Bereich findest du den Module-Loader. Wähle hier die Zip-Datei mit dem Sprachpaket aus, die du gerade heruntergeladen hast.
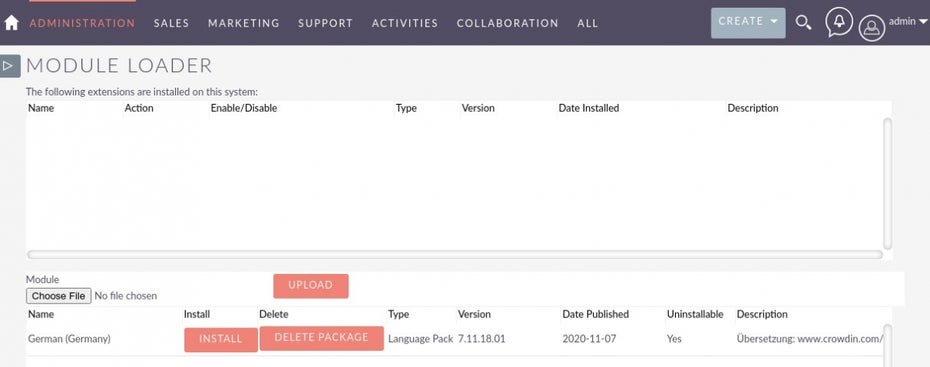
(Screenshot: Bastian Hammer)
Klicke dann auf „UPLOAD“ und anschließend auf „INSTALL“. Im nächsten Schritt bestätigst du die Installation mit „COMMIT“. Um dein SuiteCRM jetzt auf Deutsch umzustellen, musst du dich noch kurz neu einloggen. Rechts oben in deinem Benutzermenü unter dem Admin-Bereich ist der Logout-Link.
Auf der Login-Seite sieht du jetzt schon das Dropdown-Menü mit der deutschen Sprachoption. Wähle es aus und logge dich wieder ein.
Troubleshooting
Eventuell sieht die Login-Seite deines SuiteCRM nach der Installation nicht so aus wie auf den Screenshots. Das kann daran liegen, dass das System keine Berechtigung hat, einen Cache zu erstellen.
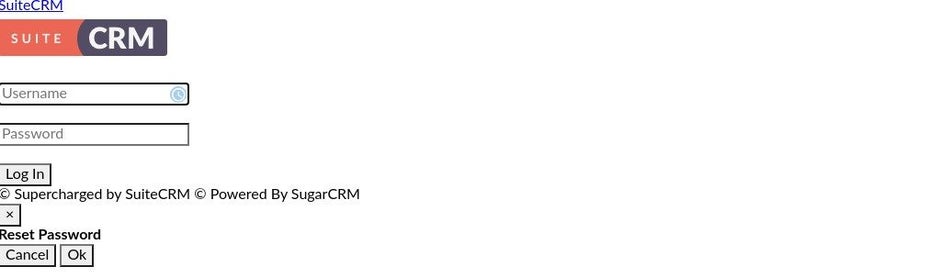
(Screenshot: Bastian Hammer)
Die korrekten Datei- und Verzeichnisberechtigungen für SuiteCRM 7 sind:
775 für die Ordner „cache custom modules themes data upload“ und die Datei „config_override.php“.
Falls du über SSH arbeitest, dann sind die Kommandos im SuiteCRM-Root-Verzeichnis folgende:
chmod 755 .
chmod -R 775 cache custom modules themes data upload
chmod 775 config_override.php 2>/dev/nullMit Filezilla funktioniert es genauso. Markiere dafür die Ordner „cache custom modules themes data upload“ und die Datei „config_override.php“. Über ein Rechtsklick auf die Auswahl kannst du die Berechtigungen konfigurieren. Gib die Zahl 755 ein und wähle aus, dass die Einstellungen auf alle Unterverzeichnisse und Dateien angewendet werden sollen.
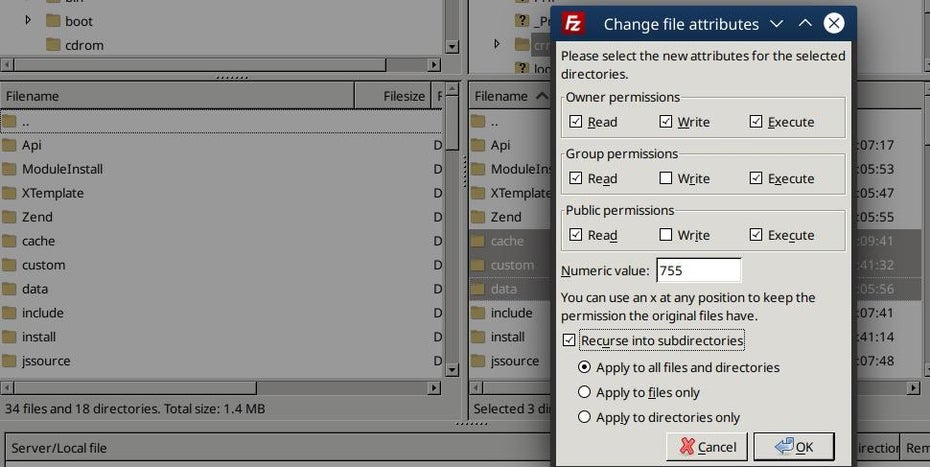
(Screenshot: Bastian Hammer)
Jetzt sollte deine Login-Seite korrekt aussehen.
Fazit
Prima, das war es auch schon. Die Installation dauert im Normalfall weniger als eine Stunde. Danach ist SuiteCRM mit allen Funktionen installiert und du kannst direkt loslegen. Wenn du zuvor noch kein CRM-System gesehen hast, dann teste jetzt am besten mit deinen eigenen Demo-Daten. Wenn du schon mal mit einem CRM gearbeitet hast, dann kannst du jetzt deine Geschäftsprozesse in SuiteCRM abbilden.


Bitte beachte unsere Community-Richtlinien
Wir freuen uns über kontroverse Diskussionen, die gerne auch mal hitzig geführt werden dürfen. Beleidigende, grob anstößige, rassistische und strafrechtlich relevante Äußerungen und Beiträge tolerieren wir nicht. Bitte achte darauf, dass du keine Texte veröffentlichst, für die du keine ausdrückliche Erlaubnis des Urhebers hast. Ebenfalls nicht erlaubt ist der Missbrauch der Webangebote unter t3n.de als Werbeplattform. Die Nennung von Produktnamen, Herstellern, Dienstleistern und Websites ist nur dann zulässig, wenn damit nicht vorrangig der Zweck der Werbung verfolgt wird. Wir behalten uns vor, Beiträge, die diese Regeln verletzen, zu löschen und Accounts zeitweilig oder auf Dauer zu sperren.
Trotz all dieser notwendigen Regeln: Diskutiere kontrovers, sage anderen deine Meinung, trage mit weiterführenden Informationen zum Wissensaustausch bei, aber bleibe dabei fair und respektiere die Meinung anderer. Wir wünschen Dir viel Spaß mit den Webangeboten von t3n und freuen uns auf spannende Beiträge.
Dein t3n-Team