Photoshop: 6 Tipps, mit denen du deine PSD-Datei verkleinerst

(Foto: Rubén Álvarez)
Ob du nur eine Vorschau der Photoshop-Datei sehen willst, oder eine Datei speichern willst, lange Ladezeiten können ein echter Killer sein. Leider sind große Photoshop-Dateien keine Seltenheit und gehören zum Alltag vieler Designer. Natürlich lässt sich eine Datei nicht um die Hälfte reduzieren, aber kleine Tricks können bereits einiges an der Größe ändern und Wunder wirken.
Wichtig: Bevor du alles veränderst und im schlimmsten Fall aus Versehen die falsche Ebene löschst, rate ich dir, vorher immer eine Kopie vorher zu machen.
1. Photoshop-Vorschau verstecken
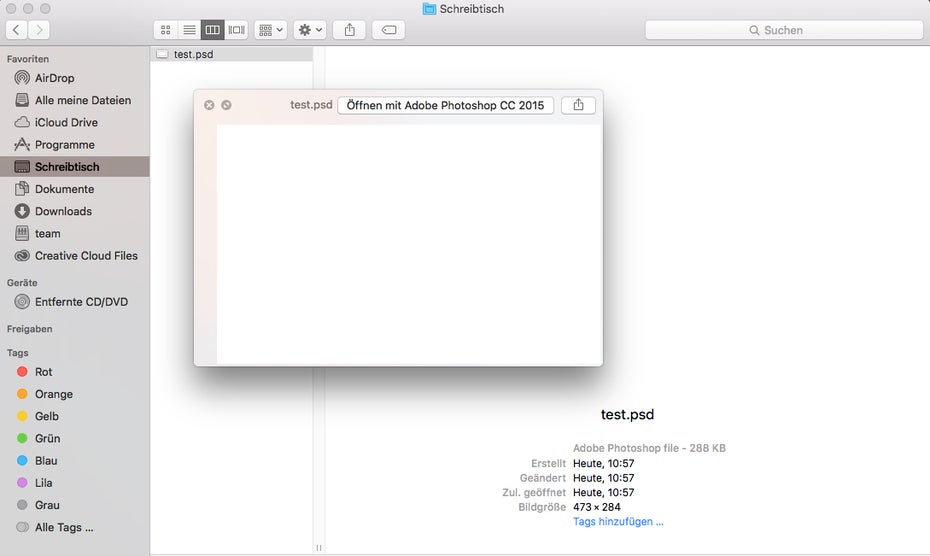
Durch die weiße Ebene wurde die Datei um 46 KB kleiner. (Screenshot: t3n)
Der erste Tipp ist einer der einfachsten: Die Vorschau von einer Photoshop-Datei ist bekanntlich ziemlich genau, und das geht auf die Dateigröße. Deshalb sollte die oberste Ebene eine schlichte weiße Fläche sein, die alle anderen darunter liegenden Ebenen verdeckt. Wer auch immer die Datei anschließend öffnet, sollte wissen dass es sich nicht um eine blanke Photoshop-Datei handelt und wie man die Ebene löscht oder ausblendet. Statt einer weißen Ebene, wäre eine weitere Alternative alle vorhandenen Ebenen vorm Speichern auszublenden.
2. Ebenen reduzieren
Der zweite Tipp trifft auch oft auf andere Bereiche zu, aber vor allem in Photoshop gilt: Behalte nur die nötigsten Ebenen. Gerade bei einem längeren Design-Prozess kommt es oft vor, dass man wie verrückt Ebenen erstellt, die später oft auf eine Ebene reduziert werden könnten. Also, immer überprüfen ob noch ungebrauchte, unsichtbare oder Farb- Ebenen vorhanden sind. Wenn ja, dann schleunigst weg damit. Das gleiche gilt für nicht relevante Notizen.
3. Ebenenmasken hinzufügen
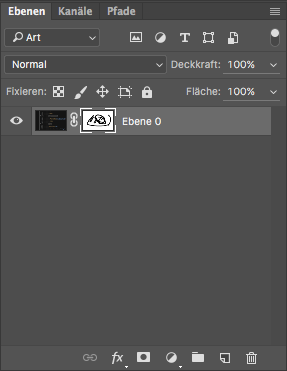
Mit dem dritten Reiter von links fügst du eine Maske hinzu. (Screenshot: Adobe Photoshop)
Statt ständig Ebenen zu erstellen und diese dann zu färben, radieren oder schattieren, können auch einfach Ebenenmasken erstellt werden. Vorstellen kann man sich das so: Die Ebenenmaske ist eine unsichtbare Fläche über der ausgewählten Ebene. Möchte man nur etwas radieren, macht man das auf der Ebenenmaske. Durch Deaktivieren der Maske oder umgekehrten Farbtönen kann man zurück zum Ursprungsbild gelangen.
4. Ebenen Zuschneiden
Alle Elemente, die sich außerhalb der sichtbaren Fläche befinden, vergrößern unnötig die Datei. Passe die Größen so an, dass sie exakt mit der eigentlichen Größe enden. Unter dem Reiter „Bild“ und dann „Bildgröße“ findest du alle nötigen Einstellungen. Alternativ kannst du die Flächen auch mit cmd + t auf die richtige Größe transformieren.
5. Smartobjekte rastern
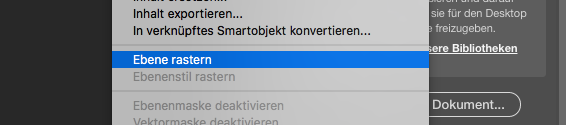
(Screenshot: Adobe Photoshop)
Smartobjekte bieten Möglichkeiten, aber genau diese Möglichkeiten belasten die Dateigröße. Und wenn diese sowieso nicht gebraucht werden, dann sollten alle Smartobjekte gerastert werden. Entweder mit einem Rechtsklick auf die Smartobjekt-Ebene oder über den Reiter „Ebene“ und dann „Rastern“.
6. Einstellungsebenen
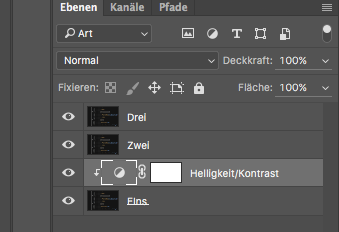
Im Bild ist gut zu sehen, dass sich der Ebeneneffekt nur auf die Ebene „Eins“ bezieht. (Screenshot: Adobe Photoshop)
Um verschiedene Einstellungen wie die Gradationskurve zu verwenden, ist es nicht nötig die Ebene mehrmals zu duplizieren – das schadet nur der Dateigröße. Einfacher und vor allem übersichtlicher ist die Verwendung von „Einstellungsebenen“. Es gibt zwei Wege für den Vorgang: Entweder gehst du über den Reiter „Ebenen“ und dann „Neue Einstellungsebene“ oder im Ebenenmenü das das vierte Symbol von rechts. Anschließend wird sich der Stil über deine gewünschte Ebene legen – wenn nicht, schiebe es an die richtige Position. Zu guter letzt hoverst du über den Abtrennungsstrich der zwei Ebenen und drückst die Taste alt, dann bezieht sich der Stil nur auf die darunter liegende Ebene.
Du hast noch mehr hilfreiche Tipps? Dann schreib’s in die Kommentare!


Bitte beachte unsere Community-Richtlinien
Wir freuen uns über kontroverse Diskussionen, die gerne auch mal hitzig geführt werden dürfen. Beleidigende, grob anstößige, rassistische und strafrechtlich relevante Äußerungen und Beiträge tolerieren wir nicht. Bitte achte darauf, dass du keine Texte veröffentlichst, für die du keine ausdrückliche Erlaubnis des Urhebers hast. Ebenfalls nicht erlaubt ist der Missbrauch der Webangebote unter t3n.de als Werbeplattform. Die Nennung von Produktnamen, Herstellern, Dienstleistern und Websites ist nur dann zulässig, wenn damit nicht vorrangig der Zweck der Werbung verfolgt wird. Wir behalten uns vor, Beiträge, die diese Regeln verletzen, zu löschen und Accounts zeitweilig oder auf Dauer zu sperren.
Trotz all dieser notwendigen Regeln: Diskutiere kontrovers, sage anderen deine Meinung, trage mit weiterführenden Informationen zum Wissensaustausch bei, aber bleibe dabei fair und respektiere die Meinung anderer. Wir wünschen Dir viel Spaß mit den Webangeboten von t3n und freuen uns auf spannende Beiträge.
Dein t3n-Team
– Einstellungen -> Dateihandhabung ->Kompatibilität von PSD- und PSB-Dateien mximieren: NIE
– bei einer PSD-Datei mit mehreren Ebenen die Hintergrund-Ebene (wenn es sie gibt) mit einem Doppelklick darauf in eine „normale“ Ebene (Bsp. Ebene 0) umwandeln