
Mit dem Galaxy S9 und S9 Plus (Test) hat Samsung das Rad nicht neu erfunden, aber den Vorgänger, das Galaxy S 8 (Plus), an vielen Stellen sinnvoll verbessert. Software-seitig basieren die neuen auf der nahezu gleichen Android-Version wie die S8-Modelle. Letztere haben erst gegen Ende Februar ihr Oreo-Update mit Samsungs eigenen Anpassungen erhalten. Entsprechend können viele der Tipps und Tricks für die „Samsung Experience 9.0“ auch auf den älteren Geräten angewendet werden.
Samsung-Fans dürften die meisten Tipps und Tricks bereits kennen – die Übersicht richtet sich daher in erster Linie an Samsung-Neulinge. Es ist aber durchaus möglich, dass einige Tipps auch für alte Hasen neu sind. Los geht’s!
Passend zum Thema: Samsung Galaxy S9 (Plus) im Test: Das bessere S8
1. Bixby-Button ausschalten

Samsung Galaxy S9 und s9 Plus: Der Bixby-Button nervt gelegentlich sehr. (Foto: t3n.de)
Wie das Galaxy S8 und das Galaxy Note 8 (Test) besitzt die S9-Familie einen Hardware-Button zum Aktivieren des Sprachassistenten Bixby. Dieser Knopf ist jedoch nicht selten im Weg – vor allem wenn beim Fotografieren die Lautstärkewippe als Auslöser verwendet wird, meldet sich plötzlich Bixby, weil versehentlich der falsche Button gedrückt wurde.
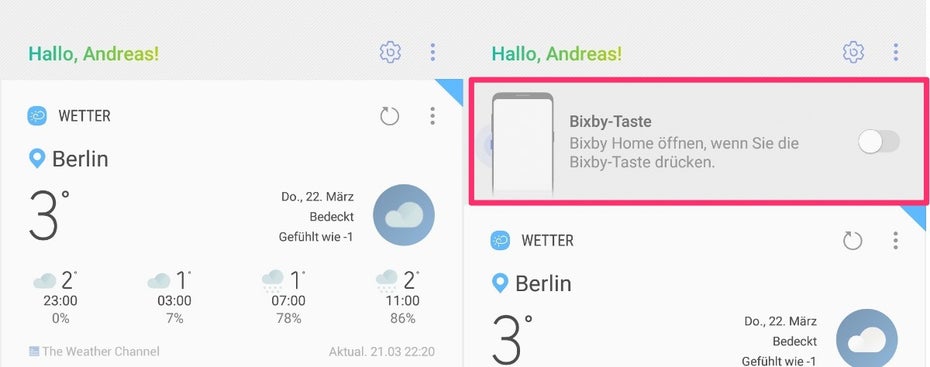
So nervt der Bixby-Button beim S9 (Plus) nicht mehr. (Screenshot: t3n.de)
Damit das nicht passieren kann, Bixby aber weiterhin auf dem linken Homescreen aufrufbar ist, könnt ihr einfach den Button abstellen. Hierfür bewegt ihr euch in die Bixby-Übersicht, tippt auf das kleine Zahnrad oben rechts in der Ecke und schaltet den Regler nach links. Schon gehört das versehentliche Aktivieren von Bixby der Vergangenheit an.
2. Bixby komplett deaktivieren
Ihr habt überhaupt keine Verwendung für Bixby? Auch kein Problem: Ein Langdruck auf den Homescreen öffnet die Startseiten-Einstellungen. Hier wischt ihr nun nach rechts auf Bixby-Home und schaltet den Homescreen komplett ab.
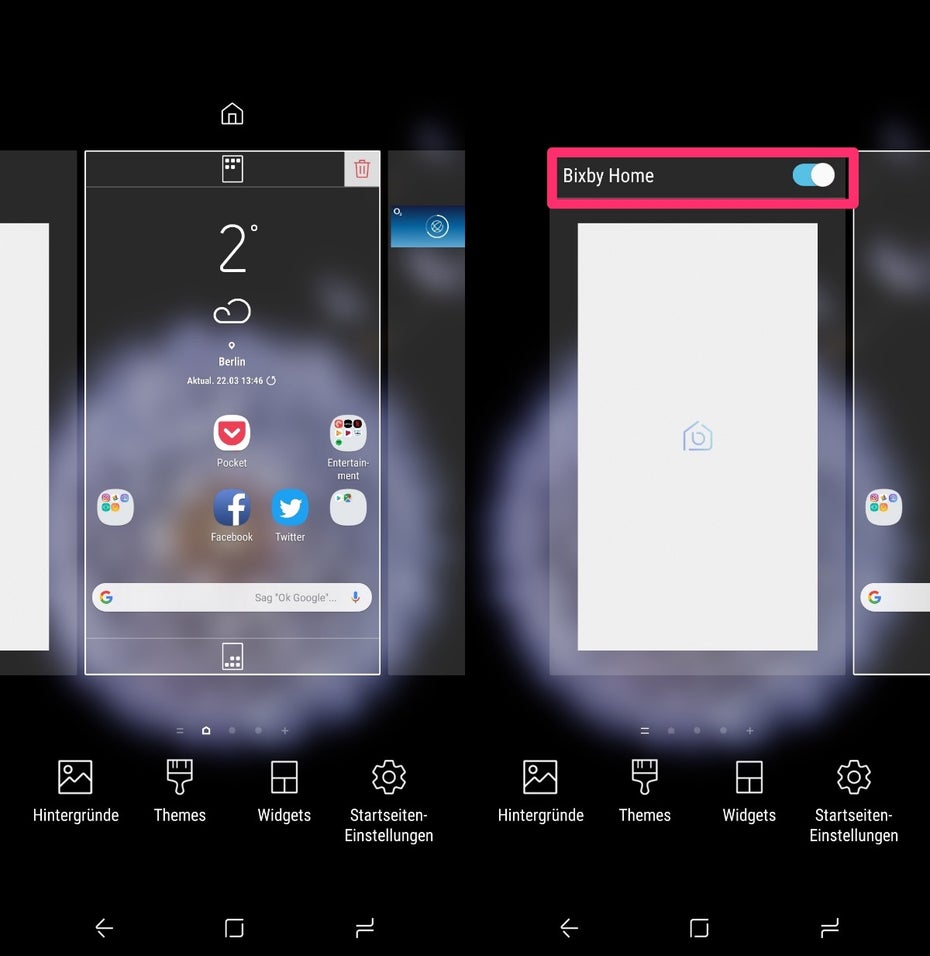
Bixby-Home lässt sich rasch abschalten. (Screenshot: t3n.de)
3. Bixby-Taste mit anderer Funktion belegen
Statt die Taste komplett zu deaktivieren, könnt ihr sie auch mit einer anderen Funktion belegen. Hierfür benötigt ihr allerdings die App Bxactions, die ihr euch kostenlos im Play-Store besorgen könnt. Mit der App könnt ihr über die Taste etwa den Google Assistant starten oder sie mit diversen anderen Funktionen belegen.
4. Samsungs News-Service Upday: So deaktiviert ihr Push-Nachrichten
Samsung hat in Bixby seinen eigenen News-Dienst integriert. Dieser kann in den Bixby-Einstellungen zum Teil nach Interessen und auch Newsquellen etwas umständlich personalisiert werden. Habt ihr aber kein Interesse an der Nutzung des Dienstes, bekommt ihr trotz der Deaktivierung unter Bixby weiterhin zu bestimmten Themen, die gerne als „Breaking News“ dargestellt werden, Push-Nachrichten in die Benachrichtigungsleiste.
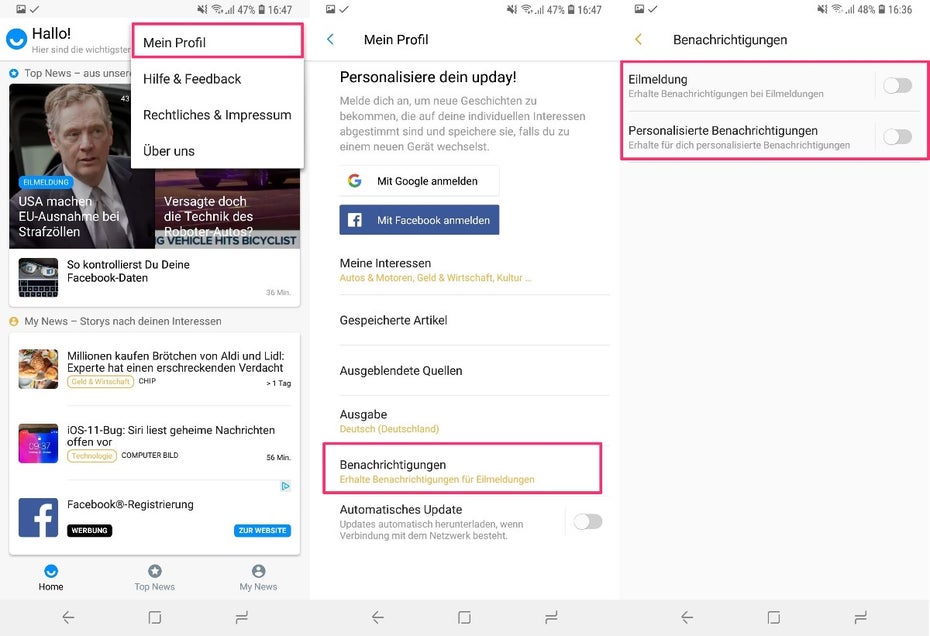
Vor dem Deaktivieren von Upday könnt ihr so bei Bedarf die Pushnachrichten abstellen. (Screenshots: t3n.de)
Falls ihr das nicht wollt, bewegt euch in den Upday-Einstellungen mittels der drei Punkte rechts oben (man nennt ihn „Hamburger-Button“) ins Menü und wählt dort „Mein Profil“. Hier sucht ihr nach „Benachrichtigungen“ und wählt dort beide Punkte ab. Nun solltet ihr Ruhe haben.
5. Samsung Galaxy S9 im Querformat nutzen
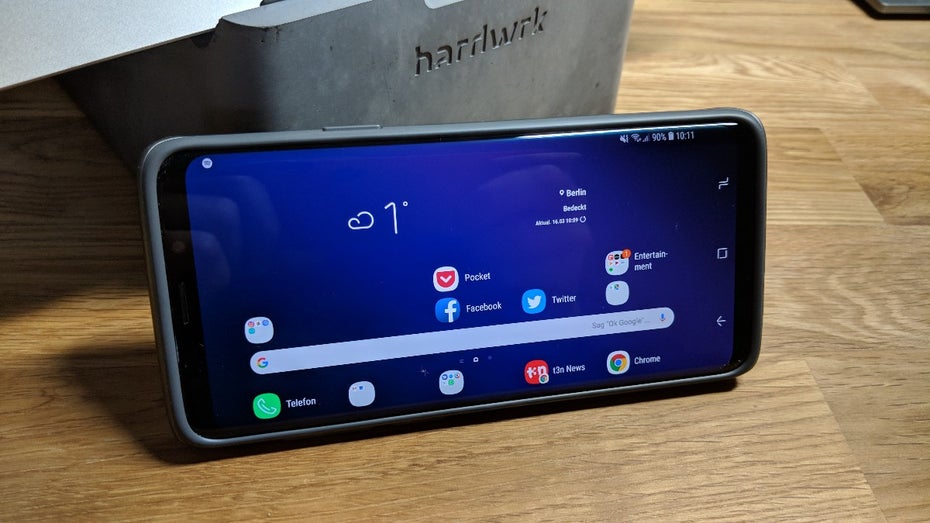
Das Samsung Galaxy S9 Plus stellt sich quer. (Foto: t3n.de)
Eines der offenbar S9-exklusiven Features ist die Anzeige des Homescreens im Landscape-Modus (Querformat). Dieser ist standardmäßig deaktiviert. Wer ihr nutzen will, kann ihn per Langdruck auf den Homescreen in den Startseiten-Einstellungen anschalten. Hier sucht ihr nach „Nur Hochformatmodus“ und deaktiviert diese Einstellung. Es ist durchaus möglich, dass ihr in den Schnelleinstellungen noch die Funktion „Bildschirm drehen“ einstellen müsst. Damit sollte es dann aber funktionieren. Etwas schade: Der Lockscreen wird nicht im Landscape-Modus dargestellt.
Samsung ignoriert seit Jahren die Design-Vorgaben Googles für die Onscreen-Navigation. Für eingefleischte Samsung-User kein Problem, für Wechsler und Freunde der „richtigen“ Anordnung ein nicht hinnehmbares Unding. Immerhin ermöglicht Samsung das Tauschen der Navi-Buttons. Öffnet die Einstellungen > Anzeige und sucht dort nach „Schaltflächen-Layout“, das sich ganz unten befindet.
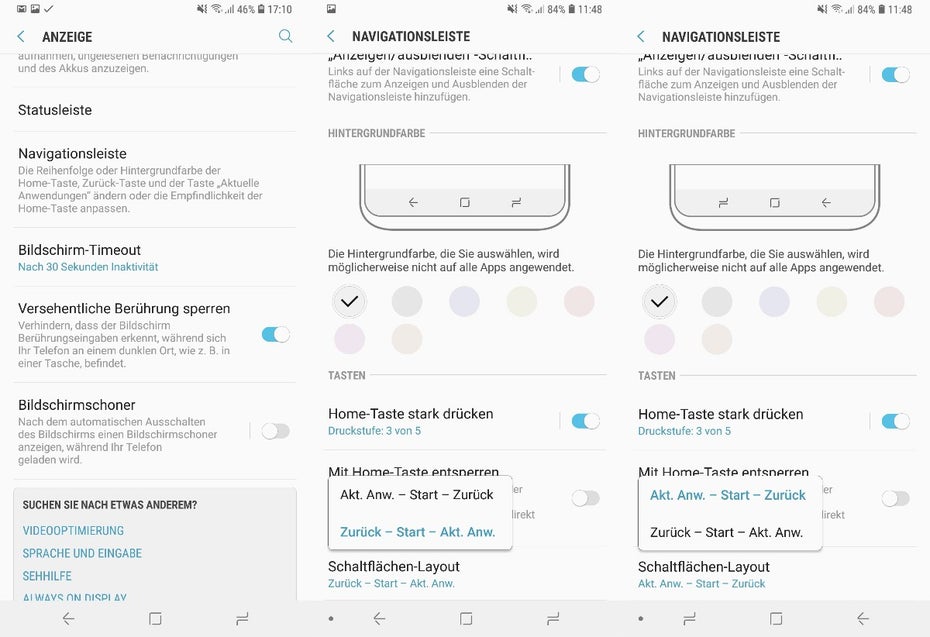
So ordnet ihr die Navileiste „richtig“ an. (Screenshots: t3n.de)
Falls ihr die volle Größe des Infinity-Displays genießen wollt, könnt ihr in den Anzeige-Einstellungen die Onscreen-Navi ausblenden. Hierfür tippt ihr auf die „Anzeigen/Ausblenden“-Schaltfläche. In den weiteren Einstellungen des Features könnt ihr sogar die entsprechenden Apps auswählen, in der die Navi standardmäßig ausgeblendet wird.
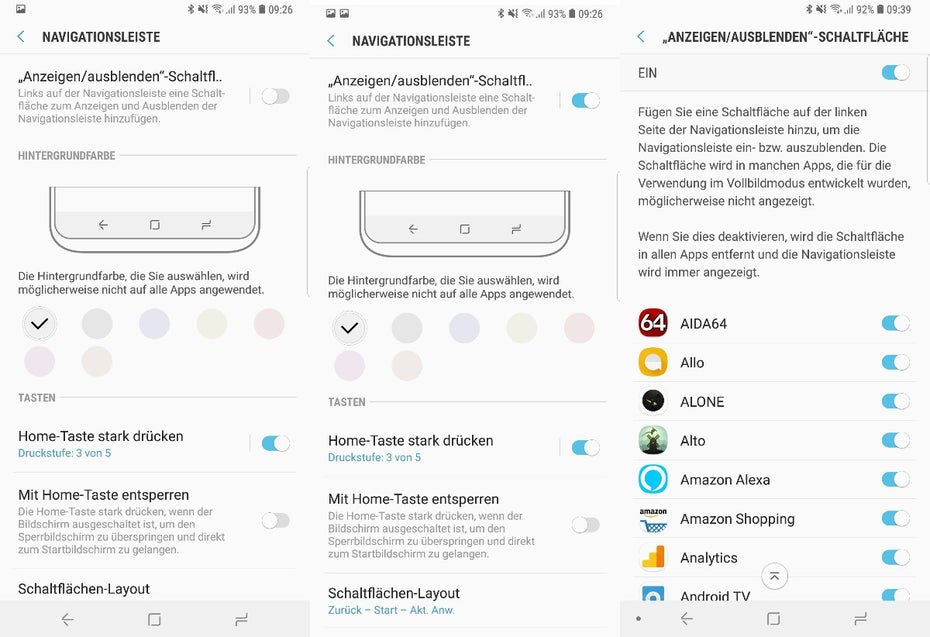
Mehr Platz für Apps und Games: Die Navigationsleiste kann bei Bedarf ausgeblendet werden. (Screenshots: t3n.de)
Die Onscreen-Navigation lässt sich sogar mit einer neuen Hintergrundfarbe belegen, die ideal mit eurem ausgewählten Bildschirmhintergrund harmoniert. Hier stehen euch sieben Farben zur Auswahl.
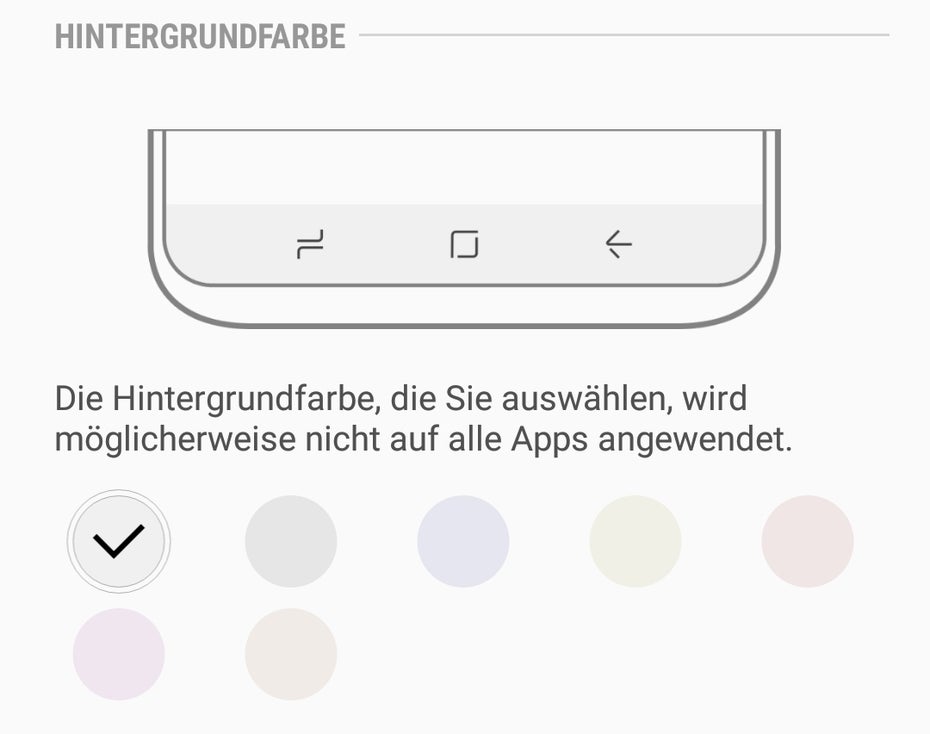
Nicht nötig, aber möglich: Mehr Farbe in die Navi. (Screenshot: t3n.de)
9. Samsung Galaxy im Einhandmodus nutzen: Screenfläche verkleinern
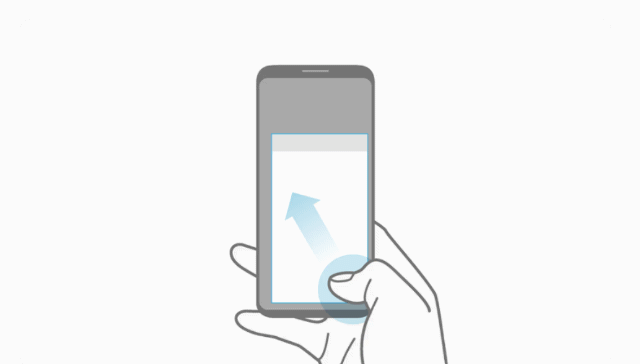
Ein Wisch und schon kommt man selbst beim 6,2-Zoll-Modell in die letzte Display-Ecke. (Bild: t3n.de)
Wie schon beim Galaxy S8 findet ihr in den „Erweiterten Einstellungen“ den „Einhändigen Modus“. Mit diesem verkleinert ihr die Fläche des angezeigten Displayinhalts, was sich vor allem beim Plus-Modell mit seinem 6,2-Zoll-Display teilweise als praktisch herausstellt.
Ihr könnt in den Einstellungen aus zwei Möglichkeiten der Verkleinerung wählen: Per diagonaler Wischgeste von einer der unteren Ecken diagonal ins Display hinein, oder mit einem dreifachen Tap auf den Homebutton.
10. Schneller an die Benachrichtigungen: Fingersensorgesten und Wischgeste
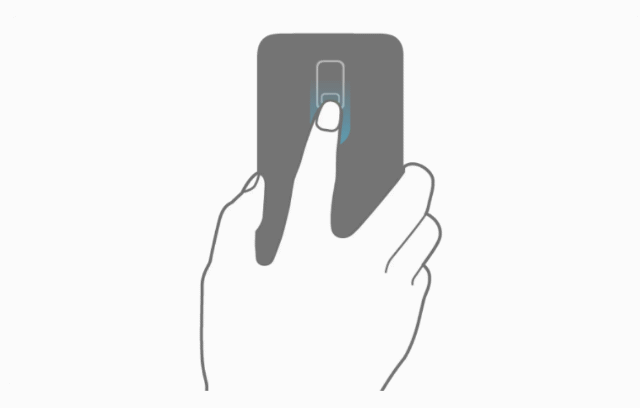
Praktisch: Per Fingerabdrucksensor könnt ihr das Benachrichtigungsfeld herunterziehen. (Bild: t3n.de)
Beim Galaxy S9 (und S8) habt ihr zweierlei Möglichkeiten, euch die Benachrichtigungsleiste anzeigen zu lassen, ohne von der Oberseite des Displays herunterzuscrollen. Beide Optionen sind jedoch standardmäßig deaktiviert. Falls ihr Fans des weit besser positionierten Fingerabdrucksensors seid, könnt ihr euch ähnlich wie bei Huaweis EMUI und Googles Pixel-Geräten einfach per Wischgeste neue Benachrichtigungen anzeigen lassen. Hierfür aktiviert in den „Erweiterten Einstellungen“ die „Fingersensorgesten“. Schon genügt ein Wisch, um die Benachrichtigungsleiste herunterzuziehen.
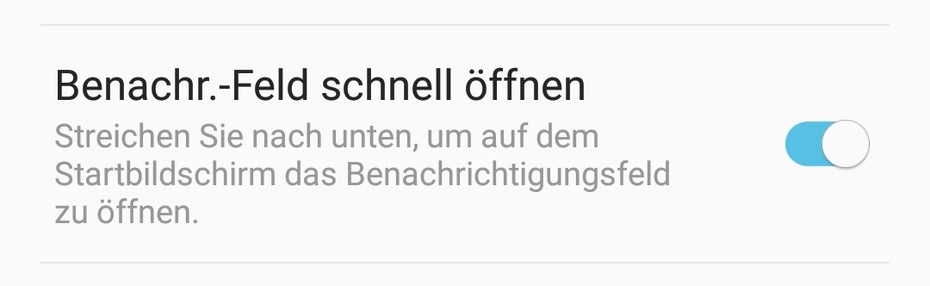
In den „Startseiten-Einstellungen“ findet ihr die zweite Option zum Herunterziehen der Benachrichtigungsleiste. (Screenshot: t3n.de)
Alternativ findet ihr in den „Startseiten-Einstellungen“ die Funktion „Benachrichtigungsfeld schnell öffnen“. Fortan genügt ein Wisch nach unten über das Display, um einen Blick auf neue Benachrichtigungen zu werfen oder die Schnelleinstellungen zu erreichen.
11. Mehr Übersicht in den App-Drawer bringen
Seit Jahren herrscht Unordnung in Samsungs App-Drawer. So wirkt die Anzeige chaotisch, installierte Apps landen beispielsweise am Ende der Liste. Für mehr Übersicht besteht aber immerhin die Möglichkeit, die Apps in eine alphabetische Reihenfolge zu bringen.
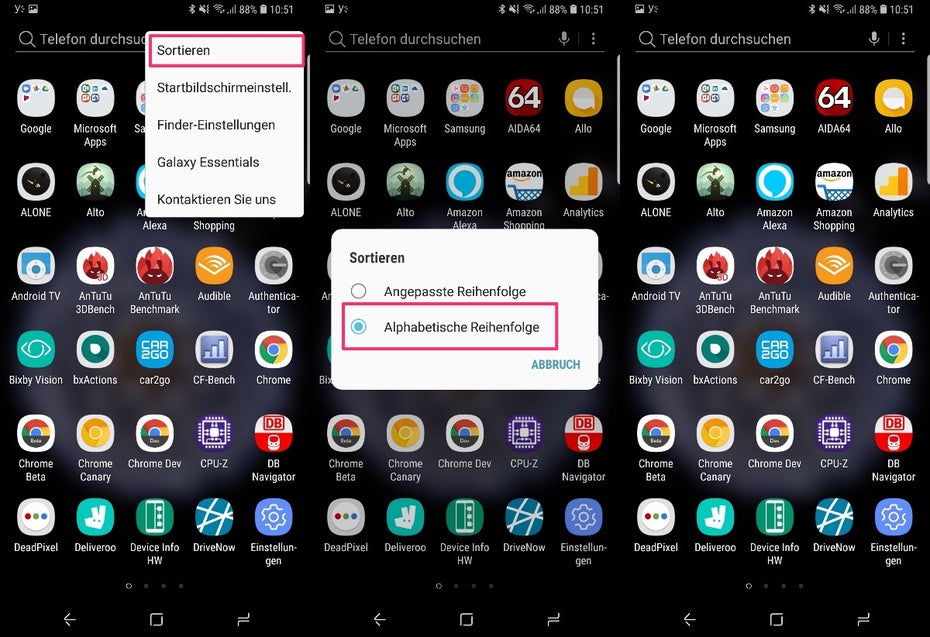
Endlich mehr Übersicht im App-Drawer. (Screenshots: t3n.de)
Hierfür öffnet ihr die App-Übersicht (wer es noch nicht kennt: Vom Homescreen nach oben wischen) und tappt ihr auf den Hamburger-Button (die drei vertikal angeordneten Punkte rechts oben), wählt „Sortieren“ und tippt im Pop-up-Menü auf „Alphabetische Reihenfolge“.
12. Größe des App-Rasters auf dem Samsung Galaxy S9 anpassen
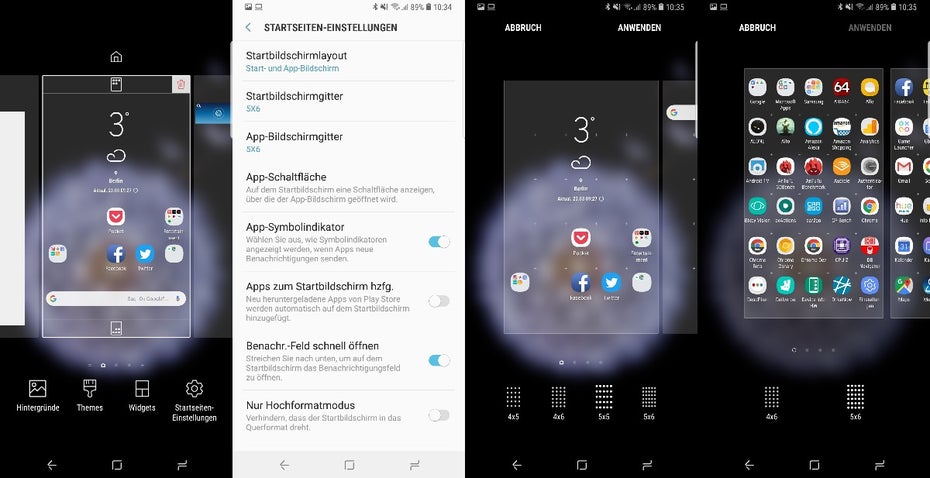
Mehr oder weniger Apps auf Homescreen oder im App-Drawer? Samsung bietet eine entsprechende Lösung. (Screenshots: t3n.de)
Falls euch die App-Icons auf dem Homescreen zu groß sind, könnt ihr das Raster verkleinern. Damit passen mehr Anwendungen auf eine Seite. Hierfür führt ihr einen Langdruck auf dem Homescreen aus und wählt in den Startseiten-Einstellungen „Startbildschirmgitter“ aus. Hier könnt ihr zwischen mehren Darstellungsgrößen wählen. Es stehen Größen zwischen 4×5, 4×6 bis 5×6 zur Auswahl. Bei den App-Bildschirmgittern, also im App-Drawer, habt ihr immerhin die Wahl zwischen 4×6 und 5×6.
13. Stereospeaker: Besserer Sound mit Dolby Atmos
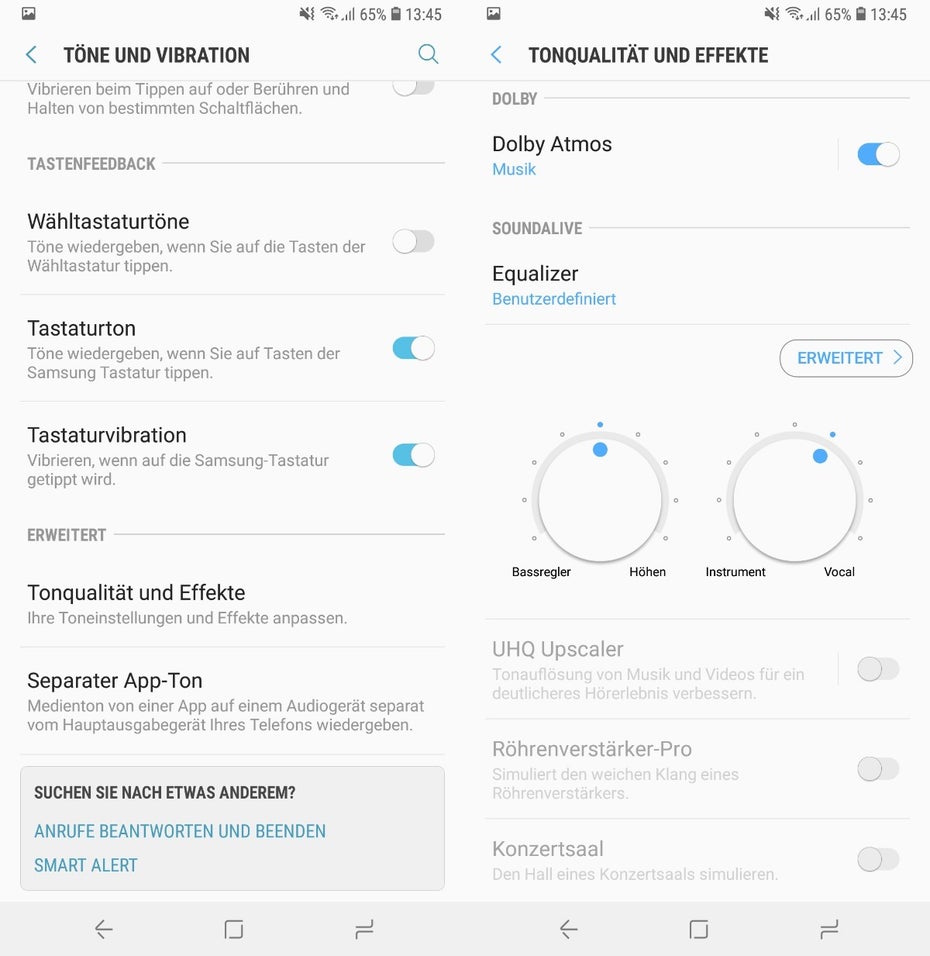
Hier aktiviert ihr den Dolby-Atmos-Sound. (Screenshot: t3n.de)
In Samsungs neuen Topmodellen sind erstmals Stereolautsprecher verbaut, die von Harman-Kardon-Tochter AKG getunt wurden. Der Sound ist weit besser als alles, was bisher verbaute Monolautsprecher liefern können. Eine Spur besser oder sauberer klingen sie, wenn ihr die Dolby-Atmos-Unterstützung aktiviert. Seltsamerweise ist sie standardmäßig abgestellt. In den Einstellungen unter „Töne und Vibration“ und „Tonqualität und Effekte“ lässt sich die Sound-Option anstellen. An dieser Stelle findet ihr außerdem noch weitere Einstellungsmöglichkeiten für einen individuelleren Sound.
14. Blaufilter – Nachtmodus auf dem Samsung Galaxy S9 aktivieren
Der Blaulichtfilter ist bei vielen Herstellern standardmäßig an Bord. Mit diesem lassen sich blaue Farbtöne aus der Anzeige herausfiltern. Denn diese wirken sich Studien zufolge negativ aufs Schlafverhalten aus. Bei Samsung heißt dieser Filter „Blaufilter“. Zu finden ist er in den „Einstellungen“ unter „Anzeige“. Hier könnt ihr die Intensität des des Filters anpassen, ihn manuell aktivieren oder einen festen Zeitrahmen festlegen.
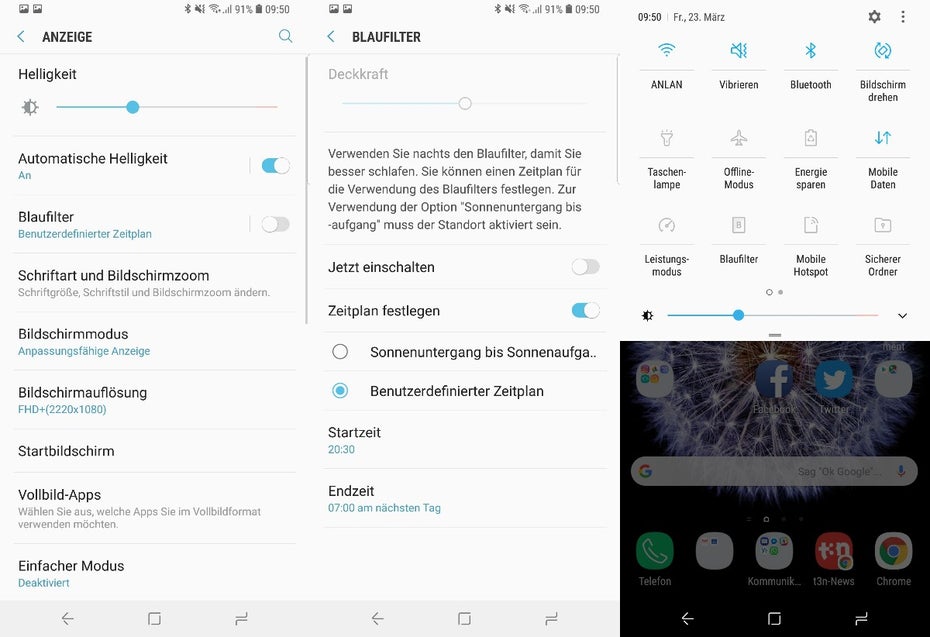
Unter „Anzeige“ und in den Schnelleinstellungen erhaltet ihr Zugriff auf den Blaufilter. (Screenshots: t3n.de)
15. Always-on-Anzeige des Samsung Galaxy S9 anpassen
Die Always-on-Funktion liefert bei ausgeschaltetem Display einen Blick auf Uhrzeit oder neue Nachrichten aus verschiedensten Apps.
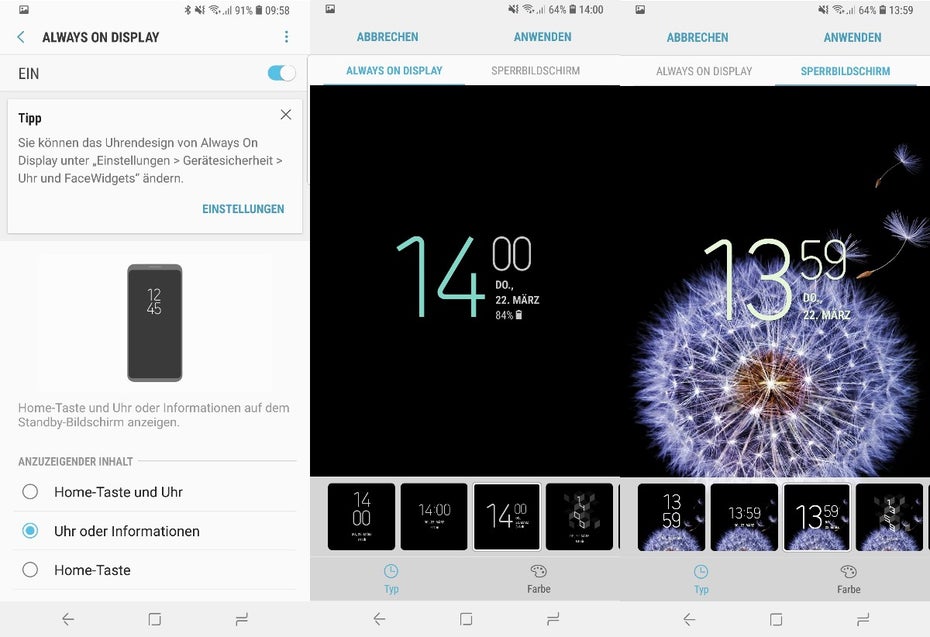
Die Einstellungen zum Always-on-Display findet ihr unter Gerätesicherheit. (Screenshots: t3n.de)
In den Einstellungen unter „Gerätesicherheit“ könnt ihr den Stil anpassen. Tippt ihr dann auf den Button „Einstellungen“, stehen euch weitere Optionen für das Design und die Farbe zur Verfügung. Dabei lässt sich hier nicht nur das Always-on-Display gestalten, sondern auch der „Sperrbildschirm“.
16. Akku sparen: Always-on-Anzeige ausschalten
Um die Akkulaufzeit des S9 (Plus) ein wenig zu verlängern, könnt ihr das Always-on-Display komplett deaktivieren. Denn das stets aktive Display beziehungsweise die aktiven Pixel des AMOLED-Displays verbrauchen selbstredend Strom. Der Verbrauch ist zwar nicht so hoch wie bei einem LCD-Screen, dennoch könnt ihr euer Smartphone so ein paar Minuten mehr nutzen. Unter „Gerätesicherheit“ > „Always-on-Display“ findet ihr rechts oben in der Ecke den entsprechenden Schalter.
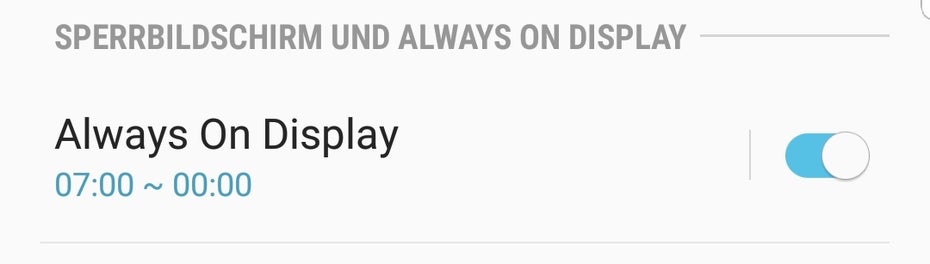
Ein Tap auf den Button deaktiviert das Always-on-Display. (Screenshot: t3n.de)
17. Bildschirmmodus einstellen
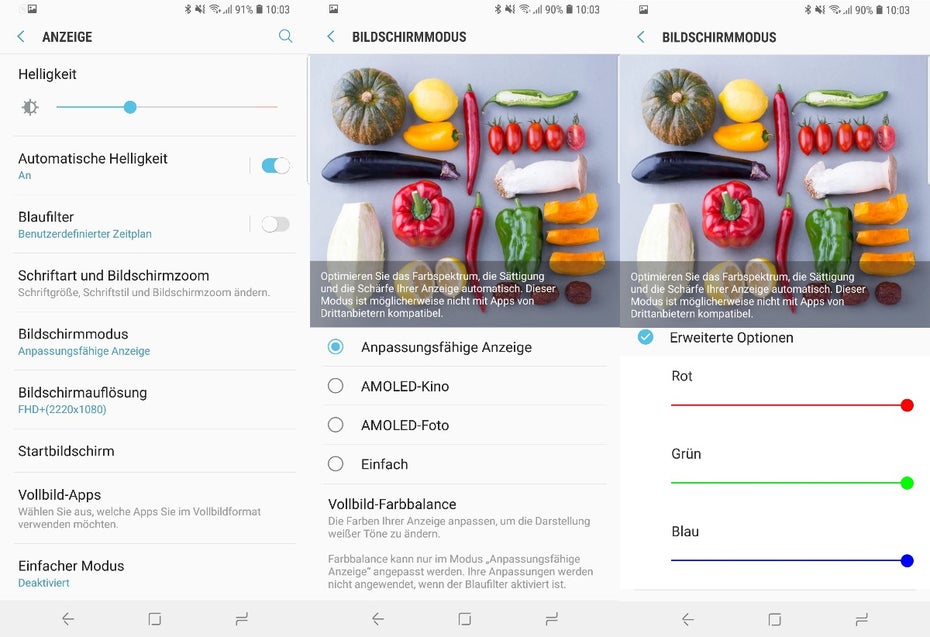
Im Bildschirmmodus des Samsung Galaxy S9 findet ihr zahlreiche Einstellungsmöglichkeiten für das Display. (Screenshot: t3n.de)
Falls euch der Farbmodus eures neuen Galaxy S9 nicht zusagt: Kein Problem, denn bei Samsung könnt ihr selbst Hand anlegen. Hierfür geht ihr in die Systemeinstellungen zu „Anzeige“ und öffnet dort den „Bildschirmmodus“. Hier findet ihr die Funktion „Farbbalance“. An dieser Stelle stehen verschiedene Bildschirmmodi zur Auswahl. Fall keiner passt, öffnet die „Farbbalance“ und versucht das Display nach eigenen Vorstellungen anzupassen.
18. Kamera-App blitzschnell starten – oder zwischen Haupt- und Frontkamera wechseln

Der Powerbutton des Samsung Galaxy S9 dient unter anderem zur Aktivierung der Kamera-App. (Foto: t3n.de)
Beim Galaxy S8 und auch dem S9 könnt ihr die Kamera-App blitzschnell über den Powerbutton starten – es genüg ein Doppeldruck darauf. Schon steht die Hauptkamera in Millisekunden für den ersten Schnappschuss bereit.
Ist die Kamera-App aktiv, dient die gleiche Aktion dazu, zwischen der Haupt- und Frontkamera zu wechseln. Alternativ könnt ihr zwischen den beiden Kameras mit einer Wischgeste über die lange Seite des Displays wechseln.
19. Superslowmotion: Zwischen automatischem und manuellem Modus wechseln
Eine neue Kamerafunktion im Galaxy S9 ist Superslowmotion. Ihr könnt damit ultrakurze Videoclips in Zeitlupe mit 960 Bildern pro Sekunde in HD-Qualität aufnehmen. Wichtig ist dabei, dass die Lichtverhältnisse ideal sind, denn ansonsten lässt die Bildqualität zu Wünschen übrig.
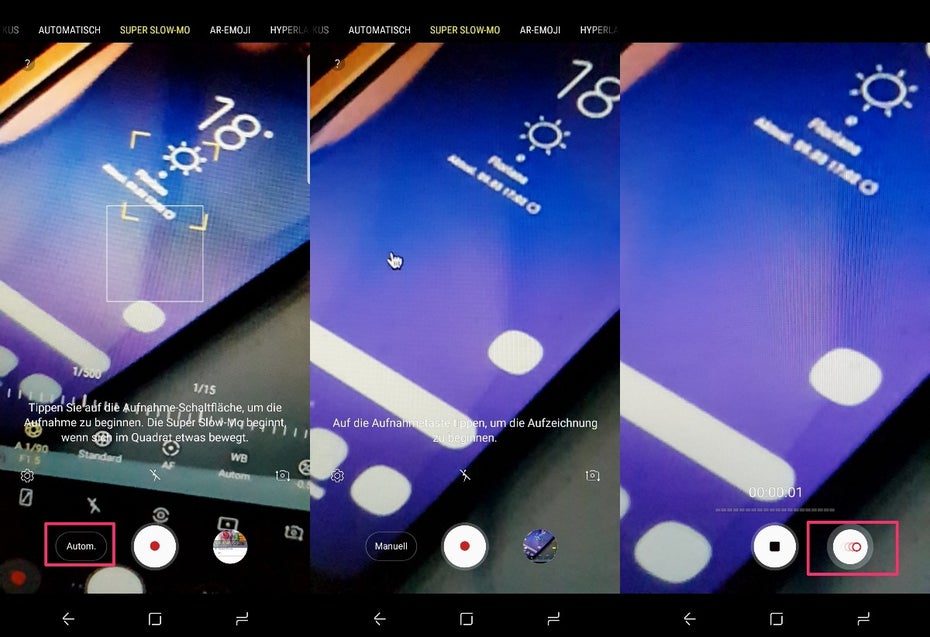
Im Superslowmotion-Modus könnt ihr bei Bedarf in den manuellen Modus wechseln. Nach dem Start der Aufnahme drückt ihr für die Superzeitlupe auf den Button rechts. (Screenshots: t3n.de)
Die Funktion aktiviert automatisch die Zeitlupenfunktion, sobald vor der Linse Veränderungen der Bewegung erfolgen. Oftmals funktioniert die Erkennung gut, die Superslowmotion-Aufnahme lässt sich aber auch manuell auslösen. Hierfür stellt ihr in der Kamera-App von Auto auf Manuell um und tippt während der Aufnahme auf den Superslowmo-Button.
20. Superslowmotion: Hintergrundmusik ausschalten oder ändern
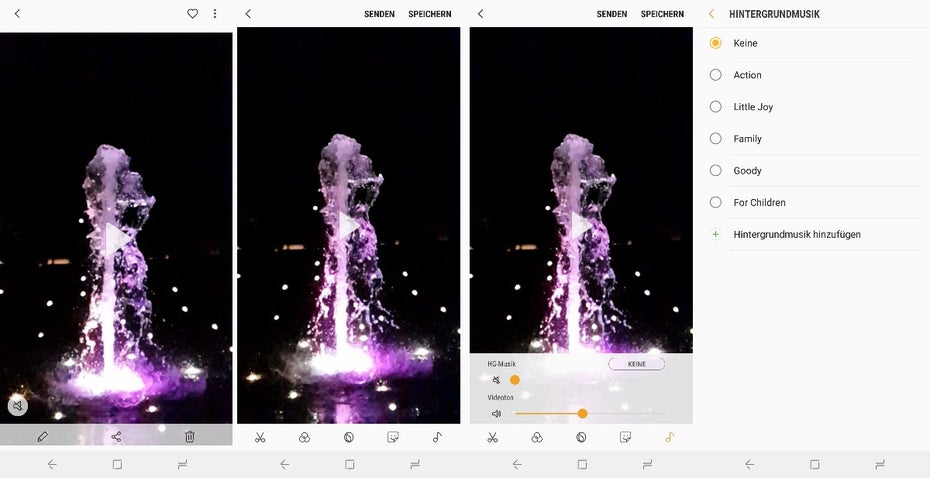
So ändert ihr den Sound des Superslow-Motion-Clips. (Screenshots: t3n.de)
Die Zeitlupenvideos lassen sich mit Musik hinterlegen. Samsung hat standardmäßig bereits einen Sound voreingestellt, der nicht immer passt. In der Nachbearbeitung könnt ihr ihn neu bestimmen oder komplett ausstellen.
Mit der richtigen Location und passendem Licht bekommt ihr dann vielleicht solche Resultate hin.


Bitte beachte unsere Community-Richtlinien
Wir freuen uns über kontroverse Diskussionen, die gerne auch mal hitzig geführt werden dürfen. Beleidigende, grob anstößige, rassistische und strafrechtlich relevante Äußerungen und Beiträge tolerieren wir nicht. Bitte achte darauf, dass du keine Texte veröffentlichst, für die du keine ausdrückliche Erlaubnis des Urhebers hast. Ebenfalls nicht erlaubt ist der Missbrauch der Webangebote unter t3n.de als Werbeplattform. Die Nennung von Produktnamen, Herstellern, Dienstleistern und Websites ist nur dann zulässig, wenn damit nicht vorrangig der Zweck der Werbung verfolgt wird. Wir behalten uns vor, Beiträge, die diese Regeln verletzen, zu löschen und Accounts zeitweilig oder auf Dauer zu sperren.
Trotz all dieser notwendigen Regeln: Diskutiere kontrovers, sage anderen deine Meinung, trage mit weiterführenden Informationen zum Wissensaustausch bei, aber bleibe dabei fair und respektiere die Meinung anderer. Wir wünschen Dir viel Spaß mit den Webangeboten von t3n und freuen uns auf spannende Beiträge.
Dein t3n-Team