5 Google-Analytics-Filter, die du kennen solltest
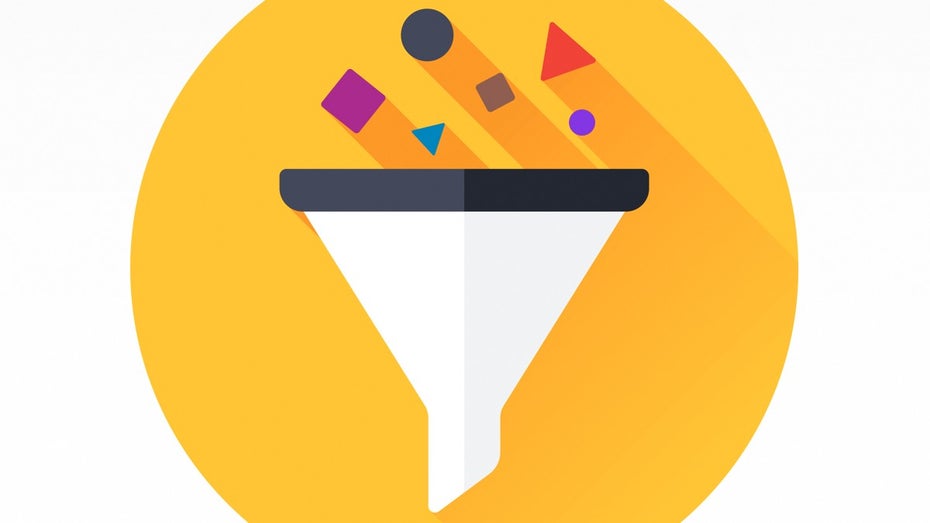
(Grafik: Shutterstock)
Filter segmentieren Daten in kleinere Gruppen. Die Gesamtmenge aller von Google Analytics erfassten Nutzerdaten lassen sich somit auf einen Bruchteil reduzieren, beispielsweise auf Besucher eines bestimmten Landes. Und das ist durchaus sinnvoll.
Google-Analytics-Filter? So funktionieren sie!
Wenn du einen Bericht aufrufst und eine Suche anschmeißt, nutzt du letztlich nichts anderes als einen Filter. Du lässt dir von Analytics nur einen Bruchteil der Nutzerdaten anzeigen, zum Beispiel alle Seiten, deren URL den Begriff „danke“ enthält.
Im Prinzip nichts anders als ein Filter: die temporäre Filterfunktion in Google-Analytics-Berichten. (Screenshot: t3n/Google Analytics)
Anders als solche kurzzeitigen Suchen wirken sich Filter dauerhaft auf eine Datenansicht aus. Einmal eingestellt, beeinflussen sie alle zukünftig erfassten Nutzerdaten. (Du kannst sie also nicht rückwirkend anlegen!)
Was du beim Einsatz von Filtern beachten solltest
Das Spiel mit Filtern ähnelt dem Spiel mit dem Feuer. Ein einziger Fehler hat Auswirkungen auf alle zukünftig erhobenen Daten und damit die Grundlage zukünftiger Entscheidungen. Wer sich davor schützen will, sollte ein „Backup“ seiner Datenansicht anlegen.
In der Property deiner Website legst du hierfür zwei neue Datenansichten an. Die eine belässt du unverändert, sie dient als „Backup“, falls dir Fehler unterlaufen. Die zweite Datenansicht kannst du für Testläufe mit neuen Filtern nutzen. So gehst du sicher, dass immer alles läuft wie geplant.
So legst du neue Filter an
Neue Filter kannst du auf zwei Ebenen anlegen: auf Ebene des Kontos und auf Ebene der Datenansicht. Üblich ist die erste Variante, bei der du unabhängig von der Anzahl aktiver Properties die Übersicht behältst.
Um einen neuen Filter anzulegen, navigierst du in diesem Fall in das Menü „Verwalten“ und wählst unter „Konto“ den Punkt „Alle Filter“ aus. Hier kannst du jetzt neue Filter anlegen und diese den verfügbaren Datenansichten zuordnen. Eine detaillierte Anleitung liefert Google im eigenen Supportbereich.
Du möchtest auch nach dem Umstieg auf Google Analytics 4 die besten KPI erzielen? Mit unserem Deep Dive werden deine Trackingstrategien zukunftssicher!
5 Filter, die du kennen solltest
Eine Auswahl besonders nützlicher Filter findest du im weiteren Verlauf dieses Artikels. Welche du einsetzen solltest, ist eine sehr persönliche Frage. Solltest du dir unsicher sein, kontaktier uns gerne über die unten stehende Kommentarfunktion.
1. Ausschluss interner IP-Adressen
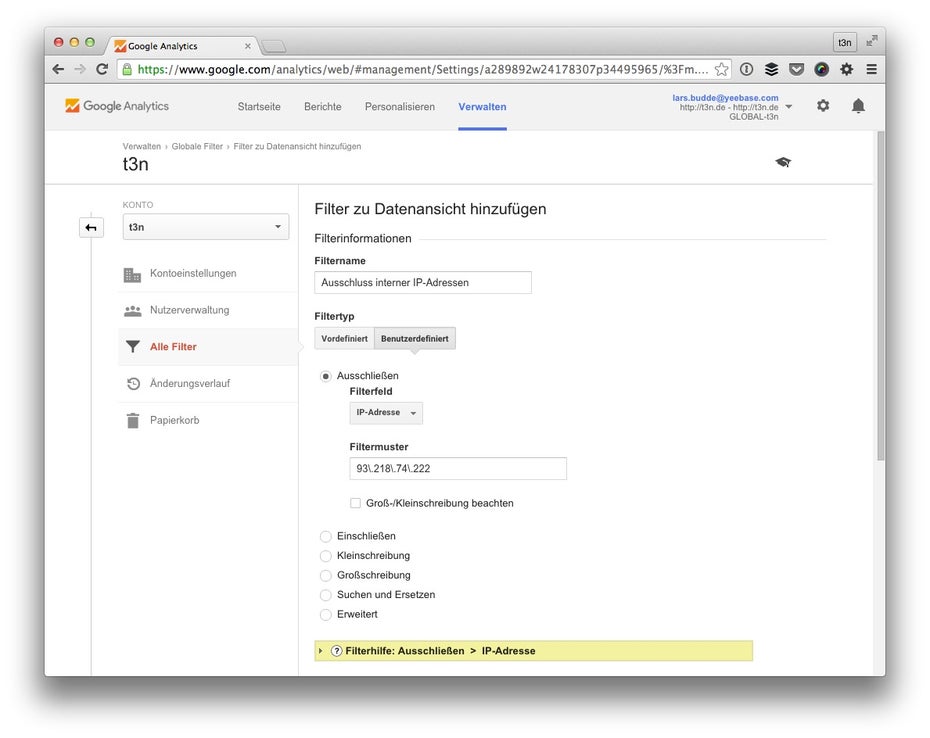
So schließt du intere IP-Adressen aus. (Screenshot: t3n/ Google Analytics)
Bei Seiten mit geringen Abrufzahlen hat die eigene Belegschaft einen großen Einfluss auf die von Google Analytics erfassten Nutzerdaten. Um dich davon nicht täuschen zu lassen, kannst du alle Abrufe über interne IP-Adressen ausklammern.
- Erstell einen neuen Filter.
- Gib ihm einen aussagekräftigen Namen, zum Beispiel „Ausschluss interner IP-Adressen“.
- Wähl den Filtertyp „Benutzerdefiniert“.
- Suche im Dropdown „Filterfeld“ nach „IP-Adresse“ und wähle diese Option aus.
- Hinterleg im „Filtermuster“ eine einzelne IP-Adresse oder definiere eine Reihe von IP-Adressen per Regex.
- Wähl abschließend die Datenansichten, in denen dieser Filter angewendet werden soll, klick auf „Hinzufügen“ und abschließend auf „Speichern“.
Willst du nur erfassen, wie dein Team die eigene Seite nutzt, kannst du einen Filter anlegen, der ausschließlich interne IP-Adressen umfasst. Leg hierfür eine neue Datenansicht an und folg dann der oben stehenden Anleitung. Der einzige Unterschied: du wählst „Include“ statt „Exclude“.
2. Filter auf einen bestimmten Hostname
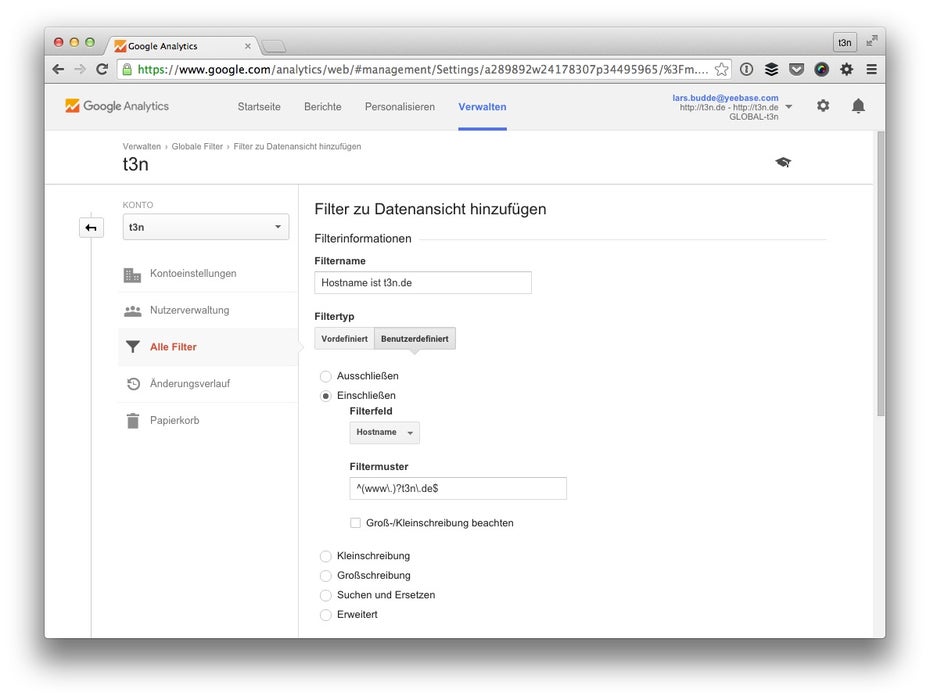
Filterst du auf deinen eigenen Hostname, entfernst du irreführenden Spam-Traffic. (Screenshot: t3n/Google Analytics)
In Google Analytics erwartest du ausschließlich Nutzerdaten von Besuchern deiner Website, richtig? Falsch! Da sich Spammer die Art und Weise, wie Daten erhoben werden, zu Nutze machen, können in Analytics auch Aufrufe anderer Hostnames auftauchen. Um diesen „Spam“ aus deinem Profil zu entfernen, kannst du einen Filter auf deinen Hostname setzen.
- Erstell einen neuen Filter.
- Gib ihm einen aussagekräftigen Namen, zum Beispiel „Hostname ist t3n.de“.
- Wähl als Filtertyp „Benutzerdefiniert“ und „Einschließen“ statt „Ausschließen“.
- Such im Dropdown „Filterfeld“ nach „Hostname“ und wähl diese Option aus.
- Definier im „Filtermuster“ den Hostname deiner Domain per Regex, in unserem Beispiel: „^(www.)?t3n.de$“ (ohne Anführungszeichen).
- Wähl abschließend die Datenansichten, in denen dieser Filter angewendet werden soll, klick auf „Hinzufügen“ und abschließend auf „Speichern“.
3. Kleinschreibung deiner Kampagnennamen
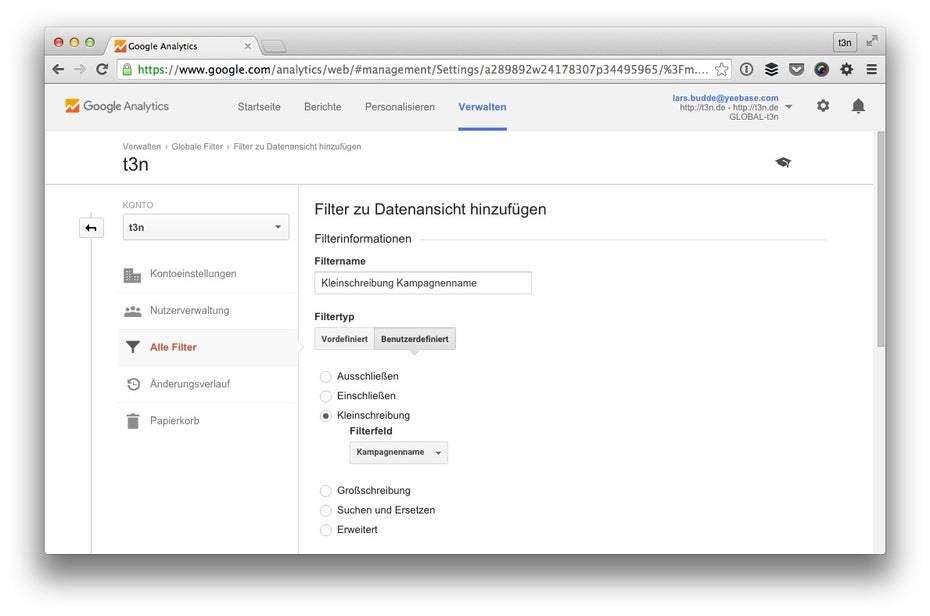
Mit diesem Filter verweigerst du dich der deutschen Groß- und Kleinschreibung. (Screenshot: t3n/Google Analytics)
Man kann es so oft sagen wie man will, manchmal hören sie einfach nicht, die Kollegen. Mit diesem Filter sorgst du deshalb dafür, dass ein Kampagnenname mit unterschiedlicher Groß- und Kleinschreibung in Google Analytics als eine Kampagne ausgegeben wird. Aus „fb-abo“ und „FB-ABO“ wird somit einheitlich die kleingeschriebene Version „fb-abo“.
- Erstell einen neuen Filter.
- Gib ihm einen aussagekräftigen Namen, zum Beispiel „Kleinschreibung Kampagnenname“.
- Wähl als Filtertyp „Benutzerdefiniert“ und „Kleinschreibung“ statt „Ausschließen“.
- Such im Dropdown „Filterfeld“ nach der Option „Kampagnenname“ und wähl sie aus.
- Wähl abschließend die Datenansichten, in denen dieser Filter angewendet werden soll, klick auf „Hinzufügen“ und abschließend auf „Speichern“.
Einen solchen Filter kannst du im Übrigen auch auf andere Begriffskategorien anwenden, zum Beispiel die Kampagnenquelle oder das Kampagnenmedium. Denkbar ist er auch für URLs („t3n.de/magazin“ beziehungsweise „t3n.de/Magazin“) oder Suchbegriffe („wordpress“ beziehungsweise „WordPress“).
4. Entfern alle „Query-Strings“
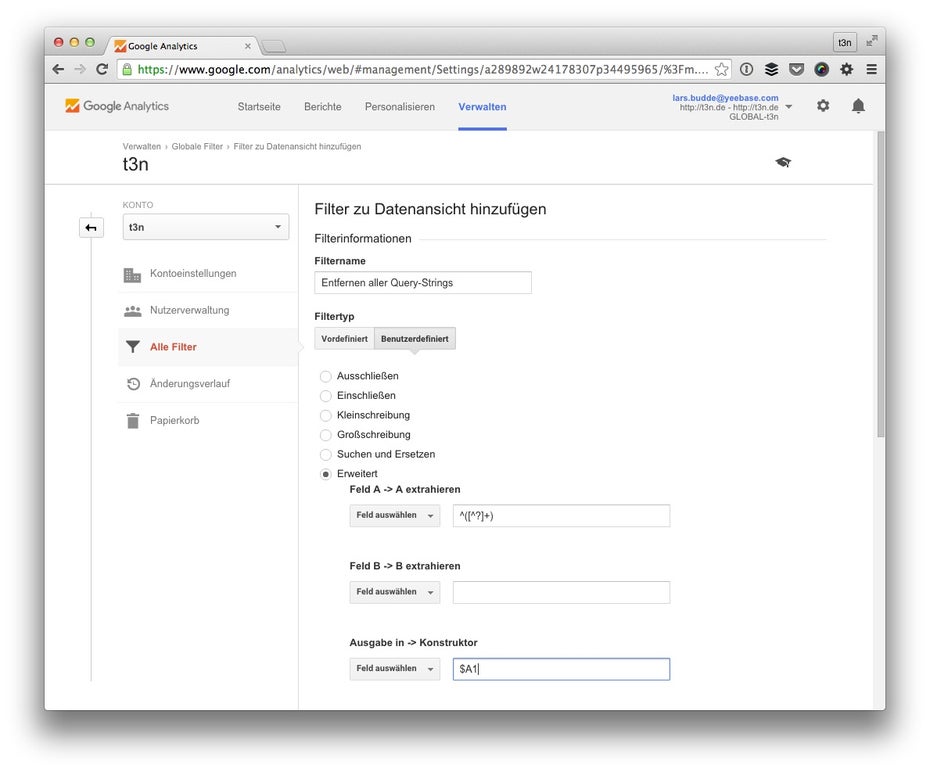
Mit diesem Filter entfernst du unnötige Query-Strings. (Screenshot: t3n/Google Analytics)
Wenn du sämtliche Anhängsel der URL-Listen in Google Analytics entfernen willst, ist dieser Filter genau der Richtige für dich. Er beseitigt sämtliche sogenannten „Query-Strings“, also beispielsweise das „?xing_share=news“ einer URL wie „t3n.de/news/jahresrueckblick-design–2015–663769/?xing_share=news“.
- Erstell einen neuen Filter.
- Gib ihm einen aussagekräftigen Namen, beispielsweise „Entfernen aller Query-Strings“.
- Wähl als Filtertyp „Benutzerdefiniert“ und „Erweitert“ statt „Ausschließen“.
- Wähl im Dropdown von „Feld A“ die Option „Anforderungs-URI“ und hinterleg die Zeichenfolge „([?]+)“.
- Wähl auch im Dropdown von „Ausgabe in“ die Option „Anforderungs-URI“ und hinterleg die Zeichenfolge „$A1“.
- Wähl abschließend die Datenansichten, in denen dieser Filter angewendet werden soll, klick auf „Hinzufügen“ und abschließend auf „Speichern“.
5. Zeig nur Traffic aus einem bestimmten Land
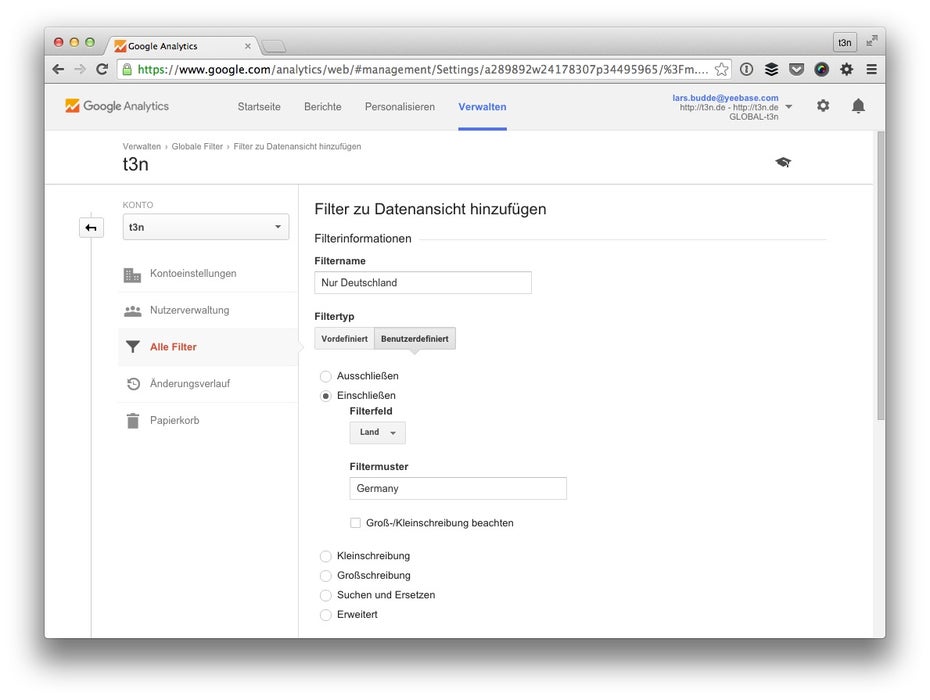
Hier liegt der Fokus auf deutschem Traffic. (Screenshot: t3n/Google Analytics)
Willst du in einer Datenansicht ausschließlich Besucher eines bestimmten Landes analysieren, ist auch das einfach möglich. Wähl hierfür einfach das Land deiner Wahl und folg der kurzen Anleitung:
- Erstell einen neuen Filter.
- Gib ihm einen aussagekräftigen Namen, beispielsweise „Nur Deutschland“.
- Wähl als Filtertyp „Benutzerdefiniert“ und „Einschließen“ statt „Ausschließen“.
- Such im Dropdown „Filterfeld“ nach der Option „Land“ und wähl sie aus.
- Definier im „Filtermuster“ das Land, in unserem Beispiel: „Germany“ (ohne Anführungszeichen).
- Wähl abschließend die Datenansichten, in denen dieser Filter angewendet werden soll, klick auf „Hinzufügen“ und abschließend auf „Speichern“.
Fazit
Filter sind im Prinzip ein urdeutsches Feature: Sie bringen Zucht und Ordnung in das Chaos deiner Nutzerdaten. Die oben genannten Filter sind ein guter Anfang, eine Basis für zukünftige Experimente. Wenn du weitere Filter kennst, die wir unbedingt aufnehmen sollten, schreib uns gerne einen Kommentar.
Der Schlüssel zu deinem Unternehmenserfolg ist, deine Kund:innen zu verstehen. Lerne in unserem Guide, wie du mit Customer Insights erfolgreicher wirst!
Jetzt lesen!

Hallo :)
Leider funktioniert der untenstehenden Link nicht (Tipps für ein sauberes Google-Analytics-Setup).
Gruß,
Dannie
Gedankenstrich vs. Bindestrich ;)
Hier der korrekte Link:
https://t3n.de/news/google-analytics-tipps-595562/
Sorry, das hätte nicht passieren dürfen. Ist korrigiert!
Hi Lars, dein Artikel ist zwar schon ein paar Monate her, aber ich bin gerade bei der Recherche für den Ausschluss interner IP-Zugriffe darauf gestoßen.
Mein Kenntnisstand ist, dass der unter 1. beschriebene Filter für den Ausschluss der internen IP-Zugriffe nicht funktioniert, wenn man anonymizeIP einsetzt, was in Deutschland ja Bedingung ist für einen datenschutzkonformen Betrieb von Google Analytics. Kennst du noch andere Möglichkeiten für die Filterung von internen IP-Zugriffe mit aktivem anonymizeIP?
Vielen Dank für deine Hilfe!