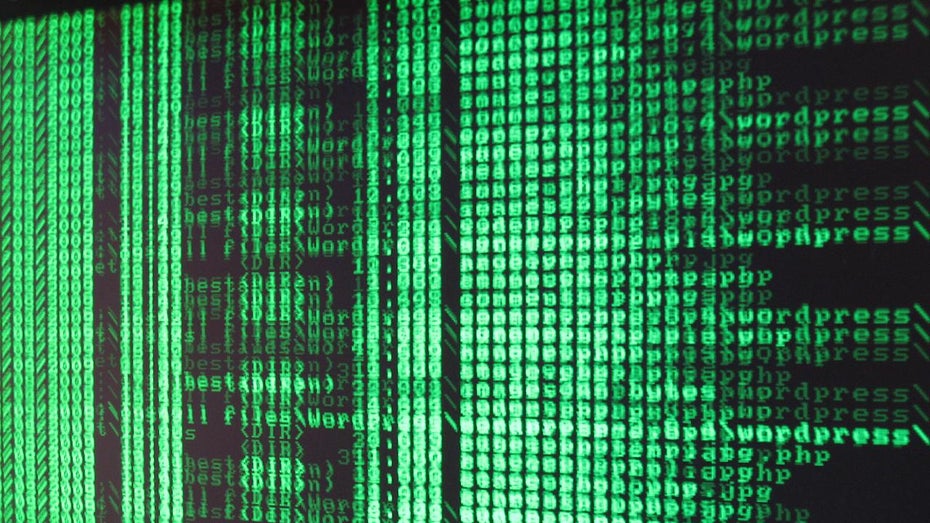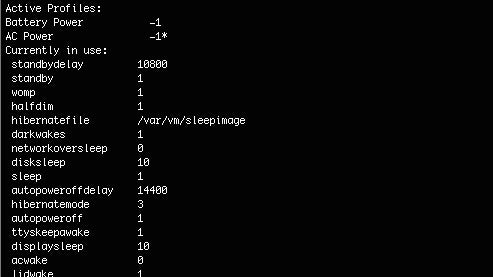Keine Angst vor der Kommandozeile: Mit diesen 10 Befehlen entfesselst du das ganze Potenzial deines Mac
(Foto: *n3wjack's world in pixels / flickr.com, Lizenz: CC-BY-SA)
Beim Terminal auf deinem Mac handelt es sich grob vereinfacht um das Pendant zur Eingabeaufforderung unter Windows. Allerdings ist die Kommandozeile unter OS X deutlich mächtiger und damit auch komplexer. Das liegt unter anderem daran, dass es sich bei OS X um einen Unix-Ableger handelt. Einige der Funktionen, Befehle und Vorgänge, die wir euch vorstellen, lassen sich auch mit der grafischen Nutzeroberfläche eures Mac umsetzen – oftmals ist der Weg über die Kommandozeile aber effektiver und schneller, sofern man sich an das Arbeiten mit dem Terminal gewöhnt hat.
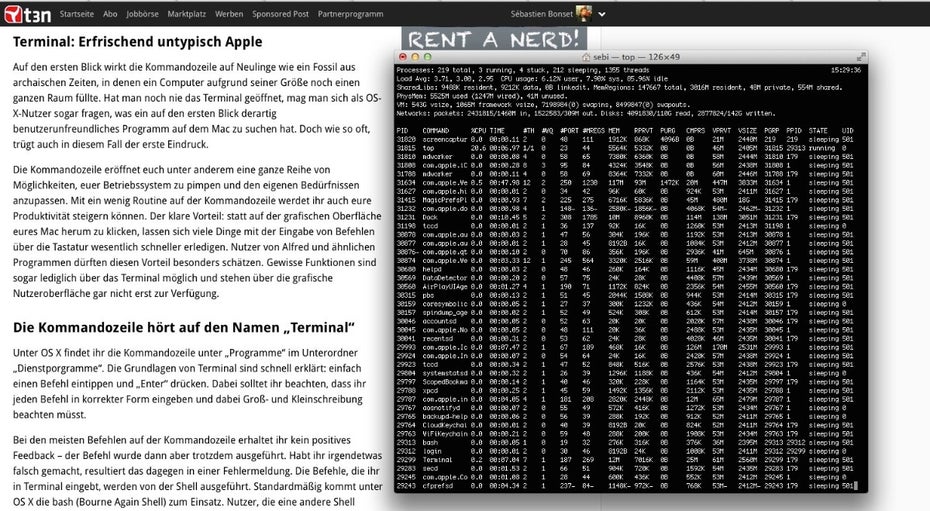
Die Kommandozeile erreicht ihr auf dem Mac über das Programm namens Terminal.
Wenn du dich auf der Kommandozeile bereits heimisch fühlst, kannst du getrost direkt in die Galerie springen. Hier finden sich die zehn praktischen Befehle für das Mac-Terminal, die am Ende des Artikels im Detail beschrieben werden, in der Übersicht:
1 von 10
Terminal: Erfrischend untypisch Apple
Auf den ersten Blick wirkt die Kommandozeile auf Neulinge wie ein Fossil aus archaischen Zeiten, in denen ein Computer aufgrund seiner Größe noch einen ganzen Raum füllte. Hat man noch nie das Terminal geöffnet, mag man sich als OS-X-Nutzer sogar fragen, was ein auf den ersten Blick derartig benutzerunfreundliches Programm auf dem Mac zu suchen hat. Doch wie so oft, trügt auch in diesem Fall der erste Eindruck.
Die Kommandozeile eröffnet euch unter anderem eine ganze Reihe von Möglichkeiten, euer Betriebssystem zu pimpen und den eigenen Bedürfnissen anzupassen. Mit ein wenig Routine auf der Kommandozeile werdet ihr auch eure Produktivität steigern können. Der klare Vorteil: statt auf der grafischen Oberfläche eures Mac herum zu klicken, lassen sich viele Dinge mit der Eingabe von Befehlen über die Tastatur wesentlich schneller erledigen. Nutzer von Alfred und ähnlichen Programmen dürften diesen Vorteil besonders schätzen. Gewisse Funktionen sind sogar lediglich über das Terminal möglich und stehen über die grafische Nutzeroberfläche gar nicht erst zur Verfügung.
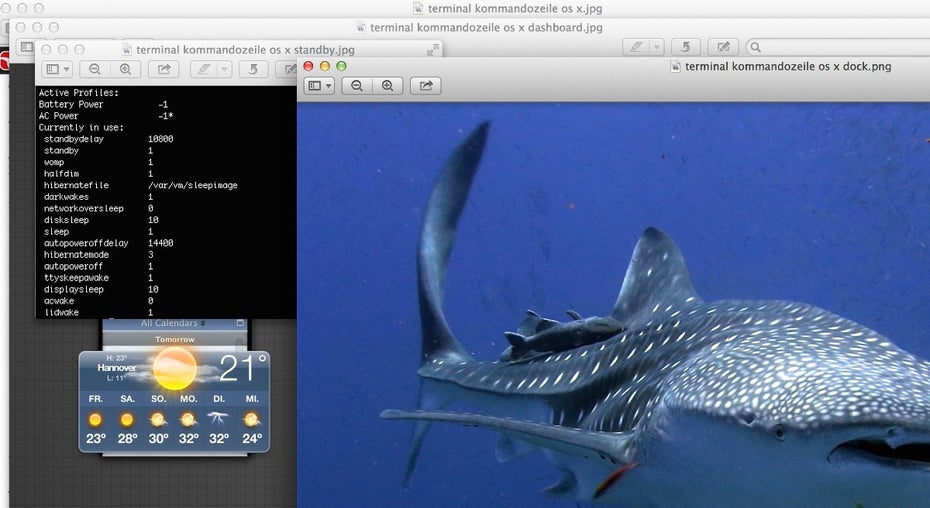
Vorschau merkt sich, welche Dateien beim Schließen geöffnet waren, und öffnet die Dateien automatisch mit, wenn der Nutzer Vorschau erneut startet. Wer sich daran stört, wenn sich plötzlich mehrere Dateien öffnen, nur weil man die Vorschau-Anwendung startet, ohne bei der letzten Verwendung jedes offene Fenster einzeln geschlossen zu haben, kann dieses Verhalten deaktivieren.
Die Kommandozeile hört auf den Namen „Terminal“
Unter OS X findet ihr die Kommandozeile unter „Programme“ im Unterordner „Dienstprogramme“. Die Grundlagen von Terminal sind schnell erklärt: einfach einen Befehl eintippen und „Enter“ drücken. Dabei solltet ihr beachten, dass ihr jeden Befehl in korrekter Form eingeben und dabei Groß- und Kleinschreibung beachten müsst.
Bei den meisten Befehlen auf der Kommandozeile erhaltet ihr kein positives Feedback – der Befehl wurde dann aber trotzdem ausgeführt. Habt ihr irgendetwas falsch gemacht, resultiert das dagegen in einer Fehlermeldung. Die Befehle, die ihr in Terminal eingebt, werden von der Shell ausgeführt. Standardmäßig kommt unter OS X die bash (Bourne Again Shell) zum Einsatz. Nutzer, die eine andere Shell gewohnt sind, können ihre bevorzugte Shell in den Einstellungen von Terminal festlegen.
Basisaufbau der Kommandozeile und der „Prompt“
Öffnet ihr euer Terminal, bemerkt ihr im entsprechenden Fenster zwei Zeilen. Die erste Zeile zeigt an, wann sich das letzte Mal jemand an der Shell angemeldet hat. Höchstwahrscheinlich seht ihr am Ende der ersten Zeile den kryptisch anmutenden Zeichensalat „ttys000“. Dabei handelt es sich um die Information, von welcher Shell aus die lezte Anmeldung vorgenommen wurde – in diesem Fall steht das „ttys“ für euren lokalen Rechner. Hat man sich über ein Netzwerk an der Shell angemeldet, kann dort statt „ttys“ auch ein Computer-Name oder eine IP-Adresse stehen. Die Nummern hinter dem „ttys“ erhöhen sich je nachdem, wie viele Terminal-Fenster man geöffnet hat.
Bei der zweiten Zeile des neu geöffneten Fensters handelt es sich um den so genannten Prompt – also die Eingabeaufforderung. Auch in dieser Zeile finden sich nützliche Informationen: der Name eures Rechners im Netzwerk, gefolgt von der sogenannten „Tilde“ (~) und dem Nutzernamen des aktiven Anwenders. Die Tilde steht für den Nutzerordner des angemeldeten Anwenders. Bewegt ihr euch im Terminal, befindet ihr euch zu jedem Zeitpunkt in einem Ordner – das solltet ihr im Hinterkopf behalten, denn viele Befehle haben direkten Bezug auf den Ordner, in dem man sich gerade befindet.
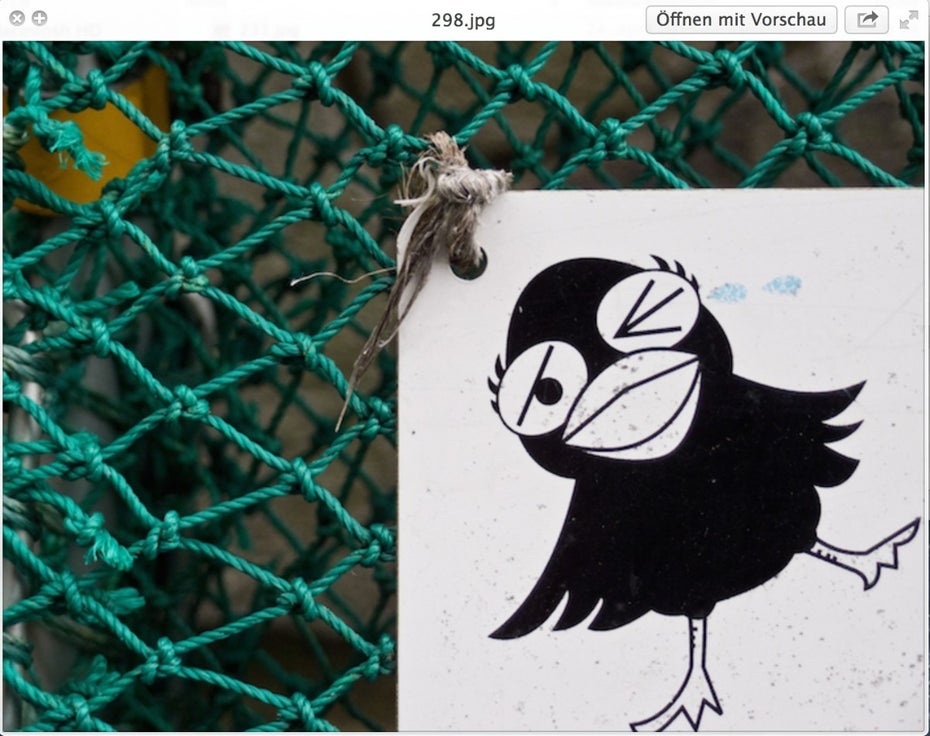
Wer regelmäßig mit dem Finder arbeitet, weiß, dass man mit der Leertaste eine Schnellvorschau einer Datei erhalten kann – sehr praktische Sache. Noch praktischer ist, dass das auch aus dem Terminal heraus funktioniert.
Wenn ihr mit dem Terminal arbeitet, werden sich die häufigsten Aktionen auf den Wechsel in andere Verzeichnisse und das Anzeigen ihrer Inhalte beziehen. Aus diesem Grund bietet sich ein Blick auf die entsprechenden Befehle an: „ls“ und „cd“.
Wie gesagt landet ihr beim ersten Öffnen des Terminals in eurem Nutzerverzeichnis. Im Gegensatz zum Finder sind die Ordner auf der Shell in englischer Sprache gehalten. Der Ordner „Schreibtisch“ im Finder korrespondiert entsprechend auf der Shell mit dem Ordner „Desktop“. Gebt ihr in eurem Nutzerverzeichnis „ls“ ein, werden alle Dateien und Unterordner aufgelistet, die sich im Ordner befinden. Alle Dateien? Nicht ganz, denn versteckte Dateien und Systemdateien zeigt ein einfaches „ls“ nicht an. Hierzu bedarf es noch einer Option: „ls -a“ zeigt alle Dateien, auch die versteckten, an.
Generell ist ein Befehl auf der Kommandozeile wie folgt aufgebaut: Befehl Optionen Argument Operator Argument. Der Aufbau lässt sich am besten anhand eines Beispiels erklären: „ls -a /Applications > ~/Desktop/installierteApps.txt“. Der Teil „ls -a /Applications“ listet den Inhalt des Unterordners „Applications“ auf. „>“ leitet die Ausgabe des Befehls weiter – und zwar an eine Text-Datei mit dem Namen „installierteApps.txt“, die auf eurem Schreibtisch gespeichert wird („~/Desktop/installierteApps.txt“).
Wenn ihr das Verzeichnis wechseln wollt, nutzt ihr dafür den Befehl „cd“ – die Buchstabenkombination steht für „change directory“. Achtet beim Wechsel in ein anderes Verzeichnis auf euren Prompt. Da steht dann nicht mehr nur die Tilde, da ihr euch ja in ein andere Verzeichnis begeben habt.
Im Netz finden sich eine ganze Reihe von Cheat-Sheets und Übersichten zu allen Befehlen für die Kommandozeile.
Hilfe auf der Kommandozeile
Es dürfte schwierig sein, sich alle zur Verfügung stehenden Optionen eines Befehls zu merken, doch mit den Boardmitteln der Shell ist das kein Problem. Der Befehl „man“ liefert, wenn ihr ihn einem anderen Kommando voranstellt, eine ausführliche Beschreibung. Die Man-Page zum entsprechende Befehl schließt ihr mit „q“ – gescrollt wird mit den Pfeiltasten. Ihr könnt auch „whatis“ einsetzen, um euch einen Überblick über die unterschiedlichen Kapitel der jeweiligen Man-Page zu verschaffen.

Für einige Befehle auf der Kommandozeile muss man sich als Super-User (Admin) anmelden. (Bild: Thodoris_Tibilis – iStock.com)
Super-User
Nicht alle Befehle lassen sich ausführen, wenn ihr als „normaler“ Nutzer angemeldet seid. Sie erfordern eine Ausführung als Super-User. Jeder Befehl lässt sich mit einem vorangestellten „su“ als Super-User ausführen. Bevor der Befehl ausgeführt wird, ist es dann nötig, dass ihr das root-Passwort eingebt. Befehle, die ihr als Super-User ausführt, solltet ihr ganz genau prüfen. Vergewissert euch, dass ihr keinen Fehler gemacht habt und dass ihr genau versteht, was der Befehl bewirken wird! Mit einem als Super-User angemeldeten und ausgeführten Befehl könnt ihr euer System beschädigen.
1. Mac schneller aus dem Ruhezustand wecken
Manchmal kommt es vor, dass der Mac nur langsam aus dem Ruhezustand aufwacht. Schuld daran ist der Standby-Modus von OS X, in den der Mac nach einer vorgegebenen Zeit versetzt wird. Je nach Baujahr des Modells variiert die standardmäßige Zeit bis zum Standby zwischen einer und drei Stunden. Die Funktion ist durchaus sinnvoll, denn sie spart auf mobilen Rechnern Akku-Laufzeit. Wer die Zeitspanne bis zum Standby-Modus verkürzen will, kann das über die Kommandozeile einstellen.
Mit dem Kommando „pmset -g“ lässt sich überprüfen, welcher Delay auf deinem Rechner eingestellt ist. Der Wert, der ausgegeben wird („standbydelay“) wird in Sekunden angegeben. Ändern kannst du den Delay mit dem Kommando „sudo pmset -a standbydelay NEUERWERT“
2. Ruhemodus deaktivieren
Nutzer, die sich daran stören, dass ihr Mac sich in den Ruhemodus begibt, wenn sie längere Zeit keine Eingabe tätigen und obwohl sie ihm eine Aufgabe aufgetragen haben, die Zeit in Anspruch nimmt, haben sich mit großer Wahrscheinlichkeit die App „Caffeine“ installiert. Die gleiche Funktionalität ist allerdings auch mit Hilfe der Kommandozeile und einem ganz ähnlich lautenden Befehl möglich. „caffeinate“ bewirkt, dass der Ruhemodus deaktiviert wird, bis der Nutzer Ctrl-C auf der Tastatur drückt oder aber das Terminal-Fenster schließt. Alternativ kann man auch einen Timer setzen: „caffeinate -u -t GEWÜNSCHTEZEIT_IN_SEKUNDEN“.
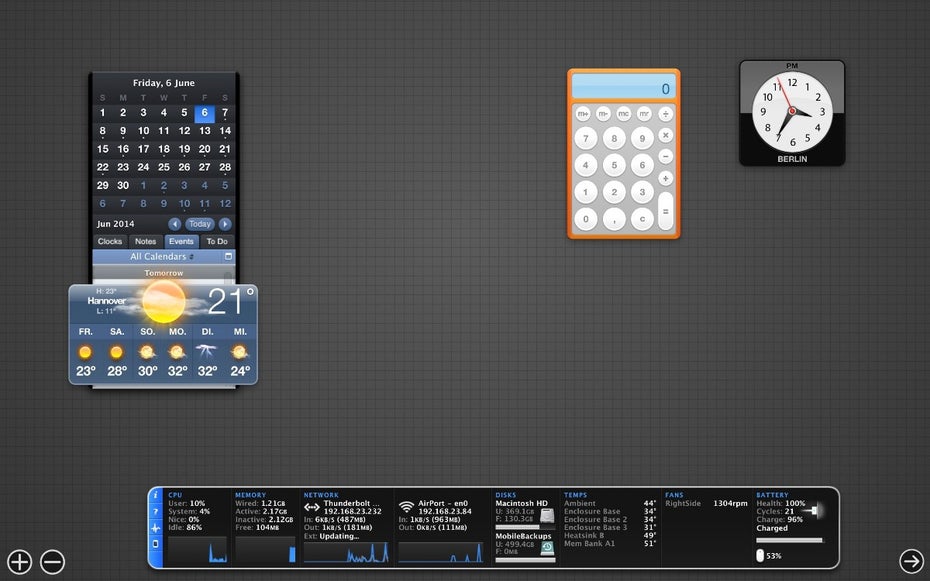
Das Dashboard lässt sich bei Bedarf einfach deaktivieren.
3. Weg mit dem Dashboard
Wer das Dashboard von OS X nicht nutzt und an einem älteren Rechner sitzt, könnte sich dafür interessieren, das Dashboard einfach abzuschalten, um ein wenig mehr Speicher frei zu machen. Das Ganze lässt sich mit folgendem Kommando erreichen: „defaults write com.apple.dashboard mcx-disabled -boolean YES“. Damit die Änderung greift, musst du noch das Dock neu starten: „killall Dock“. Wer das Dashboard wieder aktivieren will, kann das mit „defaults write com.apple.dashboard mcx-disabled -boolean NO“ erreichen.
4. Dock schneller einblenden
Nutzer, die das Dock standardmäßig ausgeblendet haben, werden bemerkt haben, dass es eine kleine Verzögerung beim Einblenden gibt, wenn man mit der Maus über die entsprechende Stelle auf dem Bildschirm fährt. Diese Verzögerung lässt sich mit folgendem Befehl beseitigen: „defaults write com.apple.dock autohide-time-modifier -float 0“ – erneut gefolgt von einem Neustart des Dock „killall Dock“. Zurück zum Standard geht es mit „defaults delete com.apple.dock autohide-time-modifier“ gefolgt von einem „killall Dock“.
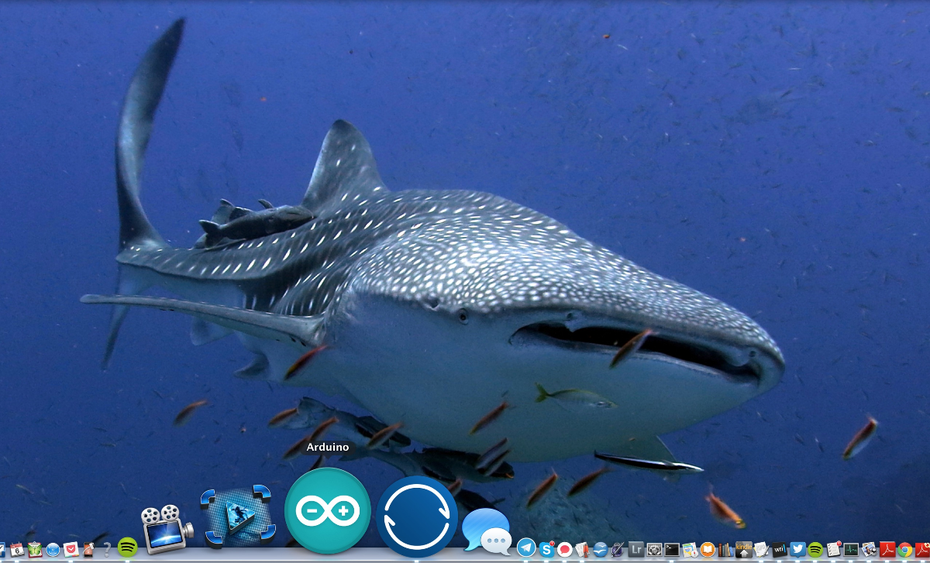
Mit einem einzigen Befehl auf der Kommandozeile lässt sich die Geschwindigkeit, mit der das Dock eingeblendet wird, den eigenen Bedürfnissen anpassen.
5. Auto-Restore in Vorschau deaktivieren
Vorschau merkt sich, welche Dateien beim Schließen geöffnet waren, und öffnet die Dateien automatisch mit, wenn der Nutzer Vorschau erneut startet. Wer sich daran stört, wenn sich plötzlich mehrere Dateien öffnen, nur weil man die Vorschau-Anwendung startet, ohne bei der letzten Verwendung jedes offene Fenster einzeln geschlossen zu haben, kann dieses Verhalten deaktivieren: „defaults write com.apple.Preview NSQuitAlwaysKeepsWindows -bool FALSE“. Wenn dir die Standardeinstellung doch besser gefällt, kannst du sie mit diesem Befehl wieder herstellen: „„defaults write com.apple.Preview NSQuitAlwaysKeepsWindows -bool TRUE“.
6. Schnelle Datei-Vorschau aus dem Terminal
Wer regelmäßig mit dem Finder arbeitet, weiß, dass man mit der Leertaste eine Schnellvorschau einer Datei erhalten kann – sehr praktische Sache. Noch praktischer ist, dass das auch aus dem Terminal heraus funktioniert: „qlmanage -p DATEIPFAD“. „DATEIPFAD“ steht dabei für die gewünschte Datei und deren Pfad.
7. Text aus der Schnell-Vorschau kopieren
Die folgende Einstellung bezieht sich nicht auf die schnelle Datei-Vorschau aus dem Terminal, sondern funktioniert lediglich mit der Vorschau über die Leertaste im Finder. Mit dem folgenden Befehl könnt ihr aktivieren, dass ihr Text direkt aus der Schnell-Vorschau kopieren könnt: „defaults write com.apple.finder QLEnableTextSelection -bool TRUE“. Damit die Änderung wirksam wird ist ein Neustart des Finders nötig: „killall Finder“.
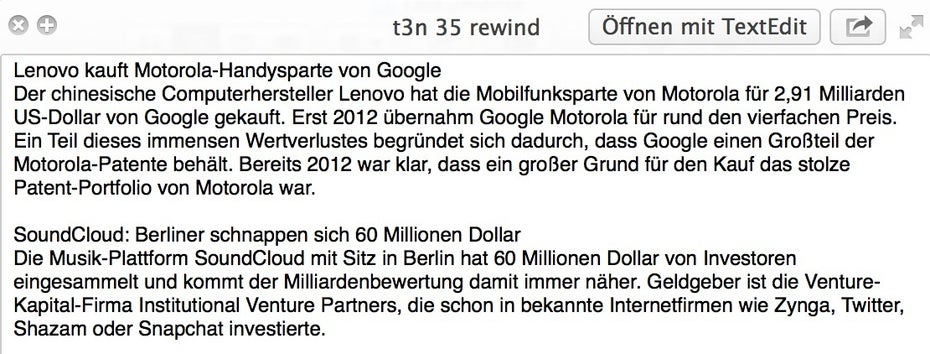
Wer häufiger die Schnellvorschau von Dateien über das Betätigen der Leertaste nutzt, kann über die Kommandozeile dauerhaft einstellen, dass er Text direkt aus der Voransicht von Textdateien kopieren kann.
8. Hartnäckige Dateien löschen
Wenn du den Papierkorb leerst, kann es vorkommen, dass bestimmte Dateien nicht gelöscht werden können – beispielsweise, wenn sie noch von einem Programm genutzt werden. In diesem Fall kannst du das Löschen erzwingen – allerdings sollte man diesen Befehl besser nicht für das Löschen kritischer Dateien verwenden: „rm -v [DATEIPFAD]“. Wenn du den Dateipfad nicht händisch eingeben möchtest, kannst du die entsprechende Datei auch per Drag&Drop aus dem Finder in das Terminal-Fenster ziehen.
9. Standard-Dateiformat für Screenshots ändern
Wenn man einen Screenshot erstellt, wird dieser von OS X standardmäßig als.png gespeichert. Es ist allerdings möglich, auch ein anderes Dateiformat wie .jpg oder .pdf festzulegen. Der entsprechende Befehl dafür: „defaults write com.apple.screencapture type [DATEIFORMAT]“.
10. AirDrop für ältere Mac-Modelle aktivieren
AirDrop funktioniert out-of-the-box nur über Wlan und mit neueren Mac-Modellen. Der folgende Befehl aktiviert die Funktion zum Austausch von Dateien zwischen Macs auch auf älteren Modellen: „defaults write com.apple.NetworkBrowser BrowseAllInterfaces -bool TRUE“ gefolgt von „killall Finder“.