
Hinweis: Wir haben in diesem Artikel Provisions-Links verwendet und sie durch "*" gekennzeichnet. Erfolgt über diese Links eine Bestellung, erhält t3n.de eine Provision.
Mit dem Update auf iOS 17 hat Apple zahlreiche neue Funktionen auf kompatible iPhones gebracht. Unter anderem gehören Neuerungen in der Nachrichten-App, in Facetime, eine neue Tagebuch-App und Poster für die Telefon-App und Kontakte dazu.
Ebenso neu und ganz klar einen näheren Blick wert ist die Funktion Standby. Damit erhält das iPhone ein Feature, mit dem es beim Ladevorgang zum Smartdisplay wird und euch mit diversen Infos beliefert.
iOS 17: Neue Standby-Funktion für iPhones bietet zahlreiche Optionen
Um die Standby-Funktion zu verwenden, wird selbstredend iOS 17 auf eurem iPhone vorausgesetzt. iOS 17 kann auf allen kompatiblen iPhones – angefangen beim Phone XR und XS (Max) bis zum iPhone 14 Pro und dem iPhone 15 Pro – installiert werden, wobei das volle Funktionsspektrum auf den 2022er und 2023er Pro-Modellen genutzt werden kann.
Des Weiteren ist ein entsprechendes Magsafe-Ladedock erforderlich, auf das ihr euer iPhone im Querformat positioniert. Wichtig ist, dass das Dock euer iPhone aufrecht im Querformat stehen lässt, da der Modus nicht auf flachen oder niedrig gewinkelten Ladegeräten funktioniert. Ebenso muss der iPhone-Bildschirm gesperrt sein, da Standby nicht im entsperrten Modus genutzt werden kann.
Zu Demonstrationszwecken liegt uns der Base Stand des Zubehörherstellers Nomad* vor. Es gibt aber noch weitere Optionen, wie Belkins Boostcharge*, der Boostcharge Pro* oder der Twelve South Forté.
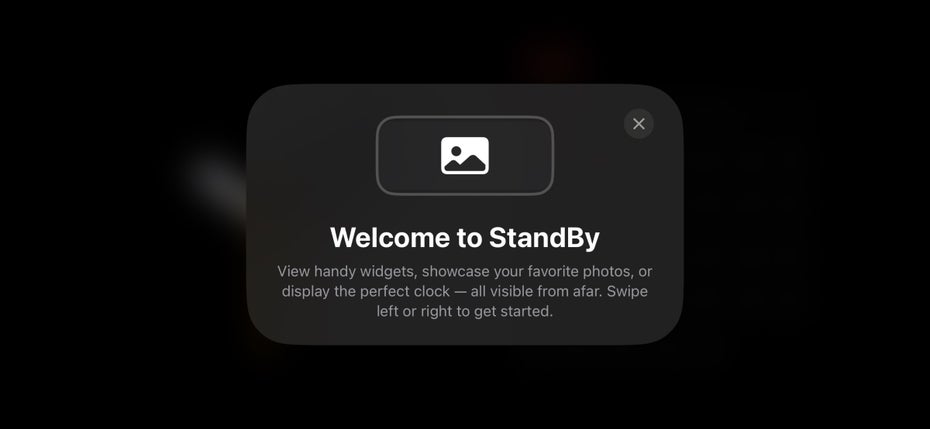
iOS 17: Der Willkommensbildschirm der Standby-Funktion. (Foto: t3n)
Hängt euer verriegeltes iPhone nun auf dem Magsafe-Ladedock, erscheint auf dem Smartphone-Display zunächst ein Willkommenshinweis zur neuen Funktion, denn Standby ist ab Werk aktiviert.
Standby mit Always-on: iOS-17-Funktion versteht sich am besten mit dem iPhone 14 und 15 Pro
Es sollte erwähnt werden, dass der Standby-Bildschirm nur bei iPhone 14 Pro und 14 Pro Max (Test) als auch den neuen iPhone-15-Pro-Modellen permanent aktiviert ist. Das liegt daran, dass mit den Smartphone-Modellen die Always-on-Funktion eingeführt wurde und sie eine andere Displaytechnologie besitzen.
Bei allen anderen iPhones muss für die Anzeige der Infos einmal auf den Bildschirm getippt werden.

iOS 17: Die Standardansicht der neuen Standby-Funktion. (Foto: t3n)
Standardmäßig werden auf dem Standby-Bildschirm zwei Widgets gleichzeitig eingeblendet: Links befindet sich die klassische analoge Uhr, rechts das Kalender-Widget. Ändern könnt ihr die Widget-Ansicht durch eine Wischgeste über die linke oder rechte Seite. Hier erscheinen etwa das Aktien-Widget, andere Uhrendesigns, das Wetter oder eure Fotos.

iOS 17: Eine Ansicht der neuen Standby-Funktion. (Foto: t3n)
Die Widgets lassen sich aber auch anpassen, indem ihr auf eine der Seiten einen Langdruck ausführt. In der erscheinenden Übersicht lassen sich die Widgets entfernen oder über das Plussymbol in der linken Ecke neue hinzufügen. Ferner stehen die zwei Funktionen „Intelligente Reihenfolge“ und „Widgets vorschlagen“ zur Verfügung.

Mit einem Langdruck auf eines der Bildschirm-Widgets gelangt ihr in die Einstellungen. (Foto: t3n)
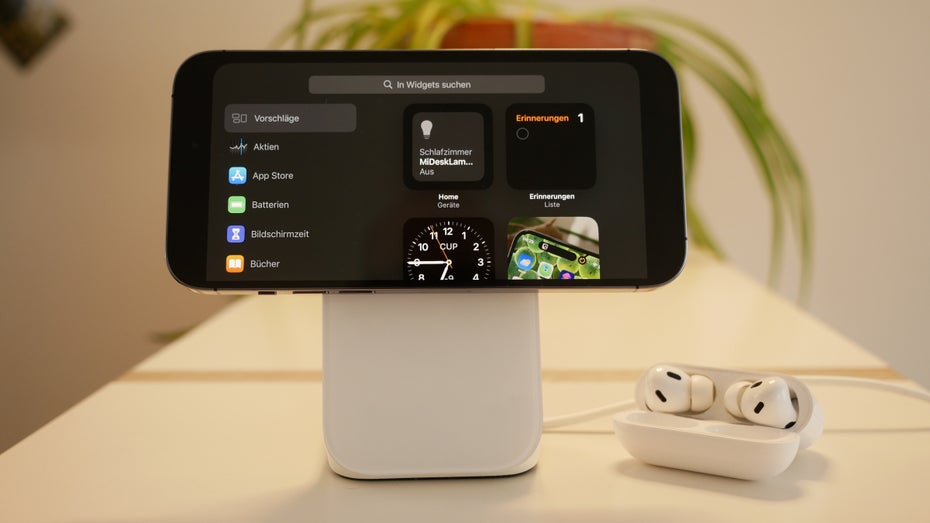
Ein Tap auf das Plussymbol bringt euch zur Widget-Auswahl. (Foto: t3n)
Über den „Fertig“-Button bestätigt ihr eure vorgenommenen Änderungen.
iOS-17-Standby: Fotobilderrahmen und Vollbilduhren

Der Standby-Modus von iOS 17 macht euer iPhone zu einem digitalen Bilderrahmen. (Foto: t3n)
Das ist aber nicht alles: Wischt ihr den Standby-Bildschirm nach links, erscheinen weitere Ansichten. Zunächst bekommt ihr einen digitalen Bilderrahmen zu Gesicht, auf dem ihre eure eigenen Bilder nach bestimmten Themen wie „Empfohlen“, „Natur“, „Städte“ und „Personen“ anzeigen lassen könnt. Auch ausblenden lassen sich die einzelnen Kategorien durch einen Tap auf das Augensymbol in der linken oberen Ecke.
Ein weiterer Wisch nach links bringt euch auf eine bildschirmfüllende Uhr. Wischgesten nach oben oder unten liefern euch weitere Designs, die ihr nach einem Langdruck auf das Display farblich anpassen könnt.

Der Standby-Modus von iOS 17 bietet diverse bildschirmfüllende Uhren. (Foto: t3n)
iOS 17: Standby unterstützt Timer, Musik und mehr

iOS-17-Standby: Der Siri-Timer kann auch ausgeblendet werden. (Foto: t3n)
Nett ist übrigens die Timer-Funktion, die ihr per Siri aktiviert: Die verstrichene Zeit wird nicht nur durch den Countdown visualisiert, sondern auch durch eine quer verlaufende Färbung des Displays – quasi wie eine liegende Sanduhr. Der Timer lässt sich auch minimieren und bei Bedarf durch einen Tap auf das entsprechende Symbol wieder vergrößern.

iOS 17: Im Standby-Modus könnt ihr auch Musik abspielen. (Foto: t3n)
Neben dem Timer lässt sich auf dem Standby-Display auch die Musikwiedergabe starten und steuern. Ebenso werden Live-Aktivitäten und mehr unterstützt.
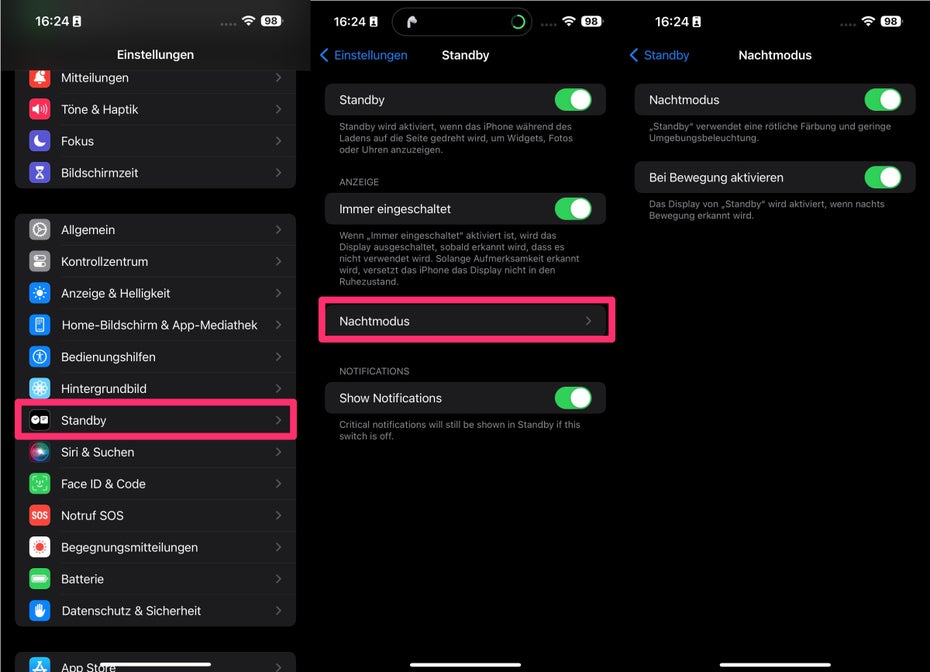
iOS 17: In den Einstellungen lässt sich Standby nicht nur deaktivieren, sondern auch um einen Nachtmodus erweitern. (Screenshots: t3n)
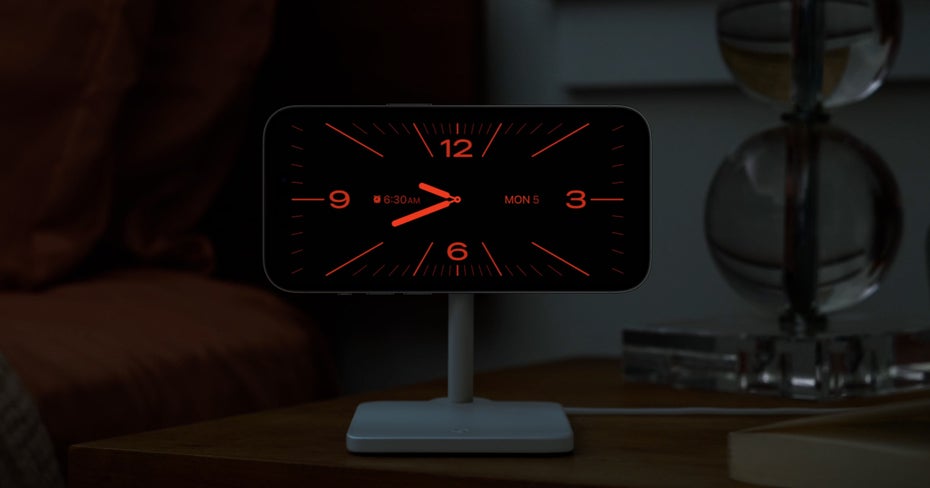
iOS-17-Standby: So sieht der Nachtmodus aus. (Bild: Apple)
Damit euer iPhone auch auf dem Nachttisch genutzt werden kann, bietet iOS 17 einen Nachtmodus. Hierbei wird das Standby-Display bei Dunkelheit mit einer rötlichen Färbung und geringer Umgebungsbeleuchtung versehen. Optional könnt ihr in den Einstellungen auch festlegen, dass das Display heller wird, wenn das iPhone Bewegungen feststellt.


Bitte beachte unsere Community-Richtlinien
Wir freuen uns über kontroverse Diskussionen, die gerne auch mal hitzig geführt werden dürfen. Beleidigende, grob anstößige, rassistische und strafrechtlich relevante Äußerungen und Beiträge tolerieren wir nicht. Bitte achte darauf, dass du keine Texte veröffentlichst, für die du keine ausdrückliche Erlaubnis des Urhebers hast. Ebenfalls nicht erlaubt ist der Missbrauch der Webangebote unter t3n.de als Werbeplattform. Die Nennung von Produktnamen, Herstellern, Dienstleistern und Websites ist nur dann zulässig, wenn damit nicht vorrangig der Zweck der Werbung verfolgt wird. Wir behalten uns vor, Beiträge, die diese Regeln verletzen, zu löschen und Accounts zeitweilig oder auf Dauer zu sperren.
Trotz all dieser notwendigen Regeln: Diskutiere kontrovers, sage anderen deine Meinung, trage mit weiterführenden Informationen zum Wissensaustausch bei, aber bleibe dabei fair und respektiere die Meinung anderer. Wir wünschen Dir viel Spaß mit den Webangeboten von t3n und freuen uns auf spannende Beiträge.
Dein t3n-Team