Google-Kalender: 15 praktische Funktionen für den perfekten Terminplan
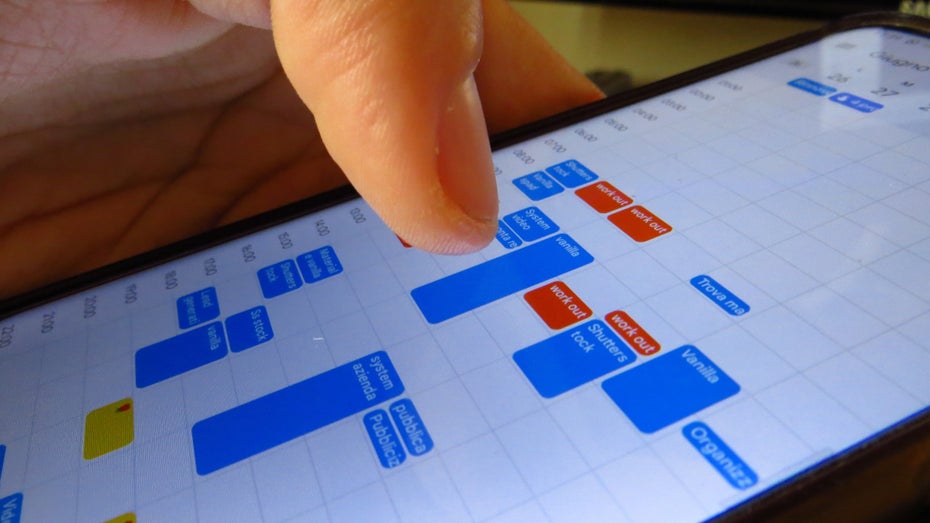
So holst du das Maximum aus dem Google-Kalender raus. (Bild: gioele piccinini / shutterstock)
Was früher der Taschenkalender war, ist heute der Google-Kalender. Ob im Browser oder als App für iOS und Android – wir haben ihn (fast) immer dabei und mit seinen nützlichen Funktionen kann er uns den Alltag und die Koordination verschiedener Termine wirklich erleichtern. Im Folgenden haben wir 15 Tipps und Tricks zusammengestellt, damit ihr euren Google-Kalender auf das nächste Level heben könnt.
15 nützliche Tipps für den Google-Kalender
1. Shortcuts zum Umstellen der Ansicht
Fangen wir mit dem Offensichtlichsten an: Wie soll dein Google-Kalender aussehen? Tagesansicht, Wochenansicht oder gleich der ganze Monat oder das laufende Jahr – alles kein Problem, wenn du in der Browseransicht einfach folgende Buchstaben eintippst:
- d (wie day) für die Tagesansicht
- w (wie week) für die Wochenansicht
- m (wie month) für die Monatsansicht
- y (wie year) für die Jahresansicht
- a (wie agenda) für die Terminansicht
- t (wie today) bringt dich zum heutigen Tag
- x für die Ansicht der nächsten vier Tage
Du musst keine Funktionstasten wie ctrl oder cmd drücken, der einfache Buchstabe genügt – sofern du die Tastenkombinationen aktiviert hast. Das machst du einfach über einen Klick auf Einstellungen rechts oben – im Abschnitt Tastenkombinationen klickst du auf Ja und dann auf Speichern. Viele weitere Tastenkombinationen findest du in Googles Übersicht.
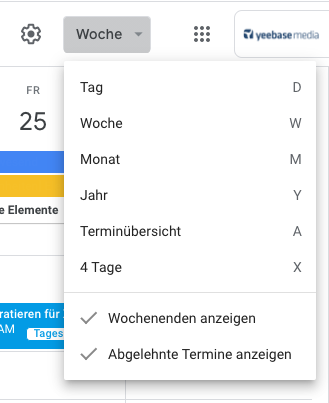
(Screenshot: Google Calendar/t3n)
2. Verschiedene Kalender für verschiedene Lebensbereiche
Klar, du kannst natürlich einen einzigen Kalender führen und da alle Termine reinpacken – vom Arztbesuch über das Jahresgespräch bis zum Reminder, Kaffee fürs Büro zu kaufen. Aber dann wird es schnell unübersichtlich. Willst du also einen zusätzlichen Kalender anlegen, geht das ganz einfach über das Zahnradsymbol rechts oben und die Einstellungen. Über Kalender hinzufügen kannst du dann entweder einen ganz neuen Kalender erstellen, du kannst dich beispielsweise aber auch mit einem bereits bestehenden – etwa von Freund:innen oder Partner:innen – vernetzen. Das geht sogar mit Apples iCal.
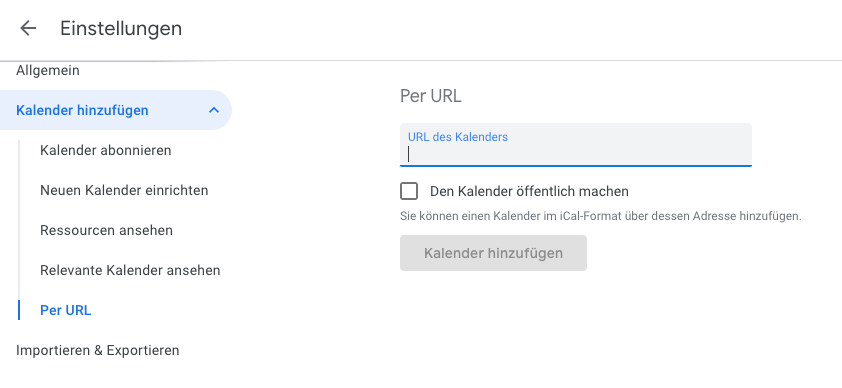
(Screenshot: Google Calendar/t3n)
3. Farbcodierung für mehr Übersicht
Es gibt Termine und Termine – seien sie privater Natur, beruflicher, beim Arzt, Sport … Um sie auf einen Blick unterscheiden zu können, kannst du jedem deiner Kalender eine eigene Farbe zuweisen. Rot für die Arbeit, Grün für den Sport, Blau für Ärzt:innen – ganz wie du willst. Dazu klickst du auf die drei Punkte, die erscheinen, wenn du links in der Kalenderansicht über die einzelnen Kalender fährst.
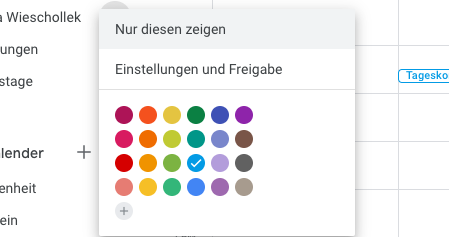
(Screenshot: Google Calendar/t3n)
4. Google-Kalender mit anderen teilen
Natürlich kannst du deinen Google-Kalender auch mit deinen Kolleg:innen teilen. Dazu klickst in den Einstellungen auf den entsprechenden Kalender. Unter „Zugriffsberechtigungen für Termine“ kannst du jetzt bestimmen, ob dein Kalender öffentlich für alle sein soll oder beispielsweise nur innerhalb deiner Organisation. Auch einzelne Personen kannst du hier auswählen beziehungsweise per Mail einladen.
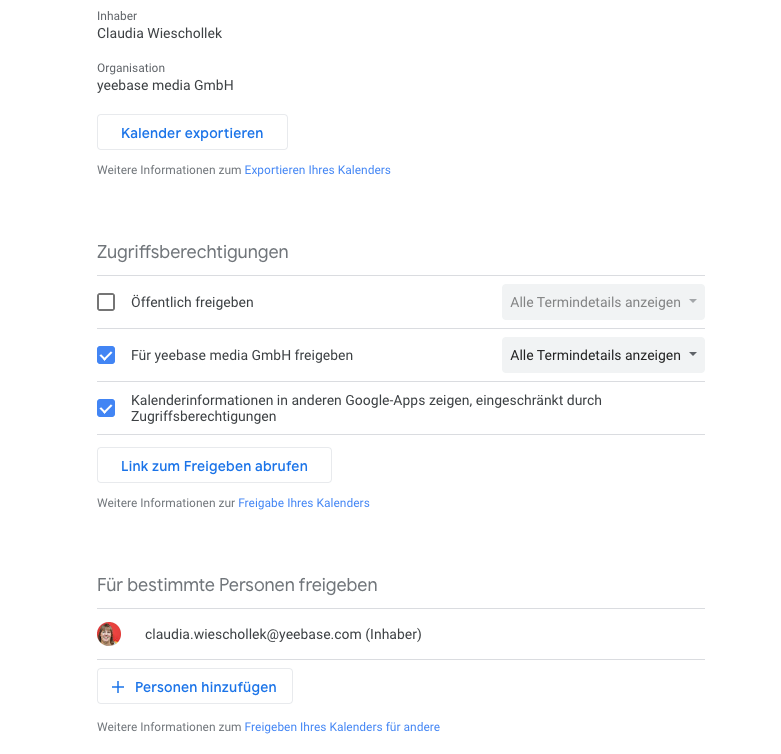
(Screenshot: Google Calendar/t3n)
5. Termindetails verstecken
Vor allem im Arbeitskontext kann es wichtig sein, dass auch andere auf deinen Kalender zugreifen können. Trotzdem muss ja nicht jeder alles wissen – es genügt, wenn manche wissen, dass du von 11 bis 12 Uhr keine Zeit hast. Dass du da gerade bei der Chefin persönlich sitzt, geht keinen was an. Zum Glück kannst du im Google-Kalender einstellen, dass bestimmte Termine „vertraulich“ sind. Dazu klickst du in der Kalenderansicht auf einen Termin und das Stiftsymbol. Es öffnet sich eine Detailübersicht zum Event. Unter „Standardsichtbarkeit“ kannst du jetzt einfach vertraulich anklicken. Das geht natürlich auch direkt beim Erstellen des Termins. Hier kannst auch auswählen, ob du nur diesen einen Termin, alle Folgetermine oder alle Termine vertraulich anzeigen lassen willst.
6. Terminvorschläge anzeigen lassen
Einen Termin mit einer weiteren Person abzuklären, geht noch recht einfach, aber spätestens bei vier oder mehr wird es dann doch kompliziert, herauszufinden, wer wann im Haus ist und Zeit hat. Der Google-Kalender kann dir netterweise Zeitvorschläge machen. Dazu legst du einen Termin an und fügst alle Personen hinzu, die teilnehmen sollen. Ein Klick auf Zeitvorschläge zeigt dir sofort passende Zeitfenster an.
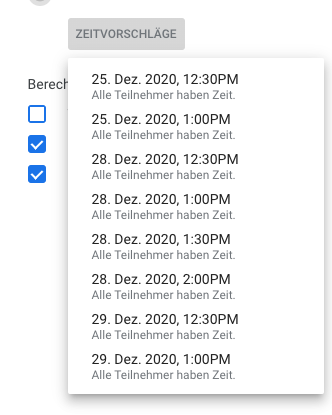
(Screenshot: Google Calendar/t3n)
Das funktioniert übrigens auch für Orte, sofern beispielsweise Meetingräume in deinem Arbeitskalender hinzugefügt sind.
7. Weltzeituhr aktivieren
Gerade in internationalen Unternehmen oder wenn Familienmitglieder in anderen Ländern leben, ist es eine allgegenwärtige Frage: „Wie spät ist es gerade in Boston? Oder Peking?“ Auch hier schafft der Google-Kalender zum Glück Abhilfe. In den Einstellungen des Kalenders kannst du im Reiter „Weltuhr“ alle Orte auswählen, für die du die Zeit angezeigt bekommen willst. In der Kalenderansicht siehst du dann auf einen Blick, ob du gerade anrufen kannst oder dein Gegenüber vermutlich im Bett liegt.
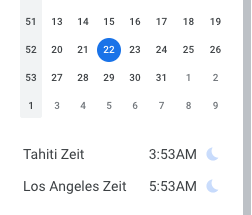
(Screenshot: Google Calendar/t3n)
8. Anhänge hinzufügen
Für Meetings, aber beispielsweise auch für Einkaufslisten ist es immens praktisch, wenn mehrere Personen auf ein Dokument zugreifen können. Zusammen mit der Einladung zu einem Termin kannst du auch direkt ein Dokument mit den Teilnehmenden teilen – entweder als angehängte Datei oder indem du ein etwa ein Google-Doc verknüpfst. Dazu musst du nur auf das Büroklammersymbol bei der Terminerstellung klicken – im Uploadfenster wählst du denn entweder die passende Ablage aus oder lädst ein Dokument von deinem Rechner hoch.
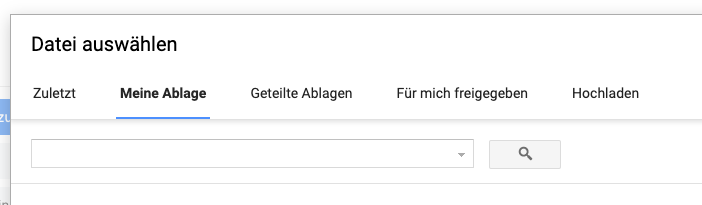
(Screenshot: Google Calendar/t3n)
9. E-Mails an Teilnehmende schicken
Es ist ähnlich wie bei den Terminvorschlägen – zwei oder drei Personen kann man noch so koordinieren, aber irgendwann wird es unübersichtlich. Das gilt auch, wenn man alle Teilnehmenden eines Meetings kontaktieren will. Über den Google-Kalender kannst du ganz einfach allen eine E-Mail schicken. Dazu wählst du einfach den Termin aus und klickst auf das Briefumschlag-Symbol. Schon wissen alle Bescheid! Solltest du einen Termin verschieben müssen, kannst du das übrigens auch ganz bequem per Drag & Drop machen.
10. Benachrichtigungszeit ändern
Eins der praktischsten Features ist sicherlich, dass der Google-Kalender vor einem Termin schon einmal warnt. So kann man sich easy noch schnell vorbereiten, einen Kaffee holen, Pipi machen … du weißt schon. Aber wusstest du auch, dass du selbst einstellen kannst, wie viel im Voraus der Kalender dich anpingen soll? Über das Stiftsymbol gehst du in die Bearbeitungsansicht eines Termins und stellst dort ein, wann du den Ping erhalten willst. Zwischen Minuten und Wochen ist alles möglich – und auch die Benachrichtigung per E-Mail.
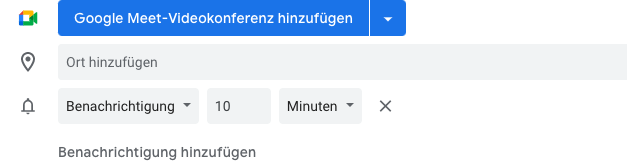
(Screenshot: Google Calendar/t3n)
11. Sonderkalender abonnieren
Der Google-Kalender kann dich übrigens auch an Feiertage in anderen Ländern, Sonnenauf- und -untergangszeiten oder den Spielplan deiner Lieblingsmannschaft erinnern. Das geht ganz einfach: In den Einstellungen wählst du links unter „Kalender hinzufügen“ Relevante Kalender ansehen aus – jetzt musst du dich nur noch entscheiden.
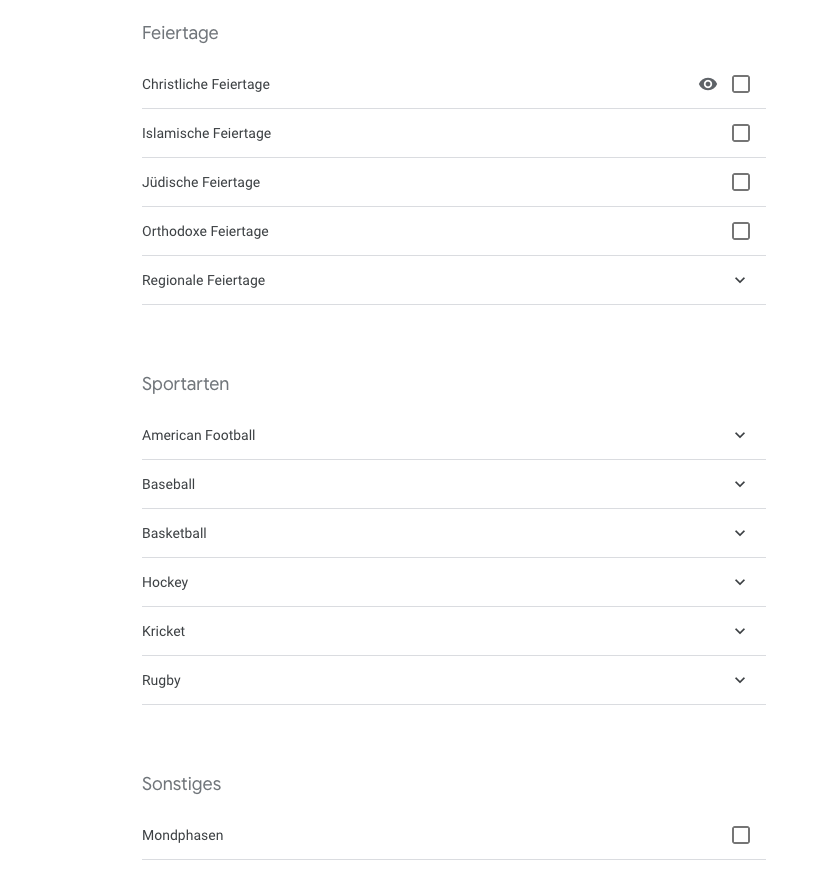
(Screenshot: Google Calendar/t3n)
Pro-Tipp: Gerade für Social-Media-Cracks verbirgt sich hier eine Goldgrube. So verpasst du es nie wieder, zum Welt-Jogginghosen-Tag ein Posting abzusetzen.
12. Zu einem bestimmten Tag springen
Der Google-Kalender weiß natürlich, was du im Sommer 2019 getan hast – du kannst jetzt scrollen und scrollen und scrollen und nachgucken. Oder du tippst in der Kalenderansicht ein g und gibst das gesuchte Datum ein. Schon bringt dich der Kalender zu allen passenden Einträgen.
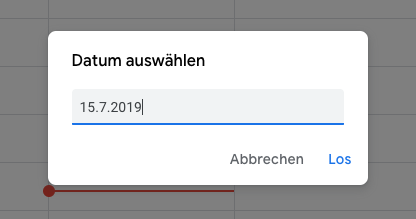
(Screenshot: Google Calendar/t3n)
13. Vergangene Termine (oder das Wochenende) ausblenden
Was vorbei ist, ist vorbei. Richtig, und deshalb kannst du im Google-Kalender auch Termine, die in der Vergangenheit liegen, abgeschwächt anzeigen lassen. So bleibt dein Kalender übersichtlich. Dazu klickst du einfach in den Einstellungen auf Ansichtsoptionen und wählst Vergangene Termine abgeschwächt anzeigen aus. Workaholics können hier auch das Wochenende ausblenden.
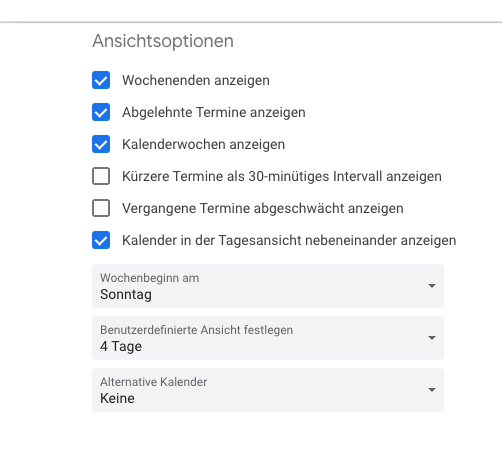
(Screenshot: Google Calendar/t3n)
14. Tägliche Terminübersicht erhalten
Du willst morgens direkt wissen, was für den restlichen Tag ansteht, kannst dir aber keinen Personal Assistant leisten? Kein Problem, der Google-Kalender macht das für dich. In den Einstellungen wählst du links den betreffenden Kalender aus, für den du die tägliche Terminübersicht haben willst, und klickst auf Terminbenachrichtigungen. Jetzt noch fix bei „tägliche Terminübersicht“ E-Mail auswählen und schon gibt es jeden Tag um 5 Uhr früh eine Nachricht vom Google-Kalender.
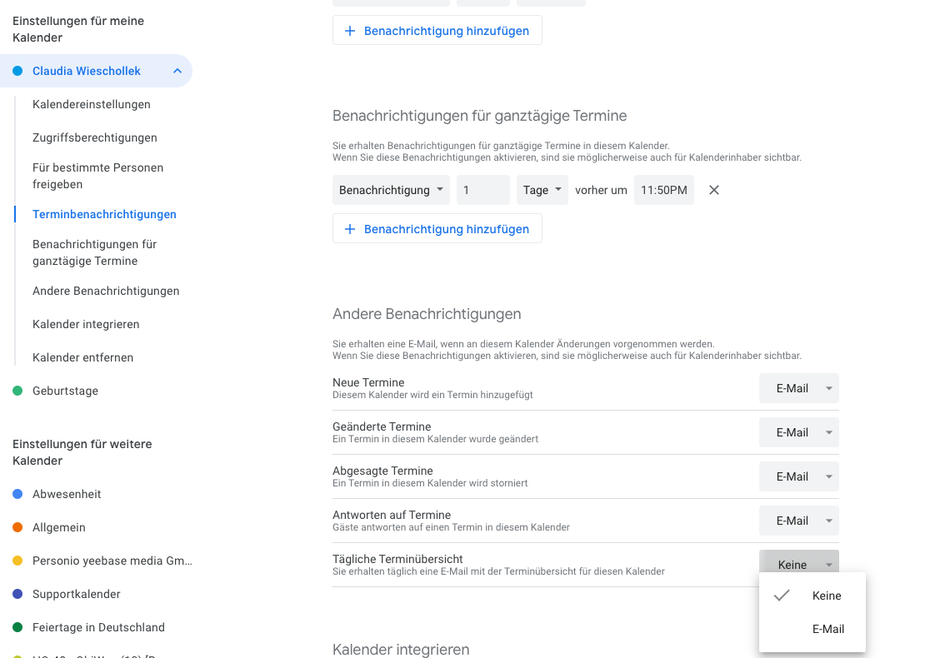
(Screenshot: Google Calendar/t3n)
15. Der Google-Kalender Joker: Gelöschte Termine wiederherstellen
Du hast aus Versehen einen Termin gelöscht und jetzt ist er weg? Keine Sorge, auch der Google-Kalender hat einen Papierkorb. Du findest ihn mit einem Klick auf das Zahnrad-Symbol unter Papierkorb.
Dieser Artikel wurde am 26. März 2o24 aktualisiert.







Hallo,
sobald ich gender schreibe sehe, höre ich auf weiterzulesen.
Daher nicht fertig gelesen
MfG
Böhm