WordPress: Diese nützlichen Funktionen kannst du in der Konfigurationsdatei aktivieren

Falls du die Konfigurationsdatei bis jetzt nicht erweitert hast, solltest du die zusätzlichen Angaben am besten im letzten Zehntel der Datei notieren. Also oberhalb des letzten Kommentars, der den Hinweis gibt, dass nachfolgenden Zeilen nicht geändert werden sollten. So kommt es nicht zu Schwierigkeiten oder du verlierst den Überblick.
define('WP_DEBUG', false);
// *** Hier kannst du deine benutzerdefinierten Eingaben unterbringen ***
/* Das war’s, Schluss mit dem Bearbeiten! Viel Spaß beim Bloggen. */
/* That’s all, stop editing! Happy blogging. */1. Papierkorb-Funktion konfigurieren oder ausschalten
Seit WordPress 2.9 werden Beiträge, Seiten und Kommentare nicht direkt gelöscht, sondern wandern in den Papierkorb. In der Standardeinstellung löscht WordPress Einträge im Papierkorb, die älter als 30 Tage sind. Mit folgendem Code in der Konfigurationsdatei gibst du an, nach wie vielen Tagen der Papierkorb automatisch geleert werden soll:
// Papierkorb nach 14 Tagen leeren
define('EMPTY_TRASH_DAYS', 14 );Willst du den Papierkorb komplett deaktivieren, musst du folgende Eingaben tätigen:
// Papierkorb wird deaktiviert
define('EMPTY_TRASH_DAYS', 0 );2. Versionsspeicherung begrenzen oder deaktivieren
Gerade bei ausführlichen Inhalten kann es sinnvoll sein, mehrere Versionen zu speichern, sodass die Möglichkeit besteht, zu einer früheren Version zurückzukehren. Es ist allerdings nicht empfehlenswert, unendlich viele Versionen anzufertigen, da jede Revision in der Datenbank gespeichert wird und somit zu deren Größe und Last beiträgt.
Mit dem folgenden Codefragment in der Konfigurationsdatei legst du fest, wie viele Speicherschritte WordPress notieren soll:
// Versionierung ist auf sieben Schritte beschränkt
define('WP_POST_REVISIONS', 7);Soll die Versionierung der Inhalte komplett deaktiviert werden, gibst du folgendes ein:
// Die Versionierung wird deaktiviert
define('WP_POST_REVISIONS', false );3. Autospeicherung konfigurieren
Standardmäßig wird im Editor von WordPress nach 60 Sekunden die automatische Speicherung ausgelöst. Willst du diesen Zeitraum auf drei Minuten erhöhen, musst du Änderungen in der wp-config.php einfügen:
// Autospeichern nach drei Minuten
define('AUTOSAVE_INTERVAL', 180 );Beachte, dass der Zeitraum nur in Sekunden angegeben werden kann.
4. Datenbankoptimierung und -reparatur aktivieren
Von heute auf morgen können auf der WordPress-Installation komische Dinge passieren: Unterseiten sind nicht mehr auffindbar und liefern 404er-Fehlermeldungen aus oder bauen sich nur langsam auf. In solchen oder ähnlichen Fällen lohnt es sich, die Datenbank zu optimieren beziehungsweise zu reparieren. Datenbank-Verwaltungstools wie zum Beispiel Phpmyadmin bieten dafür Werkzeuge, aber nicht immer ist Phpmyadmin installiert und nicht immer haben Nutzer Zugang dazu.
Glücklicherweise gibt es in WordPress ein bereits eingebautes Werkzeug für die Optimierung und Reparatur von Datenbanken, das du allerdings vorher freischalten musst. Zuerst trägst du folgendes in die Datei ein:
// Datenbankoptimierung aktivieren
define('WP_ALLOW_REPAIR', true);Nach dem Hochladen der Datei kannst du über deine-website/wp-admin/maint/repair.php das Skript zur Optimierung aufrufen.
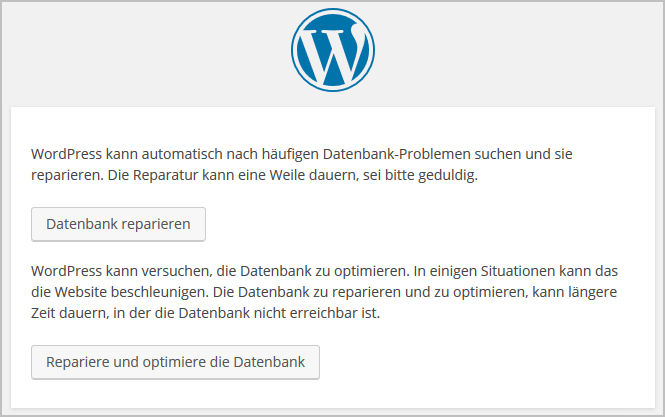
WordPress: Datenbank optimieren/reparieren. (Screenshot: t3n)
Nun hast du die Möglichkeit, die Datenbank zu reparieren oder zu reparieren und zu optimieren. Nach getaner Arbeit solltest du den Eintrag aus der wp-config.php entfernen, da jeder – also auch nicht eingeloggte Nutzer – das Optimierungsskript aufrufen kann.
5. Speicherbegrenzung erhöhen
Falls du beim Arbeiten im Adminbereich, zum Beispiel bei der Aktivierung von Plugins, des Öfteren solche Meldungen zu sehen bekommst …
„Fatal error: Allowed memory size of 54321 bytes exhausted (tried to allocate 2345 bytes) in /irgend-ein-ordner/wp-content/plugins/[…].php on line 567“
… dann steht den PHP-Anwendungen auf dem Server zu wenig Arbeitsspeicher zur Verfügung. Da es sich bei WordPress ebenfalls um eine PHP-Anwendung handelt, ist es auch von dieser Begrenzung betroffen.
Worum geht es genau? In der PHP-Konfiguration gibt es mit „memory_limit“ einen Wert, der bestimmt, wie viel ein PHP-Skript – also auch WordPress – an Arbeitsspeicher verbrauchen darf. Zu diesem Verbrauch gehören neben der Kerninstallation von WordPress auch alle eingesetzten Plugins und das aktive Theme.
Die Begrenzung an sich ist sinnvoll, da der Server und seine Ressourcen so vor schlecht geschriebenen Anwendungen geschützt werden können. Allerdings ist die Standardeinstellung häufig zu niedrig angesetzt und reicht nicht für komplexe WordPress-Installationen aus. Um herauszufinden, wie hoch die Speicherbegrenzung ist, gibt es eine einfache und plugin-unabhängige Lösung. Erstelle mit einem Texteditor eine PHP-Datei und nenne sie zum Beispiel „phpinfo.php“. In diese Datei trägst du folgenden Code ein:
<?php phpinfo(); ?>Lade sie jetzt hoch und ruf sie im Browser auf. Mit dieser Codezeile werden Informationen zur PHP-Konfiguration angezeigt. Suche dort im Browser per STRG + F nach dem Begriff „memory_limit“.
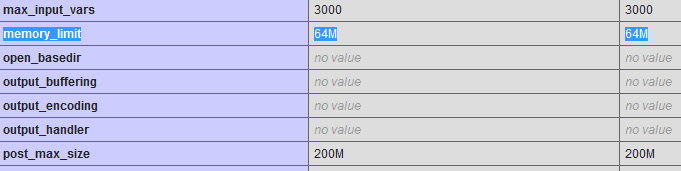
Wie hoch ist bei dieser PHP-Installation das Memory-Limit? (Screenshot: t3n)
In der Abbildung siehst du, dass diese PHP-Umgebung über nur 64 Megabyte verfügt. Je nach Serverkonfiguration (FastCGI vs. mod_php4) und je nach Umfang der Installation kann das zu wenig sein. Wer hier die Speichergrenze erhöhen will, muss folgenden Code in die wp-config.php eintragen:
// Speicherbegrenzung erhöhen
define('WP_MEMORY_LIMIT', '128M');Nach dem Hochladen der Datei stehen WordPress 128 Megabyte Arbeitsspeicher zur Verfügung. Das sollte für die allermeisten Fälle ausreichen; wenn nicht, versuchst du es mit 256 Megabyte oder mehr.
Zusätzliche Möglichkeiten, die Speichergrenze zu erhöhen
Mit dem Eintrag in der Konfigurationsdatei hast du lediglich die Grenze für WordPress angehoben. Was also, wenn man auch den anderen PHP-Anwendungen mehr Speicher zur Verfügung stellen will oder wenn der Eintrag in der wp-config.php keine Verbesserung brachte?
Handelt es sich um einen Apache-Webserver, trägst du folgenden Code in die .htaccess ein:
# Speicherbegrenzung erhöhen
php_value memory_limit 128MDamit bekommen alle PHP-Anwendungen innerhalb dieses Bereichs auf dem Server 128 Megabyte Arbeitsspeicher zur Verfügung gestellt.
Sollte wider Erwarten auch das keine Abhilfe schaffen, dann gibt es noch eine dritte Möglichkeit: Du kannst die Datei php.ini anpassen. In der Regel, also bei einfachen Hosting-Angeboten und auch auf gemanagten Servern, kannst du diese Datei als Kunde gar nicht bearbeiten. Wenn die ersten beiden Lösungen keine Hilfe bringen, musst dich mit sehr hoher Wahrscheinlichkeit bei deinem Webhoster melden und um die Behebung des Problems bitten.

Das php-memory-limit kann (wie viele andere Serverdaten) direkt in WordPress überprüft werden: Im Dashboard unter Werkzeuge / Website-Zustand, dort auf Bericht im Abschnitt Server
Wenn die Erhöhung der Speichergrenze über die .htaccess Datei nicht funktioniert, kann man es auch noch über die .user.ini Datei versuchen. Diese muss i. d. R. selbst erstellt und in das Hauptverzeichnis der Anwendung geschoben werden, in der die Einstellungen wirken sollen.
Der Inhalt der .user.ini sieht dann etwa so aus:
memory_limit = 128M
max_input_vars = 3000
…
Danke für einen guten Artikel!
Der Tipp mit dem Reparieren der Datenbank war super. Sonst benutze ich dafür immer wp-optimize aber mit Hausmitteln ist das natürlich noch besser.
Danke für den Artikel. Hatte die Empty Trash Funktion gar nicht gekannt, aber schon oft gewünscht dass es so etwas gibt!