Mit einfachen Mitteln zu mehr Komfort: Zehn Tipps & Tricks für TYPO3-Redakteure
Lesezeichen setzen
Gerade bei komplexen TYPO3-Installationen entsteht oft das Problem, dass Redakteure die Übersicht verlieren, besonders im Seitenbaum. Zwar arbeiten viele Redakteure nur an wenigen, immer wiederkehrenden Seiten, diese auf die Schnelle zu finden ist aber nicht ganz leicht. Über die Suche oberhalb des Seitenbaums kann TYPO3 zwar alle Seiten hervorheben, deren Seitentitel das Suchwort enthalten – ist die Seite allerdings eingeklappt, funktioniert dies nicht. Da wäre es besser, wenn man ein Lesezeichen für die Seite anlegen könnte, so wie man es auch im Webbrowser tut. Dies geht über den kleinen Pfeil rechts oben in der zweiten Zeile, der sich auf jeder Seite befindet.
Sobald Sie Lesezeichen gesetzt haben, erreichen Sie diese über das Pfeilsymbol rechts oben in der ersten Zeile. Hier können Sie die Lesezeichen nicht nur aufrufen, sondern sie auch löschen oder editieren. Dabei können Sie sowohl den Namen verändern als auch die Kategorie zuordnen (möglich sind hier „Pages“, „Records“, „Tools“).
Seiten mit Unterseiten löschen
Normalerweise ist es nicht möglich, Seiten im Seitenbaum zu löschen, die Unterseiten haben. Dann bleibt dem Redakteur nur der Weg, sämtliche Unterseiten einzeln zu löschen und erst dann die übergeordnete Seite selbst. Das ist nicht nur zeitraubend, sondern auch eintönig. Administratoren können dieses Verhalten jedoch aufheben. Gehen Sie hierzu in das Modul „Benutzerwerkzeuge -> Einstellungen“ und klicken Sie „Rekursives Löschen(!!)“ im Tab „Bearbeiten & Erweiterte Funktionen“ an.
Rekursives Kopieren ermöglichen
Während es unkritisch ist, einen Teilbaum zu verschieben, ist es normalerweise nicht möglich, den Seitenbaum zu kopieren. Dies kann aber in vielen Situationen hilfreich sein – beispielsweise, wenn Sie eine neue Domain mit TYPO3 angelegt haben und nun erstmal die alte Seite 1:1 dort hinein kopieren wollen. Sicherlich könnten Sie hierfür den entsprechenden Seitenbaum exportieren und dann an geeigneter Stelle neu importieren. Allerdings ist dies sehr fehleranfällig. Zudem bietet TYPO3 auch noch eine viel intuitivere Möglichkeit. Gehen Sie hierzu im Modul „Benutzerwerkzeuge -> Einstellungen“ in den Tab „Bearbeiten & Erweiterte Funktionen“. Dort können Sie in der Einstellung „Rekursives Kopieren“ festlegen, wieviele Ebenen beim Kopieren mitgenommen werden sollen. Diese Zahl müssen Sie individuell anpassen, je nachdem wie tief sich Ihre Seiten verschachteln.
Nun werden beim Rechtsklick auf eine Seite im Seitenbaum die Unterseiten bis zum festgelegten Level mitkopiert.
Die Übersicht im Seitenbaum behalten
Je komplexer eine Website wird, desto mehr leidet naturgemäß die Übersichtlichkeit im Seitenbaum. Mehrere Ebenen, hunderte von Seiten, Sysfolder und andere Dinge tummeln sich dort und verhindern, dass man sich schnell orientieren kann. Hat man aber längere Zeit an der selben Stelle zu tun, da man beispielsweise einen zusammenhängenden Komplex bearbeiten soll, kann man die Sicht auf eben diesen dauerhaft einschränken.
Klicken Sie hierzu auf das Icon derjenigen Seite im Seitenbaum, die Ihre neue „Rootseite“ sein soll. Im daraufhin erscheinenden Pull-Down-Menü wählen Sie „Weitere Einstellungen“, worauf ein weiteres Pull-Down-Menü erscheint. Dort wählen Sie „Als Startpunkt für den Seitenbaum festlegen“ und schon sehen Sie lediglich diesen Teilbaum als Seitenbaum. Direkt darüber können Sie mittels „Temporäre Datenbankfreigabe aufheben“ diese Auswahl wieder rückgängig machen. Die Auswahl selbst bleibt auch beim Ausloggen erhalten, sodass Sie diese bei einem erneuten Einloggen nicht wieder neu festlegen müssen.
Schnelles Übersetzen
Wenn Sie mit mehrsprachigen Systemen arbeiten, werden Sie irgendwann
sämtliche Seiten in die neue(n) Sprache(n) übersetzen müssen. Dafür können
Sie jede Seite einzeln anklicken, eine Übersetzung anlegen und wieder
abspeichern. Aber einerseits ist dies bei mehr als zehn Seiten extrem
aufwändig und andererseits auch ziemlich unübersichtlich, da Sie nie
genau sehen, welche Seiten Sie schon übersetzt haben.
TYPO3 bietet dafür eine Lösung, die Ihnen die Arbeit erleichtert:
Wählen Sie im Modul „Info“ die Funktion „Übersetzungsübersicht“. Nun
können Sie alle Checkboxen anklicken, deren Übersetzung Sie noch nicht
angelegt haben. Klicken Sie dann am Anfang der Spalte auf „Erstelle neue
Übersetzungen“. Schon bekommen Sie ein umfangreiches Formular, in dem
Sie die Informationen für alle zu übersetzenden Seiten eingeben können.
Bearbeitungsrechte abgeben
Hin und wieder kommt es vor, dass man eine Seite komplett umgestalten muss. Dabei ist es sinnvoll, die Seite im Vorfeld so zu schützen, dass Redakteure sie nicht mehr bearbeiten können. Dies kann man leicht im Modul „Zugriff“ mit der Funktion „Rechte“ erreichen, in dem man nur noch Administratoren die Bearbeitung ermöglicht. Durch Klick auf das Pluszeichen ganz rechts in der Spalte „Sperren“ können Sie den Zugriff für Nicht-Admins sperren.
Mehrere Seiten/Datensätze gleichzeitig bearbeiten
Normalerweise können Sie immer nur einen Datensatz zur selben Zeit bearbeiten. Was aber ist, wenn Sie mehrere Seiten oder Datensätze auf einmal löschen, kopieren oder verschieben wollen? Dafür müssen Sie etwas in die Trickkiste greifen. Klicken Sie im Modul „Liste“ auf die Seite, deren Datensätze oder Unterseiten Sie bearbeiten wollen. Nun klicken Sie auf die Überschrift der entsprechenden Tabelle. Wenn Sie nun noch die Zwischenablage mit der entsprechenden Checkbox einschalten und dann die Zwischenablage Nr.1 bis 3 auswählen, erscheint in der Tabelle darüber neben jedem Eintrag je eine Checkbox. Hier wählen Sie die entsprechenden Datensätze aus und können nun am Anfang der Spalte die jeweilige Aktion ausführen. Haben Sie hier die Aktion „Ausgewählte Datensätze in die Zwischenablage übertragen“ gewählt, können Sie in der Zwischenablage selbst wählen, ob die Datensätze kopiert oder verschoben werden sollen.
Erweiterte Suche
Rechts oben finden Sie die TYPO3-weite Suche für Ihre Website. Mit dieser können Sie bestimmten Suchbegriffen auf die Spur kommen und bekommen als Ergebnis eine Liste derjenigen Seiten und/oder Inhaltselemente, die das Suchwort im Text oder im Alias-Feld enthalten. Die Suche besitzt darüber hinaus noch weitere Funktionen. Wenn Sie eine Zahl eingeben, wird die Seite mit eben dieser ID geöffnet. Wenn Sie Datensätze anderer Tabellen anzeigen wollen, können Sie den Tabellennamen gefolgt von einem Doppelpunkt und der jeweiligen ID versuchen: „tt_content:12“ beispielsweise zeigt die Eingabemaske des Seiteninhalts mit der ID 12. Dies funktioniert nicht nur mit Seitenelementen, sondern auch mit anderen Tabellen wie „fe_users“ oder „sys_language“.
Referenzen ermitteln
Innerhalb von TYPO3 werden Referenzen akribisch verwaltet. Wenn Sie beispielsweise eine Pressemeldung mit „tt_news“ anlegen und dort eine Seite in Ihrer TYPO3-Installation verlinken, wird dies bei eben dieser Seite vermerkt. Es kann hin und wieder sehr praktisch sein, diejenigen Seiten (bzw. Inhaltselemente o. Ä.) zu ermitteln, die auf das aktuelle Element verlinken – beispielsweise wenn Sie Informationen auf der aktuellen Seite aktualisiert haben und nun die Referenzen ebenfalls angepasst werden müssen.
Dafür müssen Sie im Modul „Liste“ die Seite im Seitenbaum auswählen, die als Elternseite fungiert. Nun sehen Sie die Tabelle „Seite“ und dort enthalten die aktuelle Seite, deren Referenzen Sie ermitteln wollen. In der Zeile sehen Sie gleich hinter dem Scheren-Icon eine Zahl in der Spalte [Ref], sofern es auf dieses Element eine Referenz gibt. Ein Klick darauf öffnet die Übersichtsseite für das Element. Im Abschnitt „References to this item“ werden die Referenzen aufgeführt, die zu dem Element gehen. Die dort enthaltenen Elemente können Sie nun mit der im Tipp „Erweiterte Suche“ gezeigten erweiterten Suche aufspüren und entsprechend anpassen.
Elementinformationen als CSV exportieren
Es gibt viele Gründe, bestimmte Informationen aus TYPO3 exportieren zu wollen, zum Beispiel, weil man diese in Excel oder einem anderen Programm nachbearbeiten, eine Seitenstruktur für das anstehende Redesign abbilden, die Anmeldeliste für ein Event dokumentieren oder einfach nur bestimmte Informationen archivieren möchte. Um die Informationen nicht selbst abtippen zu müssen, kann TYPO3 praktisch alle relevanten Tabellen als CSV-Liste exportieren. Diese kann man dann in ein Tabellenkalkulationsprogramm oder eine andere Software importieren.
Um an die Daten zu kommen, müssen Sie zunächst in das Modul „Liste“ wechseln und dort die relevanten Elemente auswählen.
Per Klick auf die Überschrift der entsprechenden Tabelle (bzw. durch Klicken auf das Pluszeichen in der Überschrift) wechseln Sie in die so genannte „Single-Table“-Ansicht. Direkt unter den Datensätzen sehen Sie eine Box, die alle Elemente enthält, die anzeigbar sind. Wählen Sie die für Sie interessanten aus und klicken Sie „Felder setzen“. Nun lädt sich die Tabelle mit den ausgewählten Feldern neu. Durch einen Klick auf das Symbol „CSV“ können Sie diese Tabelle als kommaseparierte Textdatei herunterladen und anschließend in Ihr bevorzugtes Programm importieren.






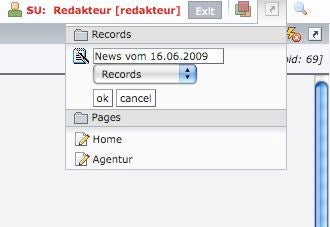
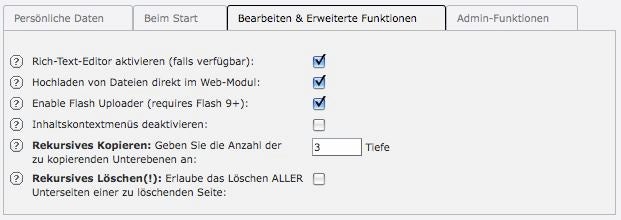
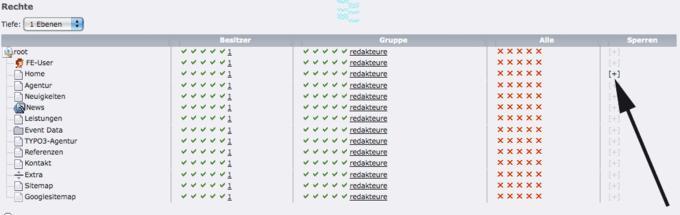
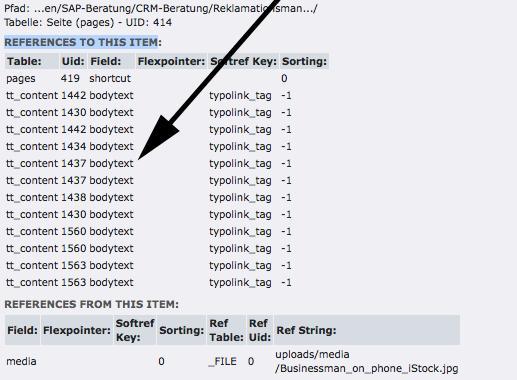
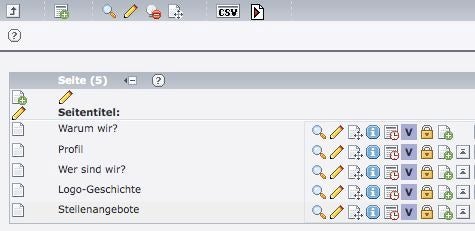
 Patrick Lobacher (geb. Schuster) ist freier Entwickler, Autor, Mitglied der TYPO3 Association und „Certified TYPO3 Integrator“. Er berät seit 1996 Unternehmen beim Einsatz von Webtechnologien, insbesondere seit 2002 zunehmend im TYPO3-Umfeld.
Patrick Lobacher (geb. Schuster) ist freier Entwickler, Autor, Mitglied der TYPO3 Association und „Certified TYPO3 Integrator“. Er berät seit 1996 Unternehmen beim Einsatz von Webtechnologien, insbesondere seit 2002 zunehmend im TYPO3-Umfeld.

Die Lesezeichen lassen sich auch prima als Abkürzungen, z.B. für das Erstellen von News für alle User einrichten. Stichwort: Globale Lesezeichen. Mehr dazu im Artikel Shortcuts und Actions: TYPO3 Backend für Redakteure einfacher machen.