
Einen ersten Überblick über die Tastaturkommandos für den visuellen Editor bekommt ihr, wenn ihr die WordPress-Hilfe aufruft. Diese verbirgt sich hinter dem Fragezeichen-Icon in der Werkzeugleiste. Sollte die Werkzeugleiste ausgeblendet sein, könnt ihr sie mit der Tastenkombination Alt + Shift + Z aktivieren. Alternativ dazu könnte ihr die Hilfe auch direkt mit den Tasten Alt + Shift + H aufrufen. Jetzt wählt ihr Hotkeys und lasst euch alle wichtigen Befehle für den Editor anzeigen. So könnt ihr beim Schreiben immer wieder nachschauen, welche Tasten eine bestimmte Aktion ausführen.
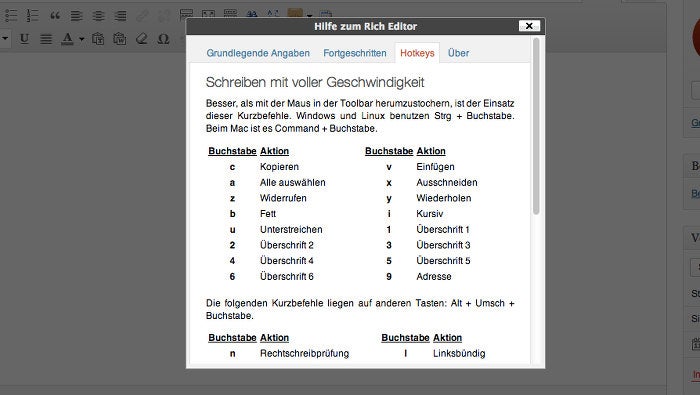
Dank Shortcuts schneller mit WordPress arbeiten. (Screenshot: WordPress)
WordPress: Alle Shortcuts für den visuellen Editor auf einem Blick
Hier also alle Tastaturkommandos für den visuellen Editor im Überblick. Windows- und Linux-Nutzer müssen die Steuerungstaste in Verbindung mit dem angegebenen Buchstaben drücken. OS-X-User greifen auf cmd ⌘ und den entsprechenden Buchstaben zurück.
Die folgenden Kommandos werden in Kombination mit dem angezeigten Buchstaben und den Tasten Alt + Shift ausgeführt. Um also beispielsweise zur großartigen ablenkungsfreien Editor-Ansicht zu wechseln, betätigt ihr Alt + Shift + W.
WordPress: Kommentare mit Shortcuts bearbeiten
Nicht nur die Erstellung eigener Texte, auch der Umgang mit Kommentaren kann durchaus zeitraubend sein. Auch hier könnten die vom CMS zur Verfügung gestellten Tastaturbefehle von Nutzen sein. Diese Funktion müsst ihr allerdings erst unter Nutzer > Profil bearbeiten aktivieren.
Mit den Tasten J und K könnte ihr euch ab jetzt durch die Kommentare bewegen. Der selektierte Kommentar wird dabei in Blau angezeigt. Die folgenden Shortcuts stehen euch für die jeweils selektierten Kommentare zur Verfügung:
Mit der X-Taste könnte ihr auch mehrere Kommentare auswählen. Die folgenden Kommandos können anschließend gleich auf eine ganze Reihe von Leserbeiträgen angewandt werden.
Die Shortcuts könnten dabei helfen, in Zukunft noch produktiver mit WordPress zu veröffentlichen.
Ebenfalls interessant:
via wpmu.org

Ausschneiden: Strg/cmd ⌘ + x
wie immer ;)
Großartige Information die mir sehr helfen wird! Vielen Dank t3n. Let it snow on jungle! Beste Grüße, Andreas
http://dschungelpinguin.com