
Windows bietet einige nützliche Shortcuts. (Foto: Tobias Arhelger / Shutterstock)
Es gibt zwei Arten von Computernutzern. Es gibt die, die seit Jahren auf ihre Maus schwören, sich durch Links- und Rechtsklicks durch die Systeme manövrieren und die Tastatur lediglich zum Schreiben von Mails benötigen. Und es gibt die, die die Maus nur noch benutzen, da der Arbeitgeber sie kostenfrei mitgeliefert hat. Ansonsten wird alles mit wilden Kombinationen über die Tastatur geregelt.
Wie bei vielen Dingen ist ein gesundes Mittelmaß wohl der beste Weg. Deshalb zeigen wir für euch zehn Windows-Shortcuts, die ihr kennen solltet, um effizienter und entspannter arbeiten zu können.
Desktop anzeigen
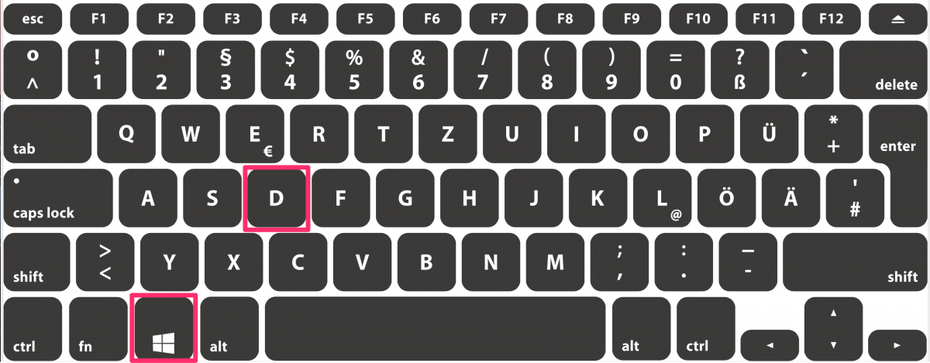
(Screenshot: t3n)
Einige dieser Shortcuts könnten euer Leben verändern. Oder auch nicht. Aber hilfreich sind sie allemal.
Im Laufe des Arbeitstages werden immer mehr Fenster, Tabs und Dateien geöffnet. Manche werden schnell wieder geschlossen, andere werden den ganzen Tag über minimiert, zur Seite geschoben oder weggeklickt. Kurz gesagt, es kann schnell unübersichtlich werden. Wer schnell auf seinen Desktop zugreifen will, ohne ein Dutzend Fenster durch die Gegend zu schieben, kann mit dem Shortcut Windows-Taste+D alle geöffneten Fenster auf einmal ausblenden.
Häufig kopierte Elemente
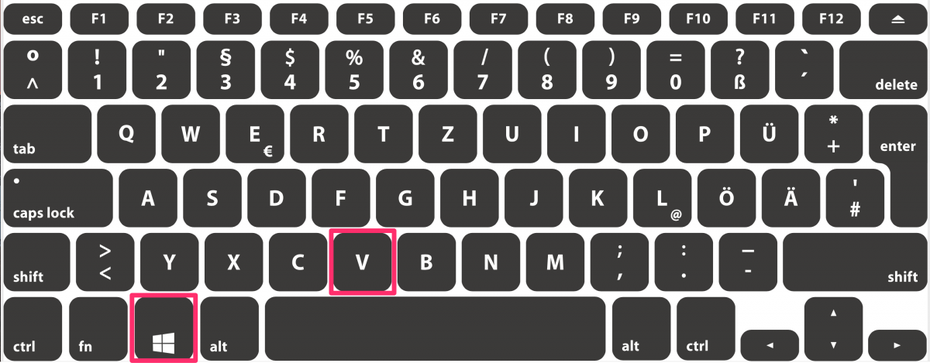
(Screenshot: t3n)
In manchen Jobs kann es vorkommen, dass täglich die gleichen Sachen kopiert werden müssen. Praktisch, dass bei Windows 10 mehrere Elemente in der Zwischenablage gespeichert werden können. Mit der Kombination aus gedrückt gehaltener Windows-Taste und V wird eine Liste geöffnet, die die zuletzt kopierten Elemente anzeigt. Hier kann jetzt einfach das Passende ausgewählt werden.
Datei-Manager öffnen
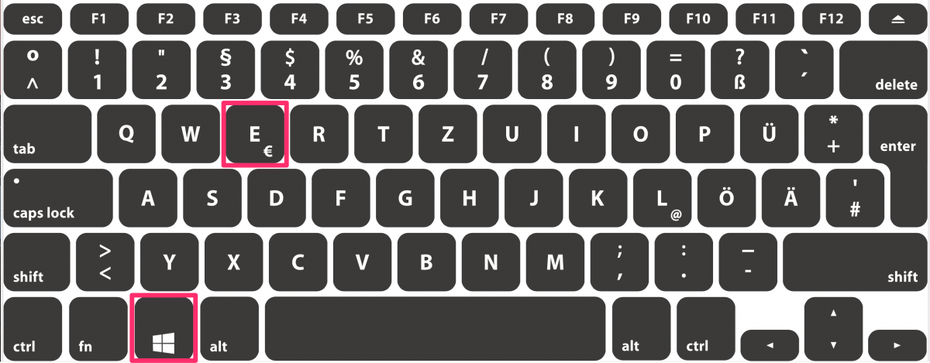
(Screenshot: t3n)
Um den Datei-Manager zu öffnen, kann man sich entweder eine Verknüpfung in der Taskleiste erstellen oder einen Shortcut benutzen. Mit der Windows-Taste und E öffnet sich der Explorer und der Zugriff auf jegliche Dateien kann erfolgen.
Diktierfunktion
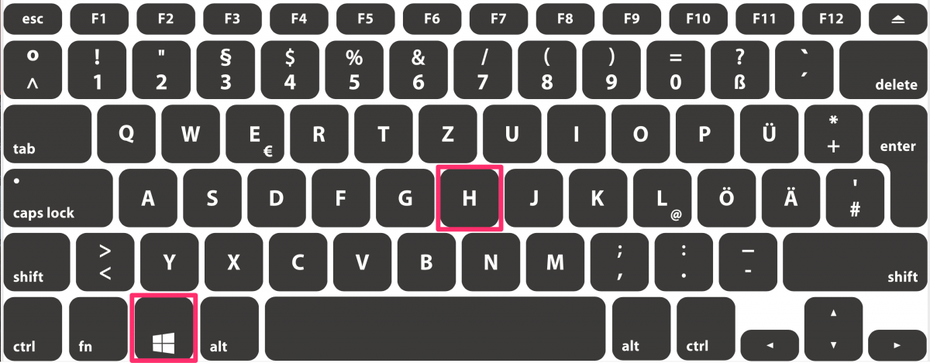
(Screenshot: t3n)
Keinen Assistenten zur Hand, der mal eben schnell die E-Mail an den Kunden formulieren kann und selbst zu fein, um die zarten Finger auf der Tastatur klimpern zu lassen? Gut, dass bei Windows 10 eine Diktierfunktion integriert ist, mit der per Sprache Textnachrichten erstellt werden können. Um die Diktierfunktion per Shortcut zu starten, werden Windows-Taste und H benötigt.
Emojis
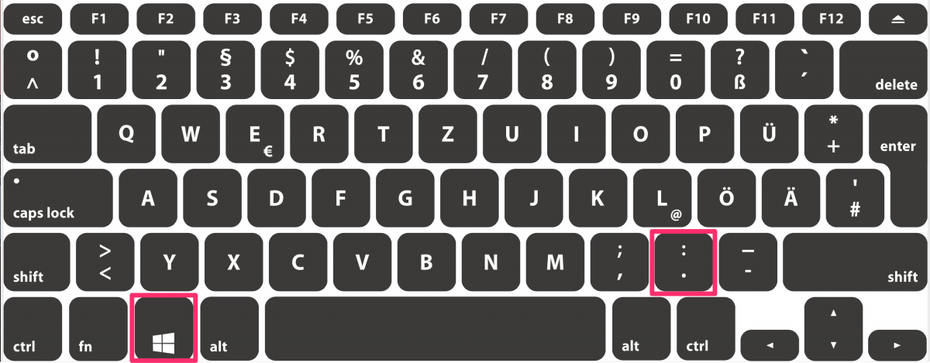
(Screenshot: t3n)
Emojis haben in der Online-Kommunikation in den letzten Jahren immer mehr an Bedeutung gewonnen und helfen dabei auch im digitalen Zeitalter, Emotionen und Bedürfnissen Ausdruck zu verleihen. Mit der Windows-Taste und dem Punkt lässt sich eine Liste der gängigsten Emojis via Shortcut aufrufen.
Durch Tabs surfen
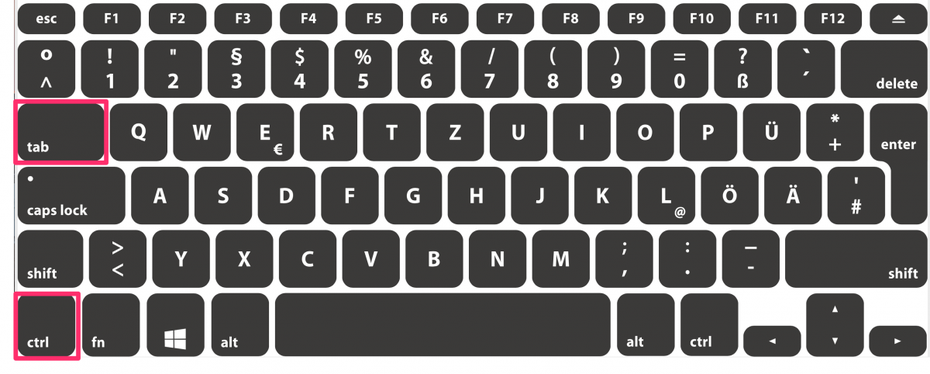
(Screenshot: t3n)
Wer viele verschiedene Tabs im Browser geöffnet hat, kann schnell den Überblick verlieren. Mit dem Shortcut STRG+TAB beziehungsweise STRG+Umschalt+TAB können die offenen Tabs mühelos von links nach rechts durchgeschaut werden, ohne dass es einen einzigen Klick benötigt.
Screenshots
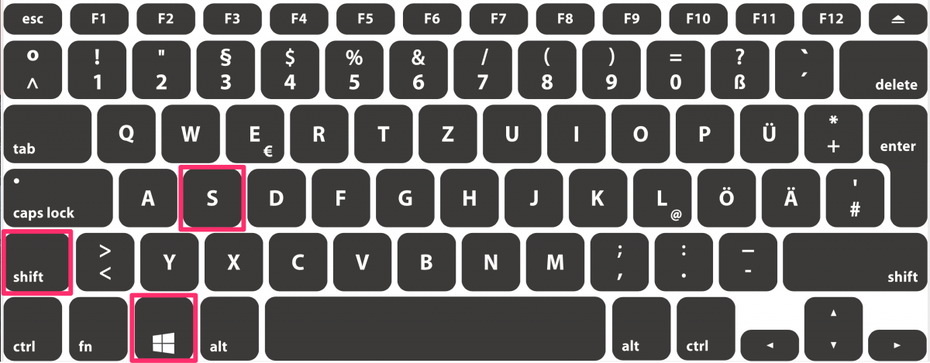
(Screenshot: t3n)
Screenshots können hilfreich sein, wenn man etwas, was gerade auf dem Bildschirm passiert, festhalten möchte. Mit dem Tastenkürzel Windows-Taste, Umschalttaste und S kann das Screenshot-Tool von Windows 10 aufgerufen werden. Hier kann jetzt entweder der komplette Bildschirm oder auch nur ein einzelner Abschnitt erfasst werden.
Vorschau
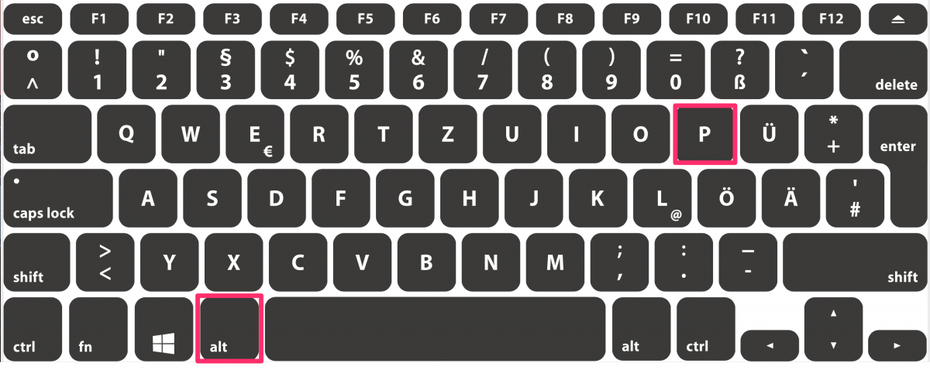
(Screenshot: t3n)
Gerade, wenn Dateien mitunter kryptische Namen haben, kann es schwer sein, ein bestimmtes Exemplar zu finden. Mit dem Shortcut Alt+P kann ein kleines Vorschaufenster geöffnet werden, um eine Datei genauer identifizieren zu können, ohne sie öffnen zu müssen. So kann leichter gefunden werden, wonach gesucht wird.
Einstellungen
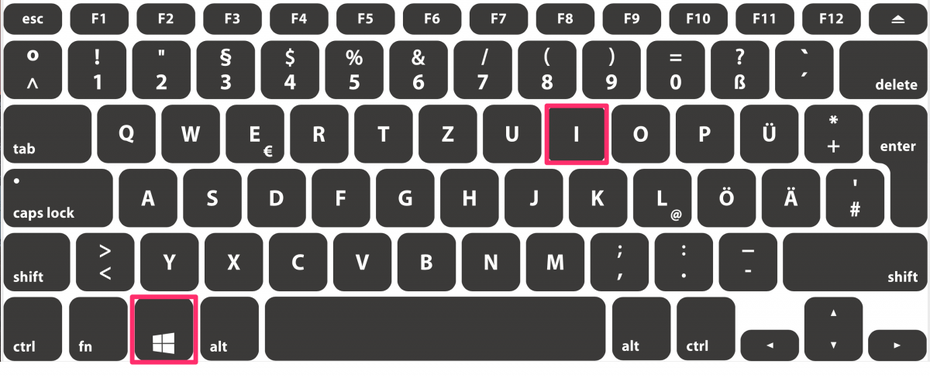
(Screenshot: t3n)
Es kann auch immer wieder mal vorkommen, dass man etwas in den grundlegenden Einstellungen seines Rechners ändern möchte. Auch hierfür gibt es natürlich eine einfache Tastenkombination. Über die Windows-Taste und I öffnen sich die Einstellungen und es kann zum gewünschten Abschnitt navigiert werden. Wer schon weiß, wo genau die Reise hingehen soll, kann auch einfach mit der Eingabe eines Wortes beginnen, denn das Textsuchfeld ist standardmäßig aktiv, sobald der Shortcut benutzt wird.
Computer sperren
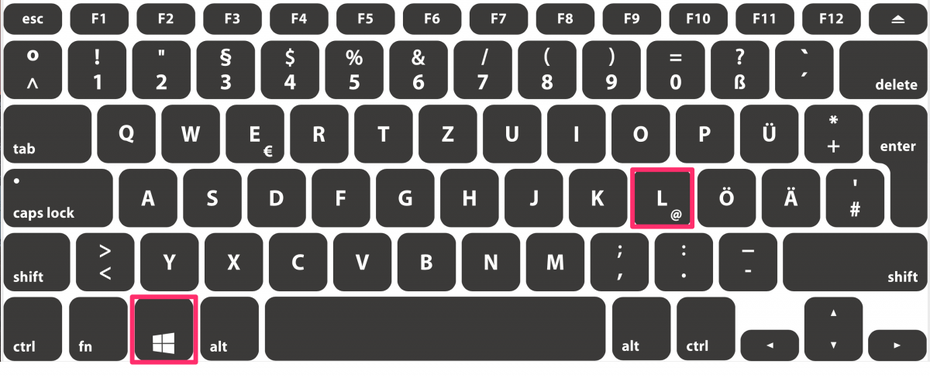
(Screenshot: t3n)
Zu guter Letzt gibt es noch ein Feature, dass man nutzen sollte, wenn man seinen Arbeitsplatz für eine bestimmte Zeit unbeaufsichtigt lässt. Mit einer gedrückten Windows-Taste und dem L kann der PC ganz bequem gesperrt werden.


Zu dem Thema zu empfehlen: das kleine Tool AutoHotkey (Windows — https://autohotkey.com) bzw. AutoKey (Linux). Beliebige Hotkeys mit einer einfachen Textdatei erstellen. Auch sinnvoll für „Shortcuts“, die z.B. ein kleines Script ablaufen lassen.
Zwei Shortcuts dabei, die mir helfen werden. 1000Dank!