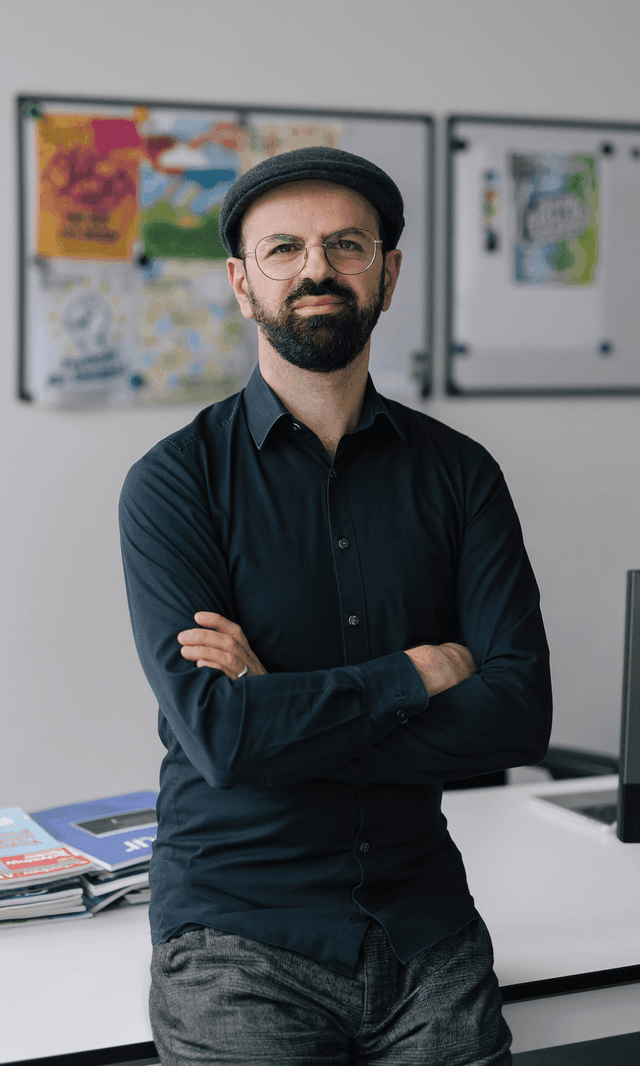- Midjourney: Grundsätzliche Bedienung des KI-Bildgenerators
- Tipps für den perfekten Midjourney-Prompt
- Mit Bildvorlagen in Midjourney arbeiten
- Beispiele: Dieser Bilder haben wir mit Midjourney erzeugt
- Videos mit Midjourney erstellen
- Videobeispiel: High Motion
- Videobeispiel: Low Motion
- Midjourney: Personalisierung und Konversationsmodus
- Bilder in Midjourney wiederfinden
Mit Midjourney zum perfekten Bild: Was ihr über Prompts und Einstellungen wissen müsst

Ein realistisches Bild einer Katze, ein Cartoon-Elefant, ein Polaroid von zwei Freunden beim Schachspielen: Midjourney erzeugt euch nahezu jedes gewünschte Bild. Aber neben der Beschreibung des gewünschten Inhalts – dem sogenannten Prompt – gibt es noch eine ganze Reihe von Einstellungen, Parametern und zusätzlichen Funktionen, die ihr nutzen könnt, um wirklich genau das Bild zu erhalten, das ihr euch vorstellt.
Midjourney: Grundsätzliche Bedienung des KI-Bildgenerators
Midjourney war lange nur als Bot für den Chatdienst Discord verfügbar. Mittlerweile bietet der KI-Bildgenerator aber auch ein eigenes Web-Interface an. Mit dem geht die Bilderstellung deutlich einfacher von der Hand. Um ein Bild zu erstellen, müsst ihr lediglich in das am oberen Bildrand angezeigte Prompt-Feld eure Bildbeschreibung eingeben. Wer weiterhin Discord einsetzt, muss vor den eigentlichen Prompt den Befehl /imagine setzen.

Midjourney erzeugt jeweils vier Bilder zu eurem Prompt. (Screenshot: Midjourney / t3n)
Zu jedem Prompt generiert Midjourney vier Bildvariationen. Um unter Discord eins davon auszuwählen und als Einzelbild zu erhalten, klickt ihr einfach auf U1, U2, U3 oder U4. Über das Web-Interface geht das deutlich einfacher. Hier könnt ihr jedes Bild direkt durch einen Klick auswählen.
Habt ihr euch für eine Bildvariante entschieden, gibt euch Midjourney noch eine Reihe weiterer Optionen zur Weiterbearbeitung des Bildes. Mit Varykönnt ihr stark oder subtil veränderte Variationen des Bildes erzeugen. Mit Remix wiederum könnt ihr das Bild als Basis für ein neues mit angepasstem Prompt verwenden. Upscale sorgt dafür, dass euer Bild in höherer Auflösung gerendert wird.

In Midjourney könnt ihr einmal erzeugte Bilder auf verschiedene Arten weiterverarbeiten. (Screenshot: Midjourney / t3n)
Tipps für den perfekten Midjourney-Prompt
Midjourney produziert auch ohne übermäßig komplexe Prompts meist brauchbare Bilder. Dennoch solltet ihr versuchen, möglichst genau bei der Beschreibung des gewünschten Bildinhalts zu sein. Gleichzeitig solltet ihr aber auch daran denken, das Bild nicht mit unnötig vielen Begriffen zu beschreiben.

Midjourney: Mit dem richtigen Prompt könnt ihr beinahe jede Bild-Idee umsetzen. (Bild: Midjourney / t3n)
Midjourney bezieht Aspekte wie das zu zeigende Objekt, das Medium, die Umgebung, die Beleuchtung, Farben, Stimmung und Komposition in die Berechnung des Bildes mit ein. Je nach gewünschtem Ergebnis solltet ihr diese Aspekte bei der Prompt-Erstellung berücksichtigen.
Eine gute Inspirationsquelle für Prompts ist die Website Prompt-Hero. Hier könnt ihr über eine Suche nach Prompts fahnden und bekommt dann auch gleich mit Midjourney generierte Beispielbilder an die Hand.
Außerdem findet ihr unter dem Explore-Reiter in der Seitenleiste aktuelle Bilder, die von anderen Nutzer:innen erzeugt wurden. Ein Klick auf ein solches Bild zeigt euch dann auch den verwendeten Prompt an. Den wiederum müsst ihr dann nur anklicken, um ihn automatisch zu kopieren.
Mit Bildvorlagen in Midjourney arbeiten
Auch wenn es auf den ersten Blick so wirkt: Midjourney versteht sich nicht nur auf Texteingaben. Tatsächlich könnt ihr der KI auch Bilder mitgeben. Die könnt ihr über den Button am linken Rand des Prompt-Felds hochladen. Dort könnt ihr auch direkt eure früher erstellten Bilder auswählen.

Midjourney kann zusätzlich zu Textprompts auch mit bereits bestehenden Bildern gefüttert werden. (Screenshot: Midjourney / t3n)
Beispiele: Dieser Bilder haben wir mit Midjourney erzeugt
Videos mit Midjourney erstellen
Neben Standbildern kann Midjourney mittlerweile auch kurze Videoclips erzeugen. Das geht allerdings nur über das Web-Interface und nicht über den Discord-Bot.
Videos werden grundsätzlich anhand eines Bildes erstellt, das dann als erster Frame eures Clips dient. Dazu könnt ihr entweder ein bereits mit Midjourney erstelltes Bild auswählen oder ein eigenes Bild hochladen.
Vor der Video-Erstellung habt ihr dann noch die Wahl zwischen Auto und Manual. Bei Erstem beginnt die Video-Generierung sofort, bei der zweiten Option könnt ihr zusätzlich noch Anweisungen in einen Prompt packen.
Außerdem müsst ihr in beiden Fällen zwischen Low und High Motion wählen. Low Motion führt zu eher ruhigeren Szenen mit weniger Kamerabewegungen. High Motion wiederum wird mit einer höheren Wahrscheinlichkeit zu dynamischeren Szenen führen, allerdings entstehen in diesem Modus auch eher unrealistische und verzehrte Bewegungen.
Videobeispiel: High Motion
Videobeispiel: Low Motion
Midjourney: Personalisierung und Konversationsmodus
Seit Version 7 verfügt Midjourney über eine praktische Funktion, mit der ihr den Bildgenerator gezielt beibringen könnt, welche Arten von Bildern ihr bevorzugt. Eure Vorlieben werden dann in einem Profil gespeichert. Wer mag, der kann für unterschiedliche Aufgaben auch unterschiedliche Profile anlegen. Im Anschluss könnt ihr dann jederzeit zwischen den Profilen wechseln – oder sie auch deaktivieren.
Wenn ihr unter Personalize ein neues Profil anlegt, müsst ihr euch durch jeweils 200 Bildpaare klicken und Midjourney jeweils mitteilen, welches der beiden Bilder euch mehr zusagt. Außerdem könnt ihr über sogenannte Moodboords selbst Bilder hochladen oder aus eurem Midjourney-Bestand auswählen, um der KI zu zeigen, wo eure ästhetischen Vorlieben liegen.

Durch die Personalisierung könnt ihr Midjourney eure ästhetischen Vorlieben beibringen. (Screenshot: Midjourney / t3n)
Ebenfalls relativ neu ist der Konversationsmodus. Ist der aktiviert, geschieht die Bilderstellung nicht über einen einzelnen Prompt, sondern iterativ in einer Art Dialog. Ihr beschreibt also wie gewohnt ein Bild, Midjourney zeigt euch vier Beispiele und ihr könnt im Anschluss direkt Änderungswünsche in das Prompt-Feld schreiben.
Bilder in Midjourney wiederfinden
Je länger ihr mit Midjourney arbeitet, desto schwieriger dürfte es werden, vor längerer Zeit erstellte Bilder wiederzufinden. Zumindest war das noch zu Discord-Zeiten so. Das Web-Interface des KI-Bildgenerators sorgt mittlerweile für deutlich mehr Überblick.
Zum einen findet ihr rechts neben dem Prompt-Feld ein eigenes Suchfeld. Zudem könnt ihr unter dem Reiter Organize eine ganze Reihe von Filtern nutzen, um die Suche einzuschränken.
Obendrein könnt ihr Bilder auch selbst organisieren, indem ihr Ordner anlegt. Eure Bildkreationen könnt ihr dann etwa thematisch sortieren. So findet ihr diese Bilder Zukunft deutlich schneller wieder.