Zum Testen und Ausprobieren: 5 einfache Wege zur lokalen WordPress-Installation
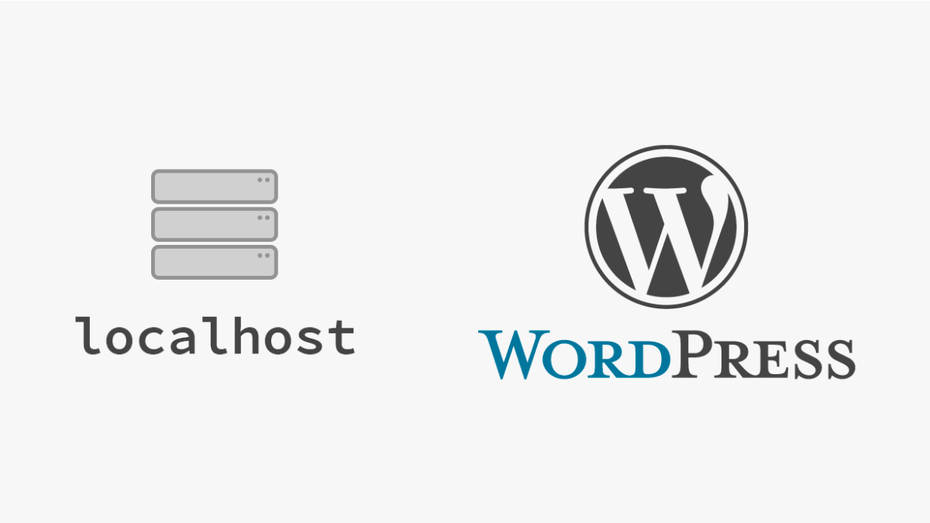
So könnt ihr einfach WordPress lokal installieren. (Logo: WordPress)
Wer WordPress lokal installieren will, braucht einen lokalen Webserver, der PHP und MySQL unterstützt. Hier gibt es grob zwei Arten von Lösungen: Die einen sind Installer, die WordPress gleich mit installieren, die anderen sind „klassische“ lokale Webserver, wo WordPress nach der Server-Installation selbst installiert werden muss. Daneben findet sich in unserer Vorstellung auch eine Lösung, die sich primär an Entwickler wendet und auf eine virtuelle Ubuntu-Installation setzt.
Zuerst der Webserver, dann WordPress: XAMPP und MAMP
Der am häufigsten genannte Weg zur lokalen WordPress-Installation dürfte die Installation eines lokalen Webservers sein, der WordPress noch nicht beinhaltet. Hier stellen wir euch zwei Lösungen vor: XAMPP und MAMP.
Beide Webserver sind vom Funktionsumfang relativ ähnlich. MAMP gibt es für Mac und eine Alpha-Version für Windows, XAMPP ist für Windows, Mac und Linux erhältlich.
XAMPP: Installation und Vorbereitung
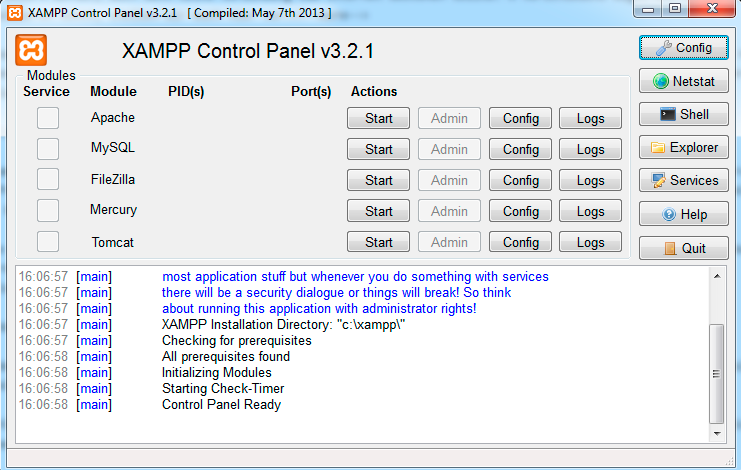
Das Control Panel von XAMPP. (Screenshot: eigene XAMPP-Installation)
Nachdem ihr euch den Installer von der oben verlinkten Seite heruntergeladen habt, führt ihr ihn aus und folgt dem Installations-Dialog – die Standard-Einstellungen können so belassen werden. Anschließend könnt ihr das Control-Panel von XAMPP starten, indem ihr in dem Installation-Ordner (beispielsweise Windows C:/xampp/) die xampp-control.exe ausführt. Jetzt müsst ihr noch den Apache und MySQL starten und die Vorbereitung wären schon abgeschlossen.
Falls ihr hier ein Problem mit Ports habt und Skype als Ursache genannt wird, könnt ihr bei Skype unter „Aktionen“ > „Optionen“ bei dem Punkt „Erweitert“ > „Verbindung“ ausschalten, dass die Ports 80 und 443 für zusätzliche Verbindungen genutzt werden. Wenn alles funktioniert hat, solltet ihr im Browser eurer Wahl unter http://localhost/ einen Startbildschirm von XAMPP finden.
Jetzt brauchen wir noch eine MySQL-Datenbank. Ruft dafür mit eurem Browser http://localhost/phpmyadmin auf und erstellt dort zum Beispiel die Datenbank wordpress-test. Das war’s schon.
MAMP: Installation und Vorbereitung
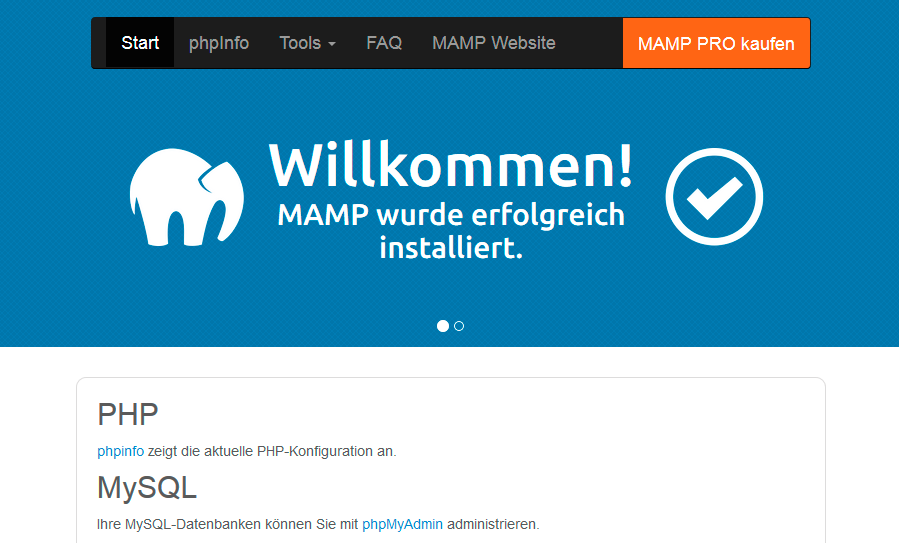
Eine XAMPP-Alternative für Mac-Nutzer. (Screenshot: eigene MAMP-Installation)
Die Installation von MAMP auf Mac dürfte ähnlich einfach ablaufen – die Windows-Alpha ist hingegen noch nicht zu empfehlen. Wenn ihr MAMP auf eurem Mac installiert habt, könnt ihr die App ausführen – Apache und MySQL sollten automatisch gestartet werden. Jetzt könnt ihr die Installation über http://localhost:8888 testen (oder ihr klickt einfach im MAMP-Fenster auf „WebStart öffnen“.
Um eine Datenbank anzulegen, könnt ihr auch bei MAMP phpMyAdmin nutzen – aufrufbar über diesen Link: http://localhost/MAMP/index.php?page=phpmyadmin&language=German (das Tool ist auch auf der Startseite eures MAMP verlinkt).
WordPress auf XAMPP und MAMP installieren
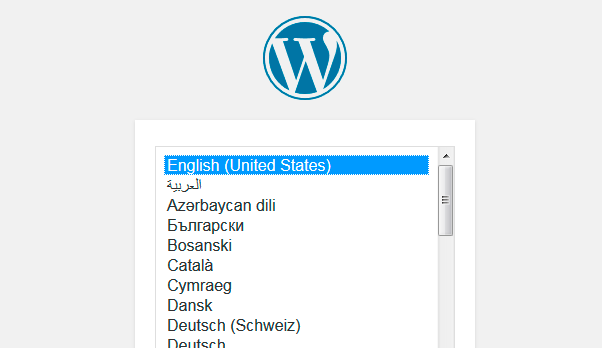
Das erste Lebenszeichen von WordPress ist die Sprachauswahl. (Screenshot: eigene WordPress-Installation)
Jetzt, wo der Webserver einsatzbereit ist, brauchen wir nur noch WordPress, das ihr von WordPress.org runterladen könnt. Als nächstes müsst ihr das zip-Verzeichnis entpacken und den darin liegenden wordpress-Ordner in das htdocs-Verzeichnis eures Webservers kopieren. Bei XAMPP findet ihr ihn unter /xampp/htdocs, bei MAMP unter /MAMP/htdocs.
Jetzt könnt ihr die URL dieses wordpress-Ordners aufrufen. Das müsste theoretisch bei beiden Servern mit http://localhost/wordpress laufen. Wenn alles funktioniert hat, könnt ihr im Browser jetzt die Sprache eurer Installation auswählen. Den nächsten Dialog bestätigt ihr mit „Los geht’s!“ und gebt auf der nächsten Seite die Datenbank-Informationen ein.
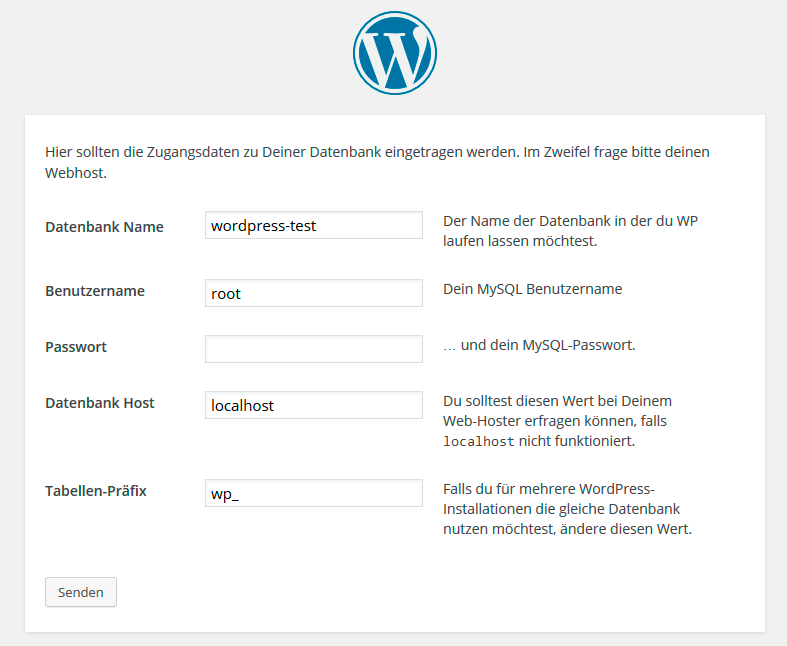
Die letzte „Hürde“ vor dem Start der WordPress-Installation ist die Eingabe der MySQL-Daten. (Screenshot: eigene WordPress-Installation)
Wenn ihr alles auf den Standard-Einstellungen belassen habt, müsst ihr bei XAMPP als Benutzernamen root eintragen und das Passwortfeld leer lassen. Bei MAMP ist der Standard-Benutzer ebenfalls root, genauso wie das Passwort. Mit einem Klick auf „Senden“ wird WordPress versuchen, sich mit der Datenbank zu verbinden und anschließend die Installation durchführen. Abschließend müsst ihr nur noch ein paar Informationen über eure Installation eingeben und seid fertig!
Installer, die WordPress gleich mitbringen
Wer keinen „vollen“ lokalen Webserver braucht, sondern nur WordPress nutzen will, kann sich auch eine von den Lösungen anschauen, die WordPress direkt mit installieren. Die zwei Tools, die wir euch hier vorstellen, sind DesktopServer und der WordPress-Installer von Bitnami.
DesktopServer: „Für professionelle WordPress-Entwicklung“
Nachdem ihr euch die kostenlose Version DesktopServer Limited heruntergeladen habt, müsst ihr die Installations-Datei ausführen. Hier folgt ihr einfach den Anweisungen und könnt das Tool anschließend über die Datei DesktopServer.exe im xampplite-Ordner starten. Mac-Nutzer finden das Tool unter Programme/XAMPP. Nach dem Start habt ihr unter anderem die Möglichkeit, eine neue Entwicklungs-Website zu erstellen. Nach einem Klick auf „Next“ könnt ihr den Namen der Seite auswählen und die WordPress-Version einstellen.
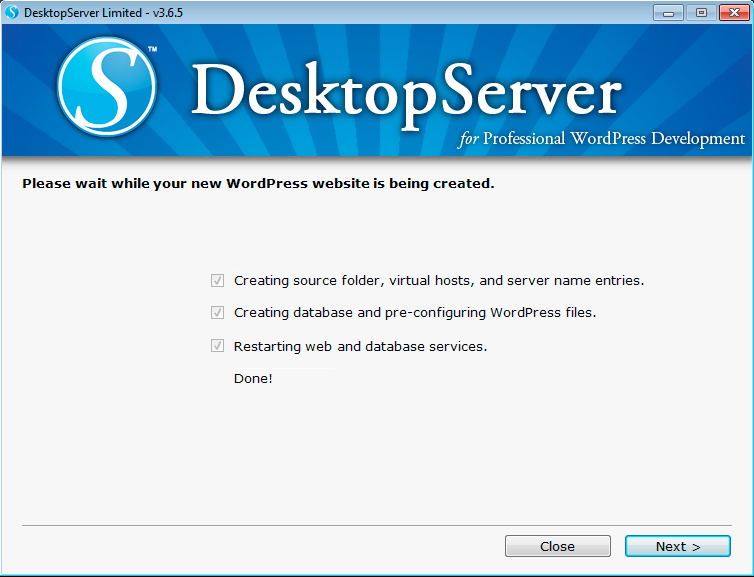
Ein schneller Weg, WordPress lokal zu installieren – allerdings nicht in der aktuellsten Version. (Screenshot: eigene DesktopServer-Installation)
Mit einem Klick auf „Create“ wird die WordPress-Installation ausgeführt und ihr könnt die Website unter der auf der nächsten Seite angezeigten Adresse aufrufen, um die letzten Angaben zu eurer Installation zu machen. Ein negativer Aspekt ist hier, dass aktuell nur WordPress 4.0 zur Auswahl steht – die neueste Version ist WordPress 4.1.1 (die erste Beta-Version zu WordPress 4.2 ist schon als Download verfügbar).
WordPress-Installer von Bitnami
Noch etwas schneller geht es mit dem Bitnami-Installer. Hier werden nach dem Download und Ausführen der Installations-Datei sämtliche Einstellungen für die WordPress-Installation schon im Installations-Dialog vorgenommen. Beim anschließenden Aufrufen von http://127.0.0.1/wordpress/ ist das Blog betriebsbereit.
Die Bitnami-Installation liefert als Ergebnis auch die aktuelle 4.1.1-Version von WordPress zurück.
Für Entwickler: Varying Vagrant Vagrants
Für Entwickler, die an WordPress-Themes, Plugins oder am Core arbeiten, ist Varying Vagrant Vagrants eine gute, wenn nicht sogar die beste Option. Grob gesagt erhaltet ihr eine virtuelle Ubuntu-Installation und drei WordPress-Installationen: Einmal die stabile Version, dann eine Trunk-Version, die alle neuesten Änderungen beinhaltet und eine Entwicklungs-Version, die nur die Sourcen bereithält und für die Entwicklung am Core genutzt werden kann. Als Webserver kommt nginx zum Einsatz
Die Installation ist nicht ganz so trivial wie bei den anderen Lösungen, aber mit der Anleitung auf der GitHub-Seite des Projekts gut zu schaffen.
Vielleicht auch interessant: Hier findet ihr eine Liste der beliebtesten Plugins für WordPress


Der Microsoft Web Plattform Installer bietet – natürlich für Windows – auch eine einfache Möglichkeit, WordPress auf Windows 7 – 8.1 und entsprechenden Server-Abkömmlingen zu installieren.
Ich habe dazu auch einen Beitrag verfasst, falls ich den hier in die Runde werfen darf:
https://pascalebeier.de/wordpress-lokal-unter-windows-8-1-installieren/
Ansonsten kannte ich den Bitnami-Installer noch gar nicht, danke dafür.
Grüße,
Pascale
Ganz ehrlich: Für Leute, die Linux haben, ist eine Installation der benötigten Pakete über das Terminal (also LAMP) einfacher als XAMPP.
Ich sag nur Instant WordPress (http://fastwp.de/922/) Server installieren und Co braucht heute doch kein Mensch mehr, zumindest nicht per Hand.
An Bernd:
Danke !
Auch für Autodidakten vorzüglich geeignet !
Es gibt auch eine pratische Lösung für den USB-Stick. Diese ist ebenso schnell installiert. Unter http://stachowitz-medien.de/blog/wordpress-fuer-usb-stick habe ich das Thema ausführlich beschrieben.
Für die Leute die gerade mit WP anfangen, ein hervorragender Artikel, um entscheden zu können, welche Version für einen im Anfangsstadium die richtige Wahl ist. Autodidakten bevorzugen mehrere Möglichkeiten, um sich dann entscheiden zu können. Die erweiterten Lösungen innerhalb der Kommentare sind ebenfalls sehr hilfreich. Klares gefällt mir.
Danke für die beiden Kommentare. Kannte ich beides noch nicht!
Ich hab´s hinbekommen. Also ist der Beitrag TOP. ;-)
Vielen Dank dafür.