8,5 Tipps für deine InDesign-Tabellen
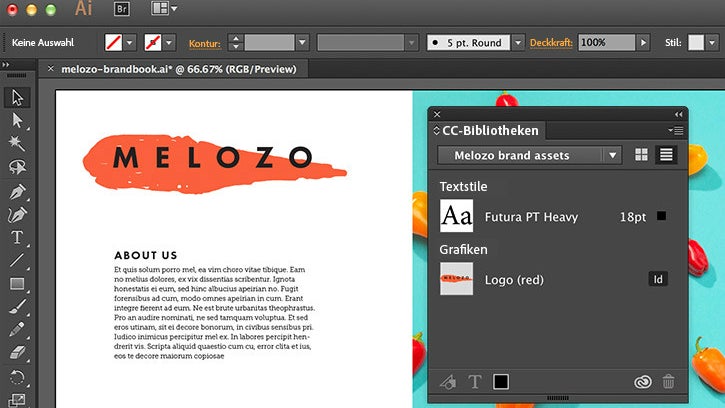
InDesign ist Standard. (Grafik: Adobe)
1. Einfache Skalierung von Tabellen
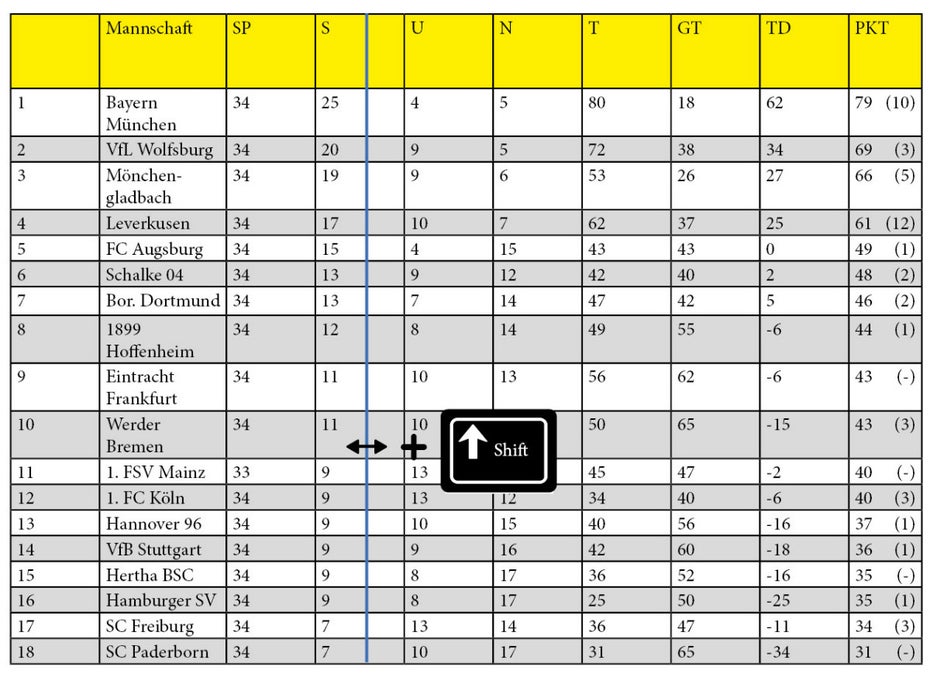
InDesign: Hältst du Shift gedrückt, lassen sich einzelne Spalten und Zellen skalieren. (Grafik: t3n.de)
Um eine Tabelle in InDesign zu erstellen, wird immer ein Textfeld vorausgesetzt. Dieses reguliert im Nachhinein aber nicht die Göße der Tabelle. Wenn du die Tabelle skalieren möchtest, hältst du beim Skalieren einfach die Command-Taste (Windows: Steuerung) gedrückt.
2. Skalierung einzelner Spalten und Zeilen
Haben wir feste Vorgaben für eine Tabellen-Gesamtbreite, ist es lästig, dass bei der Skalierung einzelner Spalten die ganze Tabelle mitwächst. Damit im Zweifel kein Übersatz-Text entsteht, hältst du die Shift-Taste gedrückt, während du mit dem Doppelpfeil an einer Spalten-Seite ziehst. Dadurch lässt sich jede Spalte individuell und ungeachtet der Gesamtgröße bearbeiten.
3. Zeilen/Spalten gleichmäßig verteilen
Wenn du nun zu viel an den Höhen und Breiten der einzelnen Zeilen und Spalten geändert hast, kannst du durch einen Rechtsklick in die Tabelle den Befehl „Zeilen/Spalten gleichmäßig verteilen“ anklicken, um die Elemente im markierten Bereich wieder anzupassen.
4. Shortcode zum Löschen einer Zeile/Spalte
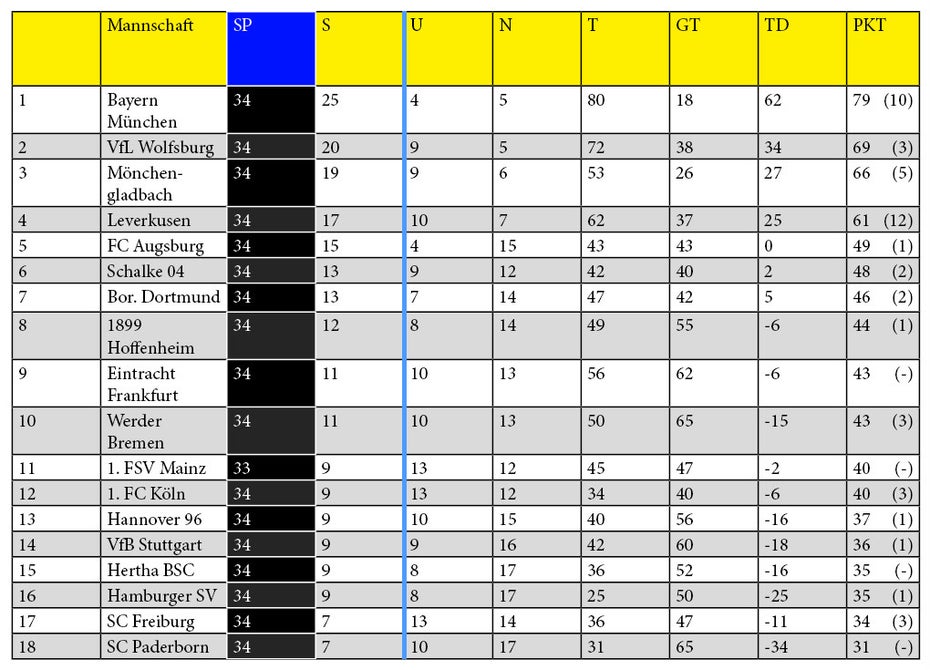
Seit dem Update von InDesign CC lassen sich ganze Spalten und Zeilen per Drag and Drop verschieben. (Grafik: t3n.de)
Anstatt mit Rechtsklick zu arbeiten oder sogar im Tabellen-Menü nach dem Befehl zu suchen: Shift und Backspace löschen den markierten Bereich sofort.
5. Vereinfachtes Verschieben von ganzen Zeilen oder Spalten
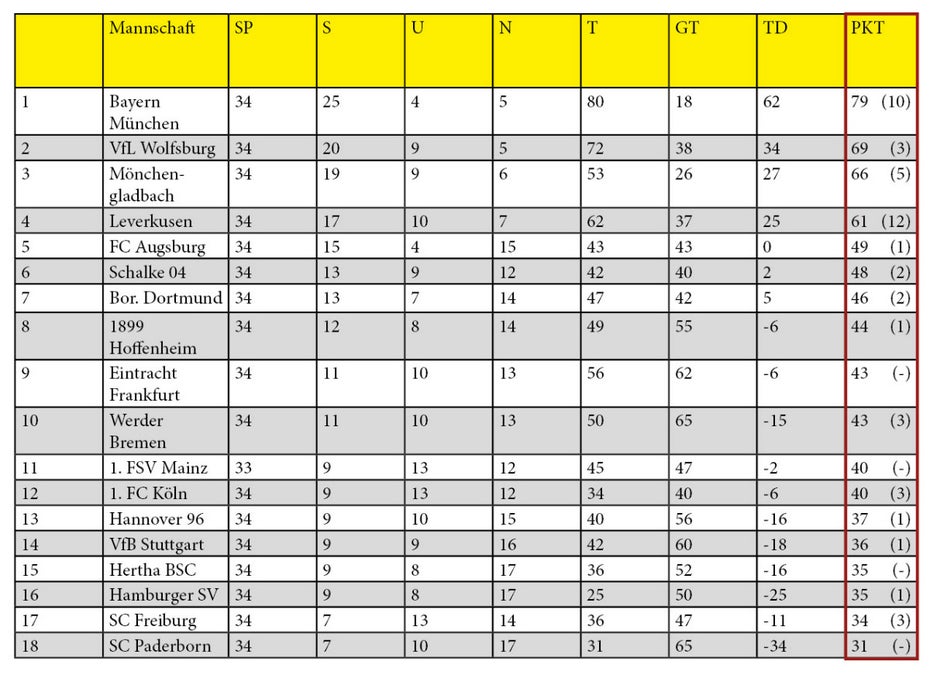
Tabstopps sind kein Standard in Tabellen, jedoch von Zeit zu Zeit sehr hilfreich. (Grafik: t3n.de)
Gesamte Zeilen oder Spalten lassen sich seit dem neusten Update von InDesign CC 2014 im Ganzen verschieben. Soll nun die Spalte „Spieltage“ mit den „Siegen“ getauscht werden, ist hierzu kein lästiges Cut-&-Paste mehr nötig. InDesign lässt dich nach der Auswahl die Spalten oder Zeilen per Drag-&-Drop an die gewünschte Position verschieben. Ein Update, das so manche Arbeit enorm erleichtert.
6. Rechtsbündige Tabulatoren innerhalb von Tabellenzellen
Irgendwann kommt der Zeitpunkt, an dem du auch in einer Tabelle einen Tabstopp brauchst. Mit der Tabulator-Taste springst du aber in Tabellen standardmäßig durch die Zellen.
Abhilfe findest du im Menü unter Schrift > Sonderzeichen > Andere > Tabulator für rechte Ausrichtung. Dieses Menü findest du übrigens nicht nur in der Topleiste, sondern auch per Rechtsklick in der Tabelle. Für einen Tabstopp gibt es bei Tabellen keinen Shortcode. Möchtest du einen definieren, kannst du das in den Voreinstellungen tun.
7. Gleichmäßige Tabulatoren in einer Tabelle
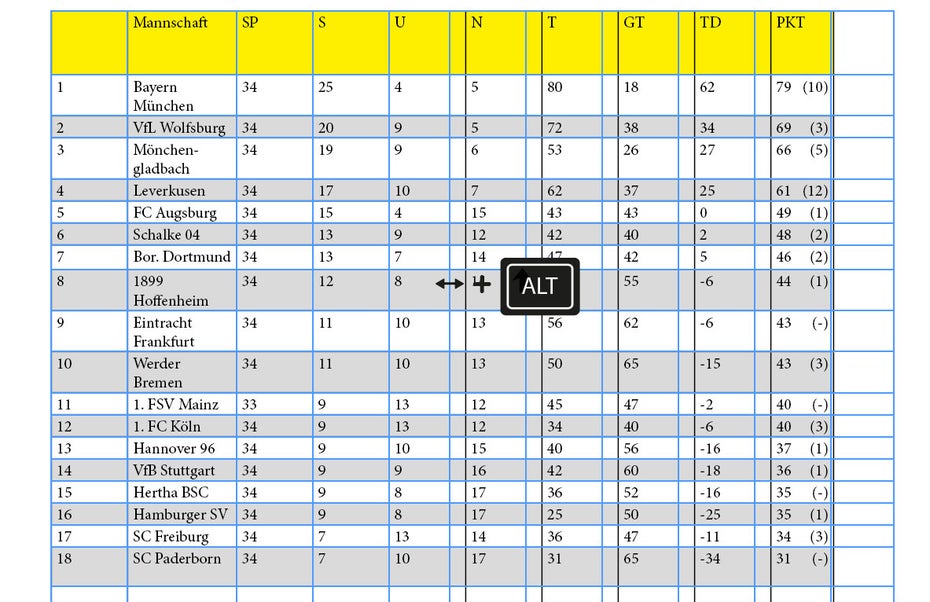
Mit gedrückter ALT-Taste lassen sich schnell neue Zeilen und Spalten einfügen. (Grafik: t3n.de)
Wenn du mit Zahlen arbeitest, wirst du manchmal auf die Hilfe des Dezimal-Tabs angewiesen sein. Um deine Inhalte schnell und einheitlich in einen eigenen Tabstopp zu setzen, markierst du deine Inhalte und öffnest das Tabulatoren-Menü unter Schrift > Tabulatoren. Hier kannst du nun durch das Setzen eines Tabs auf die Lineal-Leiste die Inhalte an die gewünschte Position bringen. Dieser Schritt ist eine gute Vorlage für ein späteres Absatzformat.
8. Schnelles Einfügen von neuen Spalten und Zeilen
Um schnell eine neue Zeile oder Spalte an einer gewünschten Position einzufügen, führe den Mauszeiger über die Kontur bis der Doppelpfeil sichtbar wird. Fang an zu ziehen und drücke dann zusätzlich die Alt-Taste, und schon teilt sich die Kontur in eine neue Zeile beziehungsweise Spalte. Lasse die Maustaste bei der gewünschten Größe los.
8.5 Schnelles Einfügen von mehreren neuen Spalten und Zeilen
Dieser Trick baut auf dem vorherigen auf und ermöglicht es dir, gleich mehrere neue Zeilen oder Spalten zu erschaffen. Hältst du nämlich zusätzlich zur Alt-Taste auch die Shift-Taste gedrückt, setzt InDesign automatisch gleichmäßige Zeilen über den von dir gewählten Bereich.
Fazit: Tabellen in InDesign
Die Arbeit mit Tabellen wird schnell zur Wissenschaft für sich. Diese Tricks helfen dir dabei, deinen Workflow mit einfachen Mitteln zu optimieren. Nach vielen Bitten hat Adobe die vereinfachte Drag-&-Drop-Funktion für Zeilen und Spalten gebracht – und erspart uns so einiges Hin- und Herschieben von Daten. Habt ihr noch Vorschläge? Vielleicht hat Adobe ein offenes Ohr dafür.
Was nervt euch am meisten an InDesigns Tabellen?

