VLC- und Quicktime-Player als digitale Lesehilfen einsetzen
Auf Papier lesen ist zwar mittlerweile ziemlich retro, es hält sich aber wacker als Modus des Medienkonsums. Besonders für ältere Menschen und Menschen mit Sehbehinderung kann die morgendliche Zeitung oder das Lieblingsbuch jedoch zur Herausforderung werden – schließlich fehlen im Print die Zoom-Features, die das Lesen am Bildschirm mitbringt.
Mit ein wenig günstigem Equipment und kostenloser Software kann man sich hier jedoch behelfen und den heimischen Rechner oder Laptop als Lesehilfe benutzen.
Gutes, günstiges Equipment
Die Hardware-Seite der Lesehilfe übernimmt am besten eine kleine, leichte Webcam zusammen mit einem passenden Stativ. Da hohe Bildauflösung bei großer Zoomstufe für diesen Anwendungsfall wichtig ist, sollte die Kamera mindestens Full-HD bieten. Eine gute, günstige Wahl ist die Logitech C920 Pro USB-Webcam – die schafft eine 1080p-Auflösung und ist bei Amazon für gut 50 Euro erhältlich. Außerdem hat sie ein Gewinde an der Unterseite, mit dem ihr sie an Stativen befestigt. Andere Webcams können den Job aber natürlich auch übernehmen.

Logitechs C920 Pro Webcam. (Bild: Logitech)
Als Stativ eignet sich ein Schwanenhals – den könnt ihr flexibel einstellen kann und so in die ideale „Leseposition“ über dem Dokument bringen. Bei Amazon und Co. finden sich diverse Modelle, wir benutzen im Folgenden ein Stativ von Ayizon.
Die passende Software
Unter Windows hilft der VLC Media Player, auf Macs könnt ihr auch zum mitgelieferten Quicktime Player greifen. Beide unterstützen eine Zoom-Funktion, die sich jedoch nicht dort versteckt, wo man zuerst denkt. Im VLC-Player ist die Videoaufnahme unserer Logitech-Kamera etwas hakeliger, in Quicktime muss man mit zusätzlicher Software den Zoom nachrüsten.
Für Windows: Der VLC Media Player
Ist die Treibersoftware der Webcam unter Windows installiert, startet ihr den VLC Player und wählt im Medien-Menü den Punkt Aufnahmegerät öffnen. Wählt im folgenden Dialog die Kamera – in unserem Fall die Logitech C920 Pro – als Videogerät aus und klickt Öffnen.
Im VLC-Player läuft jetzt ein Live-Bild der Kamera. Um nun hineinzuzoomen, öffnet man das Werkzeuge-Menü und wählt dort Videoeffekte – und dann den Reiter Geometrie.
Setzt ihr nun den Haken bei Interaktiver Zoom, aktiviert ihr ein kleines Bild-im-Bild-Video mit einem verschiebbaren Rahmen, der sich außerdem vergrößern und verkleinern lässt. Damit lässt sich der Bildausschnitt des Videos verschieben und ihr könnt so problemlos an die richtige Stellen heranzoomen. Nur umblättern müsst ihr noch analog.
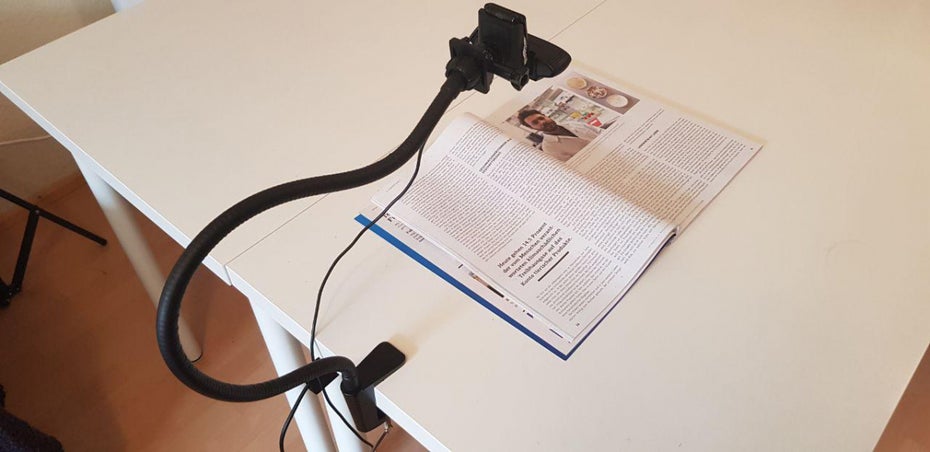
Unter Geometrie findet sich außerdem die Möglichkeit, das Videobild zu drehen. Das ist hilfreich, wenn ihr die Kamera seitlich montiert habt. (Foto: t3n)
Für Mac: Der Quicktime-Player
Unter Mac müsst ihr euch um die Treiberinstallation wenig Sorgen machen. Nach dem Verbinden per USB startet ihr den Mac (wir nutzen ein Macbook Pro) einmal neu, damit die Kamera erkannt wird.
Startet Quicktime und sucht unter Ablage den Punkt Neue Videoaufnahme starten. Ist diese gestartet, greift Quicktime standardmäßig auf die eingebaute Webcam des Macbooks zu. Um auf die per USB verbundene Cam zu wechseln, klickt auf den kleinen Pfeil neben dem roten Aufnahme-Button und wählt die Kamera aus.
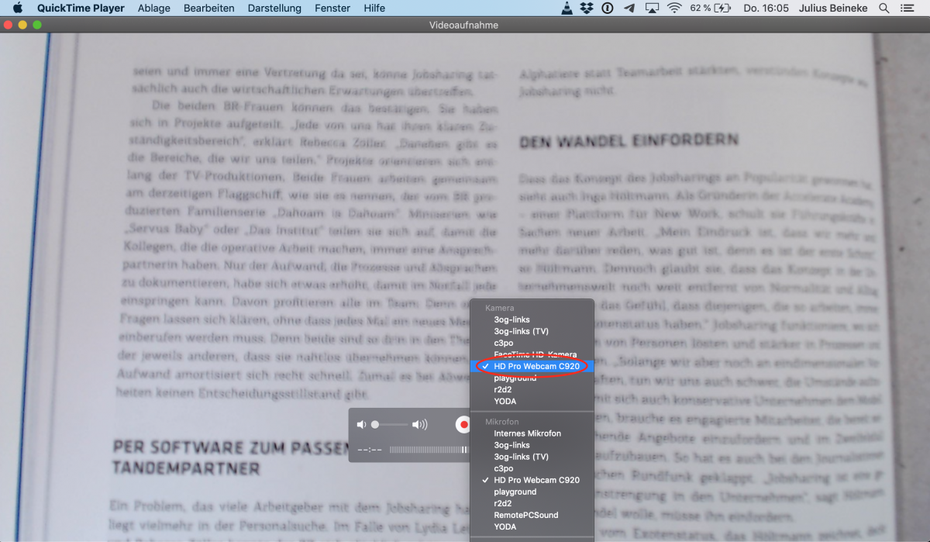
Fast zu gut versteckt: Das Auswahlmenü für verschiedene verbundene Kameras und Mikrofone. (Bild: t3n)
Leider bietet Quicktime keine eingebaute Zoom-Funktion. In macOS selbst gibt es die allerdings schon. Bei den Bedienungshilfen in den Systemeinstellungen findet ihr eine Zoom-Funktion, mit der ihr euren kompletten Bildschirm – inklusive eventuell laufender Videoaufnahmen – heranzoomen könnt. Wir empfehlen den Scroll-Modus, mit dem ihr per Control-Button und Scrollgeste auf der Maus in den Bereich des Bildschirms zoomt, auf den ihr den Mauszeiger haltet.
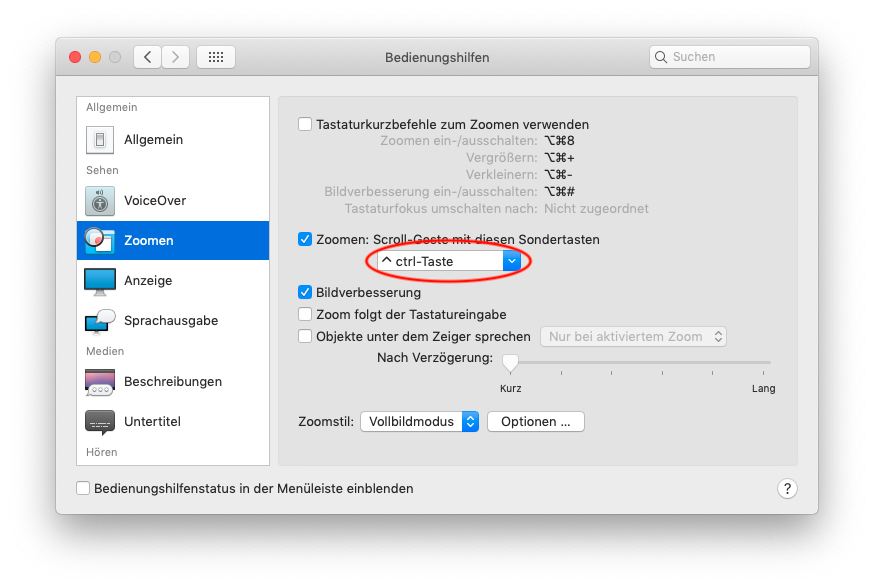
Unter Systemeinstellungen > Bedienungshilfen > Zoomen könnt ihr die Vergrößerungs-Funktion für Mac-Bildschirme einschalten. (Screenshot: t3n)
Bei unserer Logitech-Webcam kommt hinzu, dass in bestimmten Abständen der Autofokus verrückt spielt. Um beide Probleme zu lösen, bedienen wir uns der kostenlosen App „Logitech Kameraeinstellungen“ aus dem App-Store. Diese läuft, einmal installiert, im Hintergrund und bietet grundlegende Steuerungsfunktionen für die Webcam – darunter neben Helligkeit, Kontrast und Weißabgleich auch den gesuchten manuellen Fokus und Zoom.
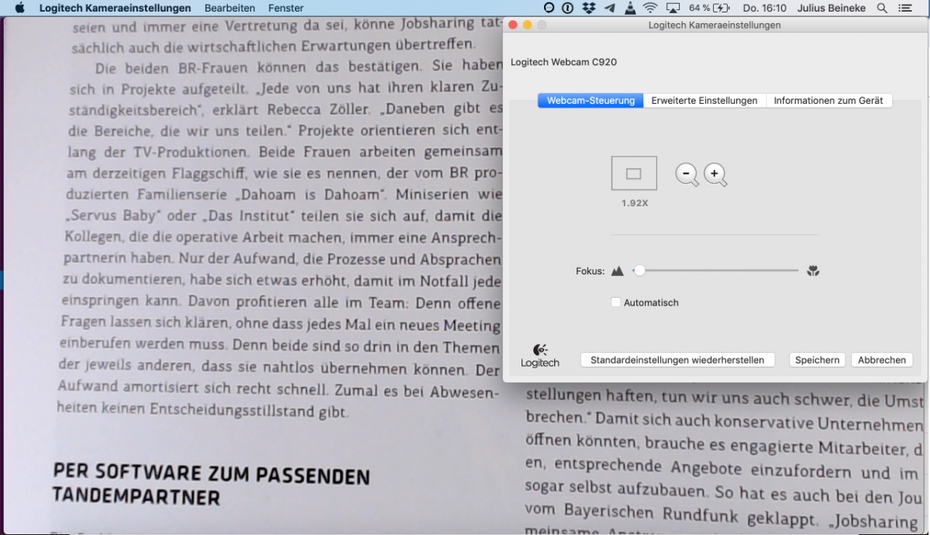
In den Logitech-Kameraeinstellungen zoomt ihr das Kamerabild und schaltet außerdem den Auto-Fokus auf manuell. (Bild: t3n)
Vorzüge, Nachteile und Alternativen
In Quicktime lief die Kameraaufnahme bei uns wesentlich flüssiger als in VLC. Unglücklicherweise fehlt in Quicktime und den Logitech-Kameraeinstellungen die Möglichkeit des verschiebbaren Bildausschnitts, die VLC bietet. Statt sich also direkt am Bildschirm „über die Print-Seiten zu bewegen“, muss man hier stattdessen das abgefilmte Dokument unter der Kamera verschieben.
Natürlich könnt ihr auch unter Mac den VLC-Player einsetzen. Die Live-Videos laufen hier leider nicht so flüssig wie in Quicktime, dafür ist auch hier der voll interaktive Zoom mit verschiebbarem Bildausschnitt verfügbar.
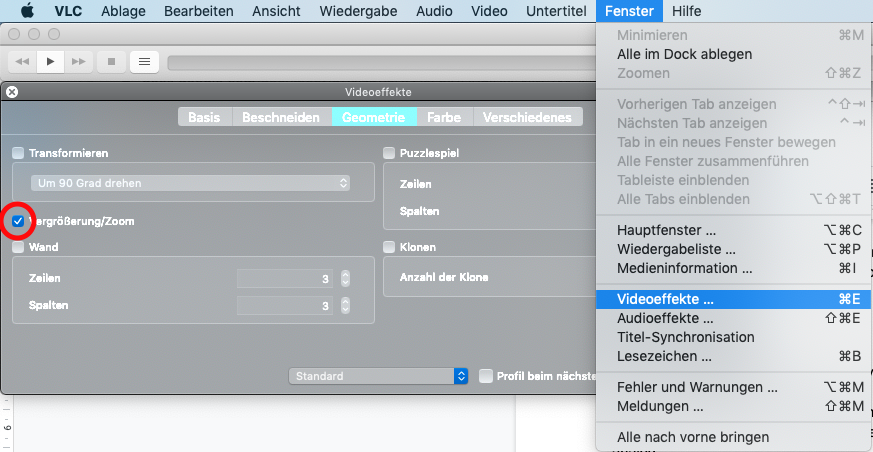
Auf Mac findet ihr den Zoom im VLC-Menü Fenster, dann Videoeffekte und schließlich im Reiter Geometrie bei Vergrößerung/Zoom. Auch hier bekommt ihr den verschiebbaren Bildausschnitt als Bild-im-Bild eingeblendet. (Bild: t3n)
Genauso steht Quicktime für Windows zur Verfügung – hier fehlt dann jedoch wiederum die eingebaute Zoom-Funktion, die ihr mit der Logitech-Capture-Software jedoch nachrüstet.

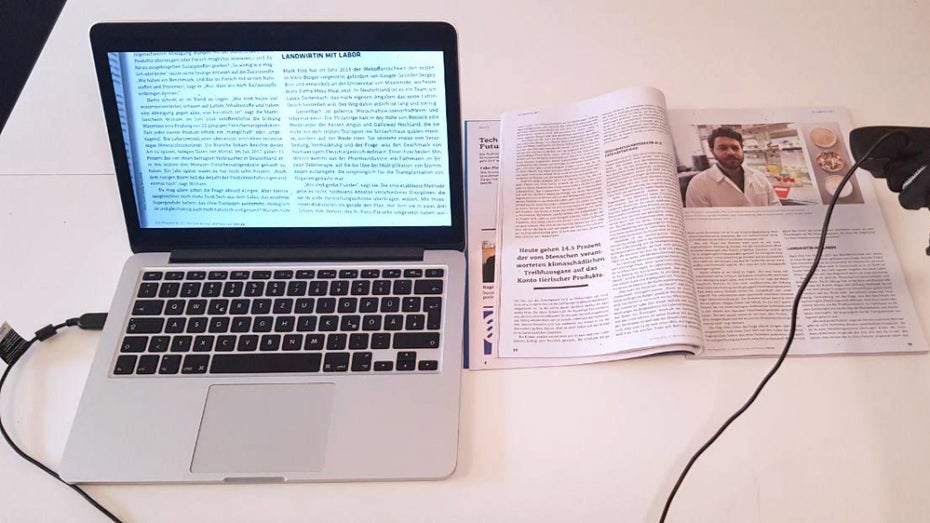


Wer behauptet, dass das Lesen aus Druckmedien (Büchern) „retro“ sei, der ist entweder selbst nicht ganz auf dem Laufenden, oder steht unter dem Scheffel der Digitalmedienanbieter. Dahergesagt ist ein Abstempeld von Büchern und Zeitungen schnell, aber wie es in der breiten Bevölkerung tatsächlich aussieht und welche Argumente sehr viele Menschen FÜR Bücher haben, sollte der Autor des Artikels dringend in Erfahrung bringen!
Im Übrigen könnte es dem Autor auch nicht schaden, seine zahlreichen überflüssigen Anglizismen zu reduzieren. Dadurch wird das Geschriebene nämlich auch nicht Glaubwürdiger oder „hipper“!