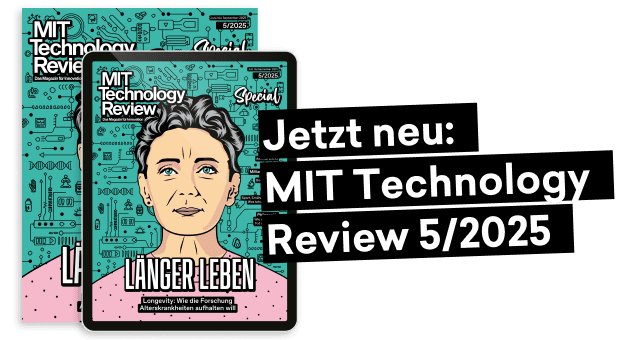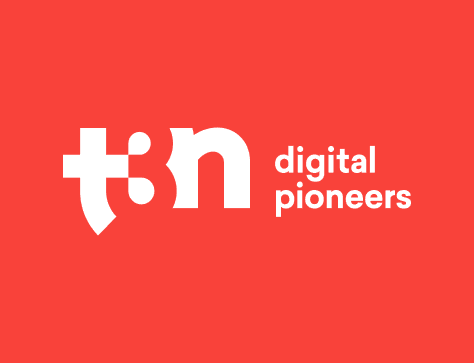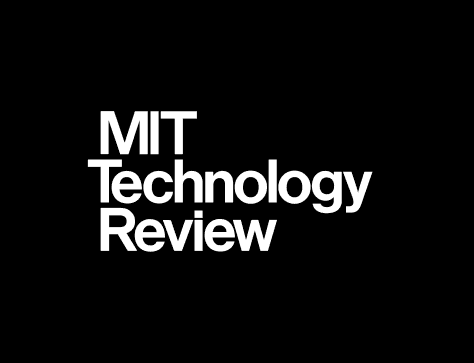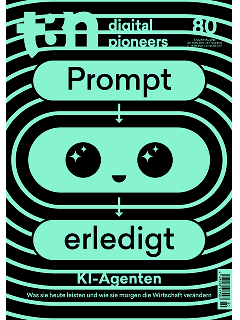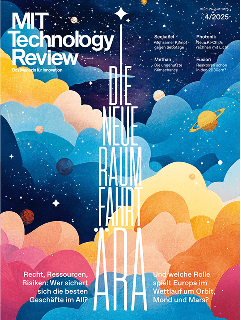Diese iPhone-Funktionen kennst du vermutlich noch nicht
Das iPhone-Betriebssystem iOS bietet viele nützliche Funktionen – einige sind aber sehr gut versteckt. Wir stellen dir einige hilfreiche Features vor.

Eigentlich als Bedienungshilfe gedacht, ist die sogenannte Back-Tap-Funktion der vielseitigste Tipp in dieser Aufzählung. Tippt man doppelt oder dreifach leicht auf die Rückseite des iPhones, führt es eine vorher festgelegte Aktion aus und schießt zum Beispiel ein Bildschirmfoto, öffnet das Kontrollzentrum oder startet Siri.
Zu finden ist die Funktion in Einstellungen > Bedienungshilfen > Tippen. Dort muss der Punkt Auf Rückseite tippen aktiviert werden. Im Menüeintrag wählt man dann auch die verschiedene Funktionen für ein Doppeltippen und für ein dreifaches Tippen aus. Ein Tipp: Da auch vorher definierte Kurzbefehle aus der gleichnamigen App von Apple dort auswählbar sind, wächst der Umfang der möglichen Aktionen noch einmal deutlich an.
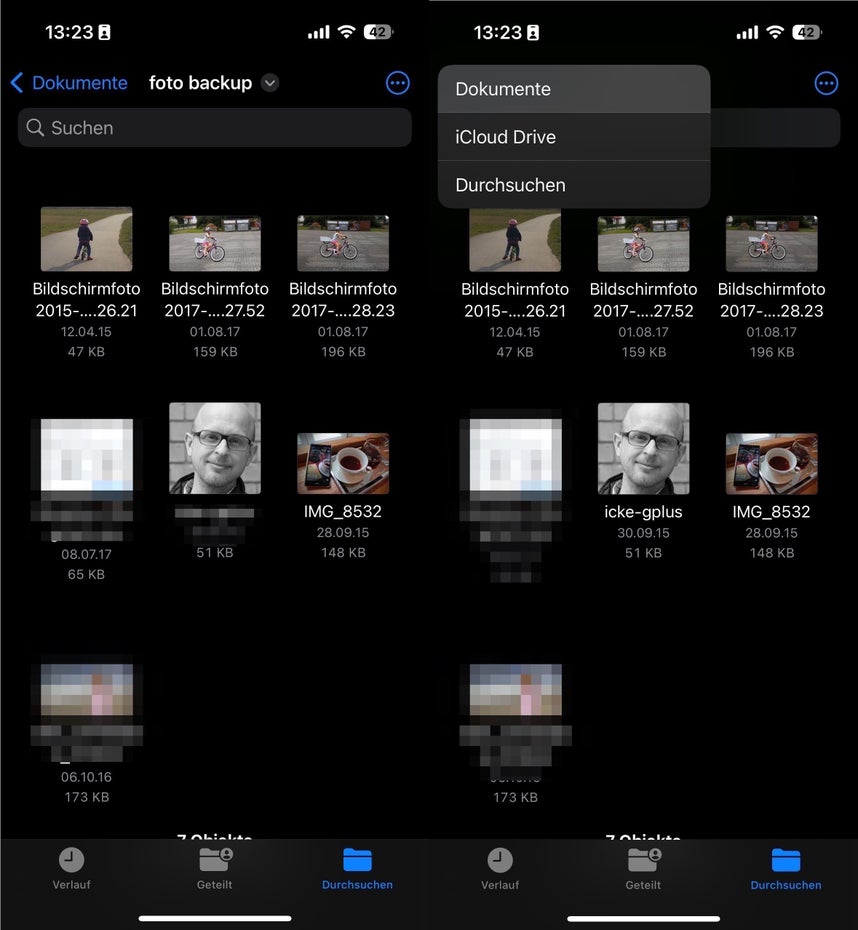
Wer zum Beispiel in der Dateien-App etwas gesucht hat, muss je nach Anzahl der Unterordner ziemlich häufig die Zurücktaste drücken, um wieder zum Anfang zu kommen. Viel schneller geht es, wenn man die Taste stattdessen ein bis zwei Sekunden drückt. Dann blendet das Menü nämlich eine Übersicht der übergeordneten Ordner ein. Dieser Trick funktioniert auch in fast allen anderen Apps, also zum Beispiel der Mail-App oder den Einstellungen.
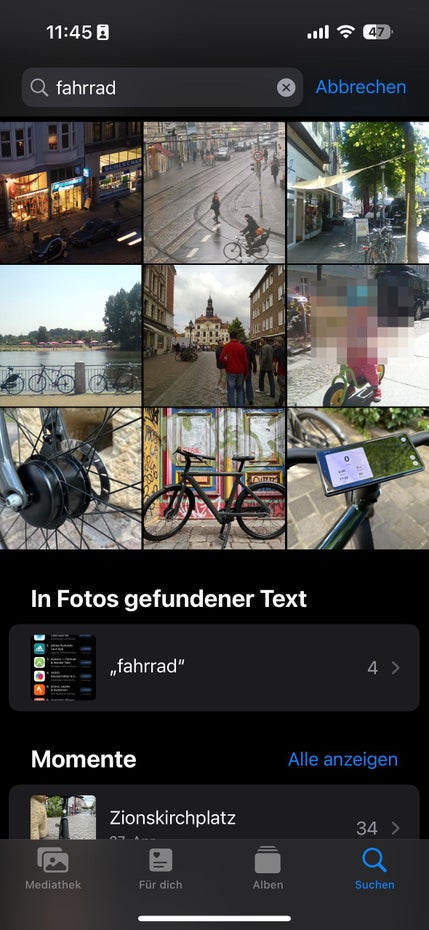
Künstliche Intelligenz werkelt seit einiger Zeit relativ still und leise auf dem iPhone vor sich hin. Woran man das erkennen kann? Das iPhone analysiert geschossene Fotos und erkennt bestimmte Dinge darauf. Wenn man also zum Beispiel Fotos eines Fahrrads sucht, einfach die Fotos-App öffnen und unten rechts auf Suchen klicken. Nun oben in das Suchfeld „Fahrrad“ eingeben – und das iPhone spuckt alle Bilder aus, auf denen es ein Fahrrad zu erkennen glaubt. Das klappt auch mit Personen, Orten, Zeit- und Datumsangaben und sogar Lebensmitteln. Auch Farben sind kein Problem. Apple verspricht übrigens, dass die Bilderkennung nur lokal auf eurem iPhone passiert und das Gerät nicht verlässt.

Dass man Websites mit dem iPhone ausdrucken kann (einen passenden WLAN-Drucker vorausgesetzt), ist wahrscheinlich bekannt. Doch im Druckmenü versteckt Apple ebenfalls die Möglichkeit, die Website der Wahl nicht zu drucken, sondern als PDF zu speichern oder zu verschicken. Wer nun allerdings eine Schaltfläche oder einen Menüeintrag „PDF erstellen“ sucht, der sucht vergeblich.
Der Weg zu einem PDF ist folgender: Safari öffnen > Optionen > PDF wählen. Fertig ist die PDF-Website, die ihr mit jedermann teilen könnt.
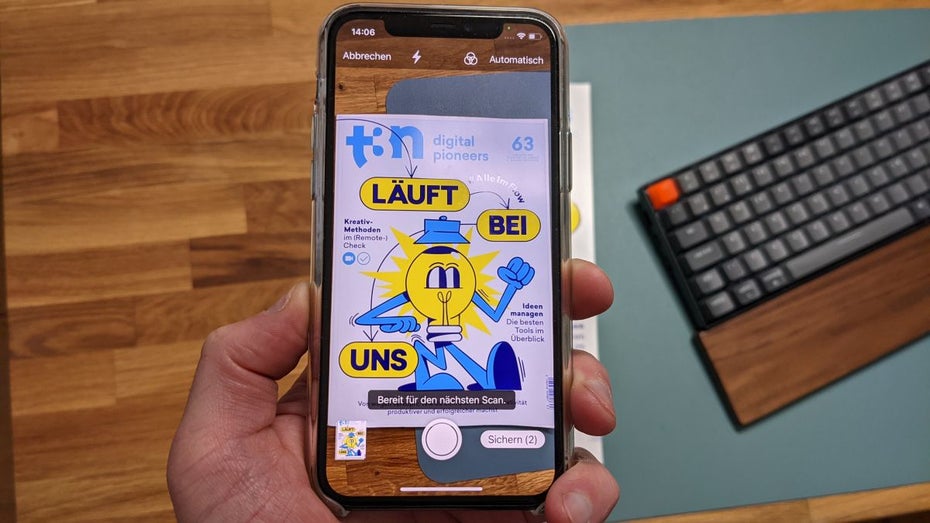
Ebenfalls um PDFs geht es in diesem Trick, der für viele Menschen einen Scanner ersetzen dürfte. Nehmen wir an, das Finanzamt fordert für die Steuererklärung Belege ein. Um die elektronisch als PDF einzureichen, genügt ein aktuelles iPhone-Modell. Einfach die Dateien-App öffnen und im Ordner der Wahl auf die drei Punkte oben rechts klicken. Nun den Menüpunkt Dokument scannen auswählen und das iPhone aktiviert die Kamera. Die auf das Dokument ausrichten und den Auslöser drücken. Im Anschluss kann man das Dokument noch zuschneiden, die Farbe anpassen oder es drehen. Wer möchte, kann noch weitere Seiten hinzufügen. Klickt man danach unten rechts auf Sichern, speichert das iPhone das Dokument in der Dateien-App.
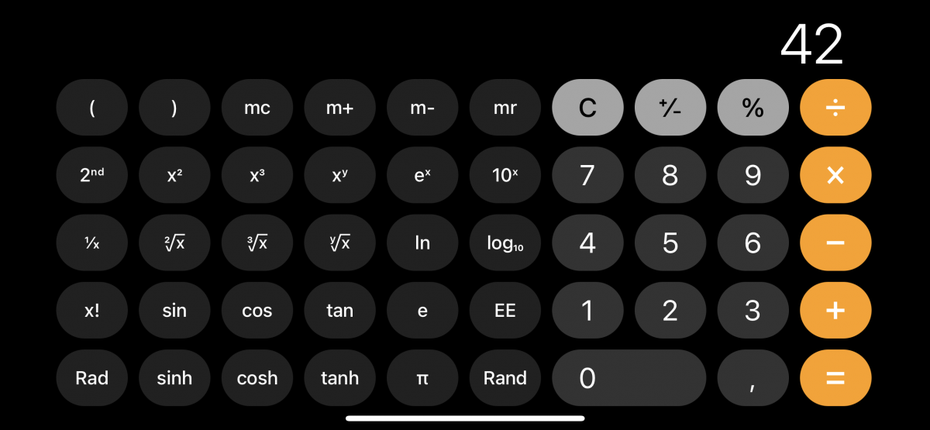
Es bleibt ein Rätsel, warum es die Rechner-App vom iPhone bisher nicht auf das iPad geschafft hat, doch darum soll es hier nicht gehen. In der normalen Ansicht bietet der Rechner die Grundrechenarten und Prozentrechnung. Wer allerdings eine Wurzel ziehen möchte, ist damit schon aufgeschmissen. Die Lösung: Das iPhone einfach um 90 Grad drehen. Schon zeigt die App eine Vielzahl weiterer Tasten. Genial, oder?
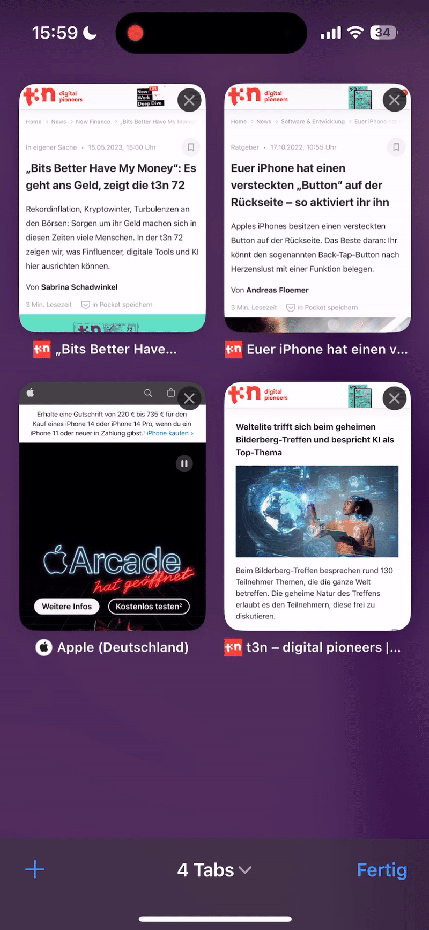
Safari auf dem iPhone ist inzwischen so leistungsstark, dass selbst mehrere Hundert geöffnete Tabs die App nicht in die Knie zwingen. Was technisch möglich ist, sorgt im Alltag hingegen für Unübersichtlichkeit – spätestens dann, wenn man einen ganz speziellen Tab sucht. Die Lösung: In Safari unten rechts auf die Tab-Übersicht klicken und das iPhone um 90 Grad drehen. Oben links erscheint dann ein Suchfeld, das die Tab-Titel und URLs auf eingegebene Begriffe durchsucht und die passenden Ergebnisse anzeigt.
Zum Weiterlesen:

Wer nicht gerade das iPhone 13 Mini, sondern ein größeres Modell besitzt, bekommt nicht selten Schwierigkeiten, das Gerät mit einer Hand zu bedienen. Zum Glück bietet Apple seit einiger Zeit eine Einhandtastatur. Dazu einfach in ein Textfeld tippen und bei der nun erscheinenden Tastatur ein bis zwei Sekunden auf das Globus- beziehungsweise das Emoji-Symbol drücken. Dort können dann Rechts- und auch Linkshänder eine Tastatur auswählen, die etwas zur Seite rutscht und damit leichter mit dem Daumen zu erreichen ist.
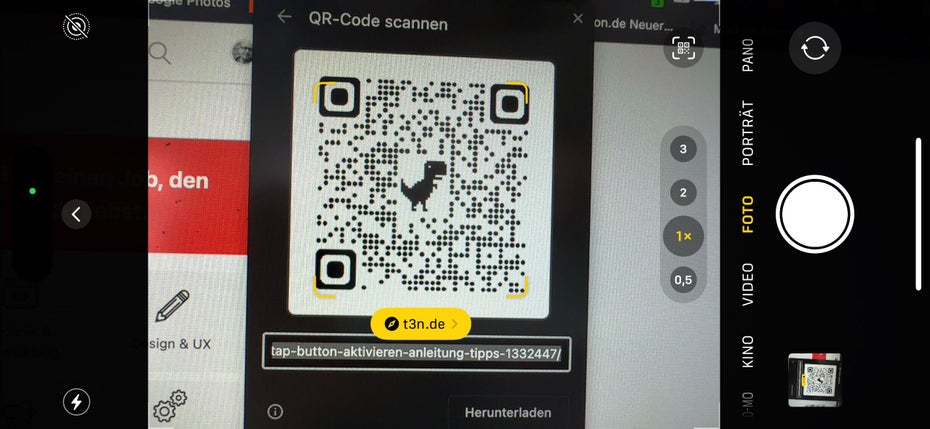
Nach einem kurzen Hype galten QR-Codes fast schon als ausgestorben. Doch die Corona-Pandemie sorgte für ein Revival der quadratischen Codes. Corona-Warn-App, Luca und Co. besitzen einen integrierten QR-Code-Scanner. Wer außerhalb dieser Apps einen Code scannen möchte, benötigt dafür keine zusätzliche App mehr, denn Apple hat die Funktion in die Kamera-App integriert. Erkennt das Gerät im Sucher einen QR-Code, erscheint ein kleiner Hinweis auf dem Display. Klickt ihr den an, öffnet sich zum Beispiel die im Code hinterlegte Website.
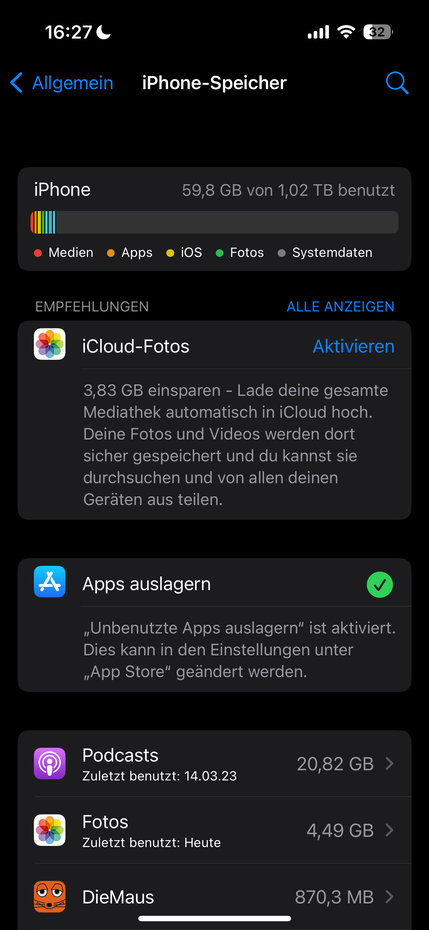
Speicher ist nicht selten ein wertvolles Gut in einem iPhone. Wer regelmäßig damit kämpft, sollte einen Blick auf die Funktion „Apps auslagern“ werfen. Zu finden ist sie unter Einstellungen > Allgemein > iPhone-Speicher. Wird sie aktiviert, lagert das iPhone Apps automatisch aus, falls zu wenig Speicher vorhanden ist. Was passiert dabei? Apps, die man selten nutzt, werden zwar weiterhin auf dem Homescreen angezeigt, aber im Hintergrund gelöscht. Dies betrifft nur die eigentlichen Daten der App und nicht eure Nutzerdaten. Wollt ihr die App doch wieder nutzen, lädt das iPhone sie automatisch herunter und installiert sie. Alle Einstellungen sind danach wieder so, wie ihr die App verlassen habt.
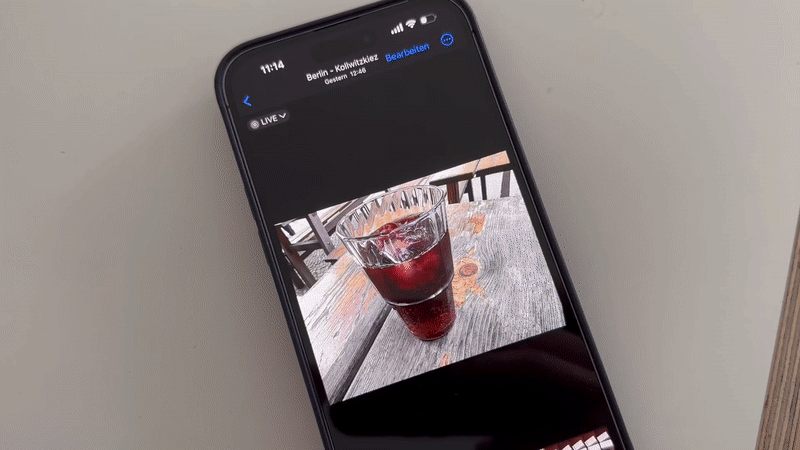
Äußerst beeindruckend – aber nicht für alle iPhones mit iOS 16 nutzbar – ist die Freistellenfunktion. Um das Feature zu nutzen, öffne die Fotos-App, such ein Foto mit einem Objekt oder einer Person aus, das oder die du freistellen willst. Nun führe einen Langdruck auf das gewählte Objekt aus und wähle aus dem anschließend erscheinenden Menü entweder Kopieren oder Teilen aus.