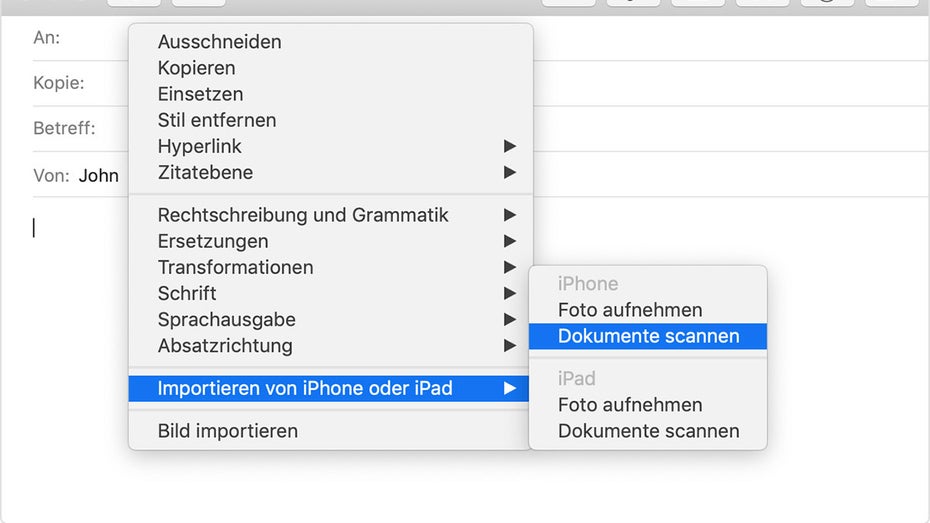
macOS Scanfunktion per iPhone. (Bild: Apple)
Apples Ökosystem hat einige nette Tricks parat, die ihr möglicherweise noch nicht kennt. Kürzlich erst hatten wir über die praktische Funktion der bequemen geräteübergreifenden Copy-Paste-Funktion berichtet, mit der ihr wie von Geisterhand Inhalte von einem Apple-Gerät auf einem anderen nutzen könnt.
Ähnlich praktisch und nicht vollkommen neu ist die sogenannte Kamera-Übergabe-Funktion, mit der ihr die Kamera eines iOS-Geräts vom Mac aus initiieren und entweder ein Foto aufnehmen oder ein Dokument einscannen könnt. Der aufgenommene Inhalt wird dann in einer von euch gewählten kompatiblen Anwendung auf dem Mac eingefügt. Wie funktioniert das? Wir erklären es euch.
Das iPhone als Scanner für den Mac benutzen – die Anforderungen
Vorab müsst ihr sicherstellen, dass alle softwareseitigen und technischen Anforderungen erfüllt sind. Beide Geräte müssen sich in der Nähe voneinander befinden und idealerweise mit demselben WLAN-Netz verbunden sein. Ferner ist eine aktive Bluetooth-Verbindung erforderlich. Außerdem müssen euer Mac und euer iOS-Gerät mit derselben Apple-ID bei Apples iCloud angemeldet sein und eine Zwei-Faktor-Authentifizierung muss verwendet werden. Letztere ist seit iOS 11 und MacOS High Sierra allerdings ohnehin verpflichtend.
Auf der Softwareseite müssen auf dem Mac mindestens MacOS Mojave und auf dem iPhone oder iPad iOS 12 installiert sein. Auf dem Mac werden neben dem Finder auch Keynote (ab Version 8.2 oder neuer), Mail, die Nachrichten-App, Numbers (ab Version 5.2 oder neuer), Pages (ab Version 7.2 oder neuer) und Textedit unterstützt.
Das iPhone als Scanner für den Mac benutzen – so geht’s
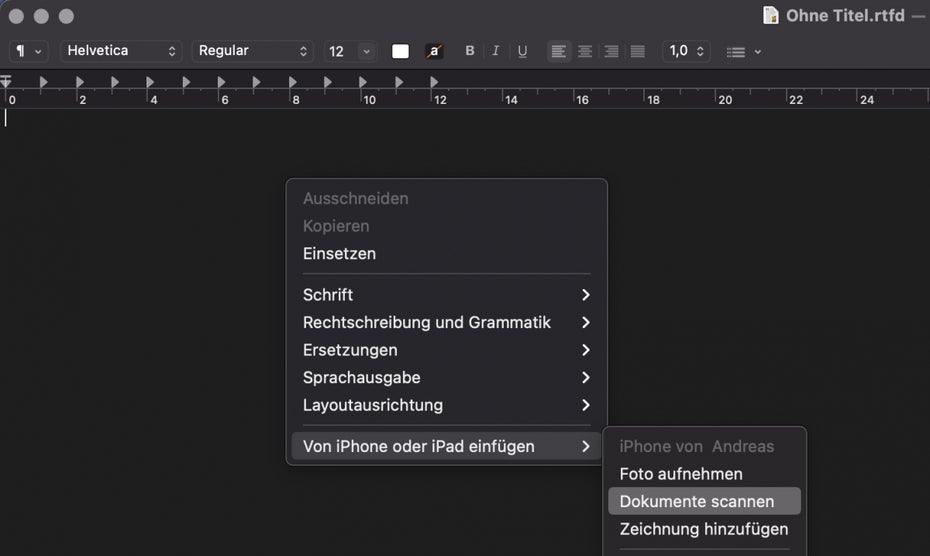
Im Kontextmenü wählt ihr „Dokument scannen“ aus und schon kann es losgehen. (Screenshot: t3n)
Sind die Anforderungen allesamt erfüllt, könnt ihr mit dem Scannen loslegen: Öffnet eine der unterstützen Apps – beim Finder müsst ihr ein neues Fenster öffnen –, nun klickt die rechte Maustaste oder das rechte Trackpad, um euch das Kontextmenü anzeigen zu lassen. Hier findet ihr die Einstellung „Importieren von iPhone oder iPad“ und wählt dort „Dokumente scannen“.
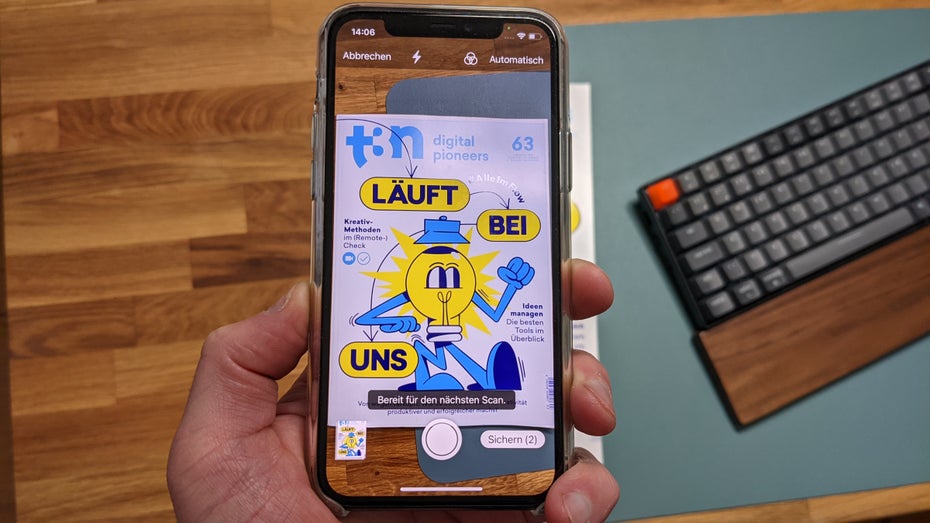
Die Kamera-App öffnet sich und ihr könnt loslegen. Wenn ihr alles eingescannt habt, tippt auf „Sichern“. (Foto: t3n)
Habt ihr diese Funktion ausgeführt, müsst ihr nun das iPhone oder iPad zur Hand nehmen, auf dem sich wie von Geisterhand die Kamera der Notizen-Funktion geöffnet hat. Jetzt müsst ihr nur noch den passenden Kameraausschnitt zum Einscannen des gewünschten Dokuments wählen und nach erfolgreichem Scan auf „Sichern“ tippen. Anschließend landen die Dokumente in der von euch gewünschten App. Im Finder wird es als PDF gesichert.
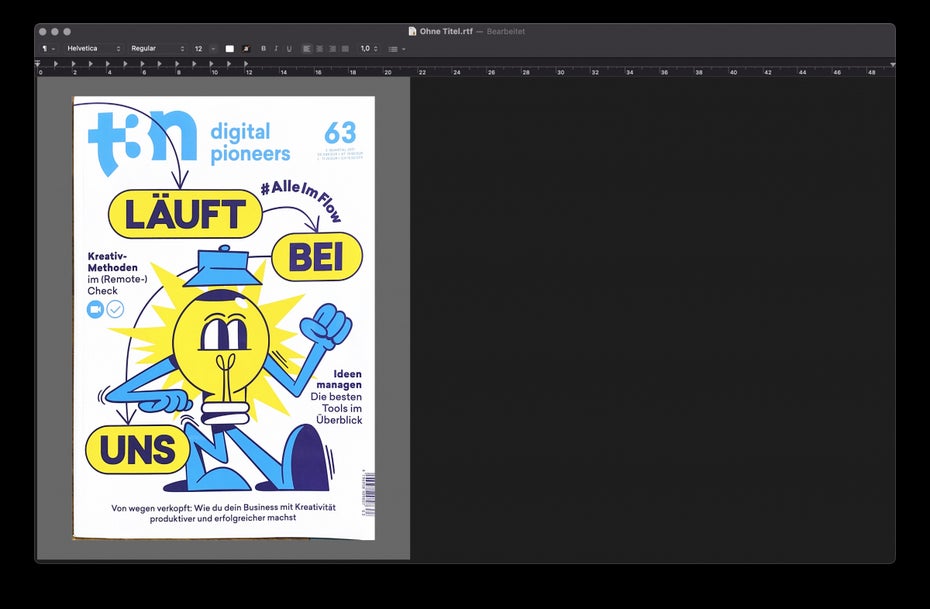
Nach dem Speichern des Dokuments in der Kamera-App erscheint es im Nu in der jeweiligen Anwendung. (Screenshot: t3n)
Auf die nicht neue, aber aus unserer Sicht unterschätzte Funktion aufmerksam geworden sind wir über den Tiktok-Kanal Keyboardshortcuts (via The Verge).
Mehr zum Thema: iOS 15 und iPadOS 15: Diese iPhones und iPads sollen das nächste große Update erhalten


Funktioniert überhaupt nicht.