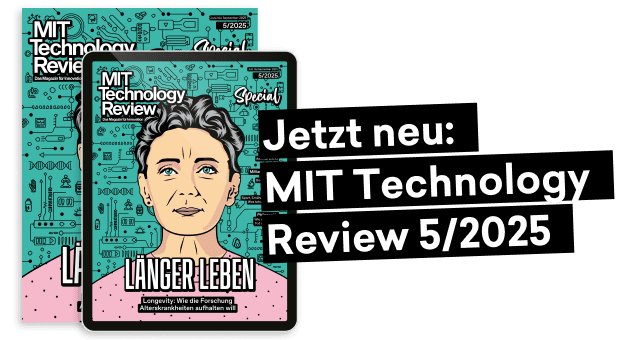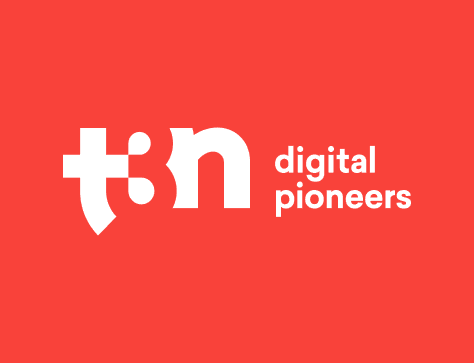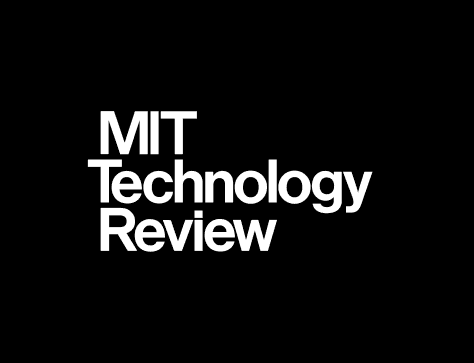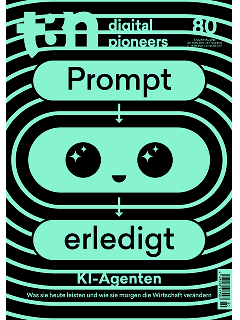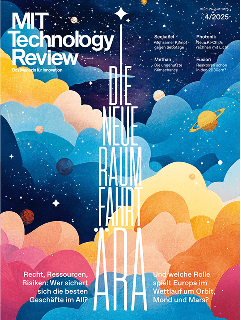Kennt ihr diese Android-Funktionen?
Android ist vollgepackt mit Funktionen – manche sind offensichtlich, andere recht gut versteckt. Wir zeigen euch einige Features, die ihr vielleicht noch nicht kennt.
Google ist mittlerweile bei Android-Version 14 angekommen. Mit jeder neuen Android-Iteration ziehen neue Funktionen ein, die teilweise gut sicht- und auffindbar sind. Doch leider schaffen es verschiedene Funktionen, so praktisch sie auch sein mögen, gelegentlich nicht in alle Oberflächenaufsätze der vielen verschiedenen Hersteller. Daher ist es tendenziell schwieriger als in iOS, eine Übersicht an mehr oder weniger versteckten Funktionen für alle Geräte zu erstellen. Entsprechend ist es möglich, dass ihr die eine oder andere vorgestellte Funktion nicht auf eurem Gerät findet.

Mit dem Gastmodus, der in nahezu jedem Androiden an Bord ist, könnt ihr euer Smartphone ohne ein ungutes Gefühl aus der Hand geben, wenn es jemand anderes etwa zum Telefonieren, für eine kurze Recherche im Netz oder die Suche nach einer Adresse in Google Maps benötigt.
Die Einstellung findet ihr bei den meisten Smartphones unter Einstellungen > System > Erweitert > Mehrere Nutzer. Zum Wechsel zwischen eurem eigenen Profil und dem Gastmodus müsst ihr anschließend nur die Schnelleinstellungen oder den Sperrbildschirm aufrufen.
Im Detail erklärt: Gastmodus: Diese versteckte Android-Funktion ist ein praktischer Privatsphäreschutz
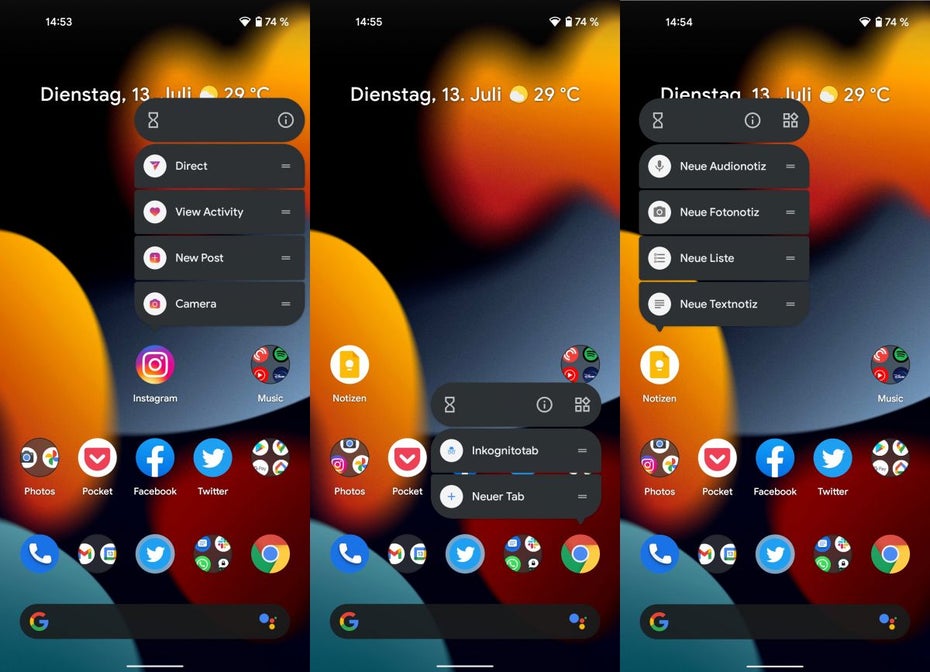
Ein vergessenes, aber unheimlich praktisches Helferlein sind die sogenannten App-Shortcuts, mit denen ihr direkt vom App-Icon in eine bestimmte Funktion springen oder eine oft kontaktierte Person direkt ansprechen oder anrufen könnt.
Die angebotenen Funktionen unterscheiden sich von App zu App und sind durch einen Langdruck auf das jeweilige App-Icon aufrufbar.
In Gmail könnt ihr etwa mit dem Shortcut ohne Umweg eine E‑Mail verfassen, in Google Notizen neue Listen oder Notizen erstellen. In Slack besteht die Möglichkeit, zu euren am häufigsten genutzten Kanälen zu springen, und auf Twitter könnt ihr so direkt einen Tweet absetzen oder in die Suche springen. Nicht jede App unterstützt die Shortcuts, probiert daher eure Lieblings-Apps am besten einfach mal aus.
Eine leider nicht von allen Herstellern angebotene, aber ausgezeichnete und oftmals vergessene Funktion ist der schnelle Kamerastart direkt über den Powerbutton. Kein Weg ist schneller, um die Kamera zu aktivieren, als der Doppelklick auf den Powerknopf. Die Funktion wird sowohl von Samsung-Geräten als auch von Oneplus- und Google-Pixel-Modellen unterstützt. Samsung ermöglicht durch einen Doppeldruck auf den Button sogar den Wechsel zwischen Haupt- und Selfie-Kamera.
Als Auslöser dient wie üblich die Lautstärkewippe. Auch smart: Bei Motorola-Geräten müsst ihr zum Starten der Kamera einfach eine schnelle Handgelenkdrehung ausführen.
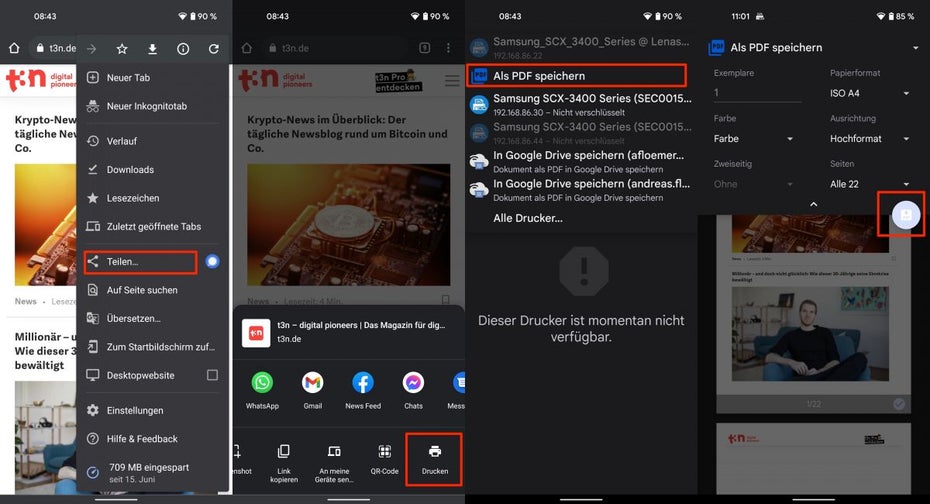
Dass ihr Websites oder Dokumente per Android-Chrome-Browser ausdrucken könnt, dürfte den meisten bekannt sein; im Teilen-Menü des Browsers unter Einstellungen hat Google aber noch eine weitere Funktion integriert, mit der ihr eine Website als PDF speichern könnt. Hierfür müsst ihr zunächst das Druck-Menü öffnen und auf den kleinen Pfeil rechts neben dem angezeigten Drucker tippen. Nun erscheint eine weitere Auswahl, in der ihr den Punkt „Als PDF speichern“ finden solltet. Nun tippt ihr noch auf den Button „PDF speichern“, und schon liegt das Dokument zur weiteren Verarbeitung im internen Speicher.
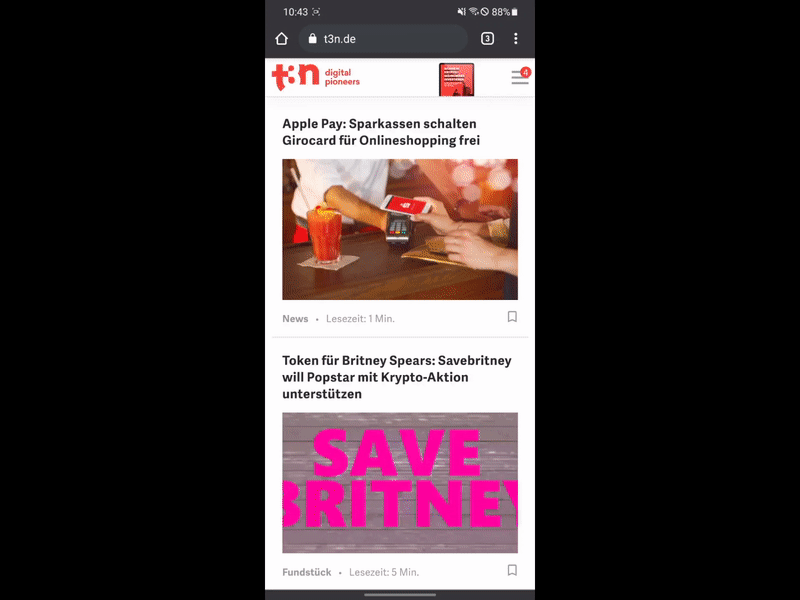
App auf, App zu, neue App auf. Unter Android könnt ihr schon seit Android 7.0 Nougat mit einem Doppeltap auf den Multitasking-Button blitzschnell zwischen den beiden zuletzt benutzten Apps wechseln – seit Android 9 geht das dank der neuen Gestennavigation noch eleganter und sogar über mehrere Apps hinweg. Hierfür streicht ihr einfach nach links oder rechts über die kleine Leiste, die euch am unteren Displayrand angezeigt wird. Das funktioniert sowohl bei Samsung- als auch bei Google- und Oneplus-Geräten. Bei Xiaomi ist es kein linearer Wisch, sondern eine sanfte Wellenbewegung.
Bei Samsung-Geräten müsst ihr in der Regel noch die Gestennavigation unter Einstellungen > Anzeige > Navigationsleiste aktivieren. Der Regler Gestenhinweise muss außerdem nach rechts gelegt werden.
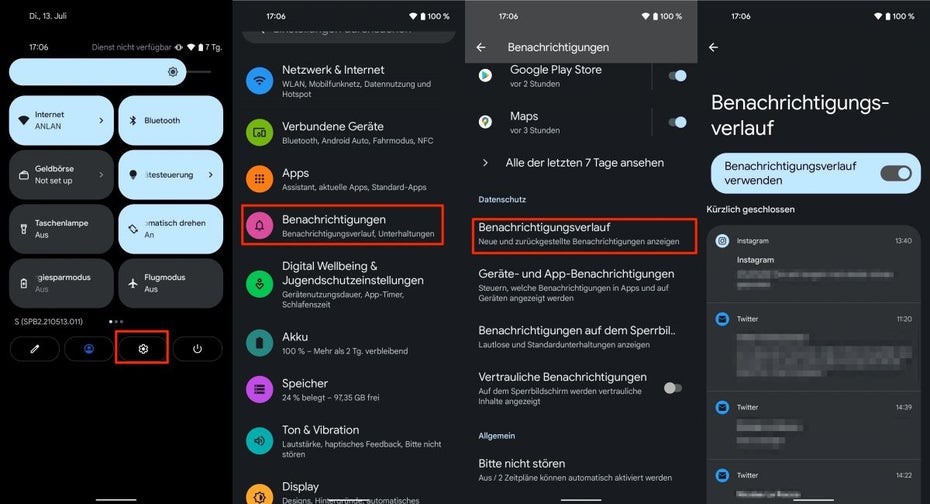
Falls ihr versehentlich eine oder sogar alle angezeigten Benachrichtigungen quittiert haben solltet, ihr aber doch wissen wollt, was ihr verpasst habt, könnt ihr alle Informationen der letzten 24 Stunden im Benachrichtigungsverlauf einsehen. Die Funktion gibt es erst seit Android 11, sie bietet aber einen gewissen Mehrwert.
Standardmäßig ist die Funktion deaktiviert, sie lässt sich in den Einstellungen unter Apps und Benachrichtigungen > Benachrichtigungen > Benachrichtigungsverlauf aktivieren.
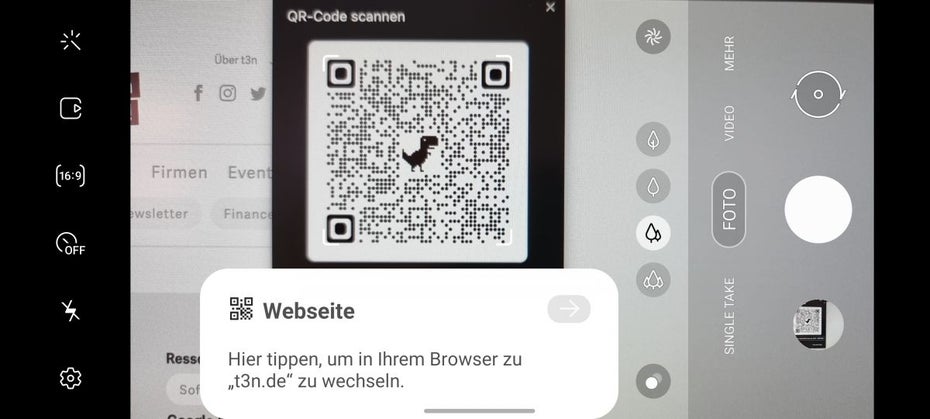
QR-Codes sind seit der Corona-Pandemie voll im Trend. Die Corona-Warn-App und die Luca-App haben eine Erkennung integriert, doch auch die Kamera-App hat eine solche an Bord. Das erweist sich nicht nur beim Einchecken in Restaurants ohne Luca als sinnvoll. Je nach Android-Aufsatz unterstützt die Kamera-App des Smartphones eine automatische Erkennung – etwa bei Samsung- oder Google-Geräten. Bei anderen Herstellern ist ein kleines Icon für Googles Lens-Funktion integriert, die ihr zum QR-Code-Scan antippen müsst. Nach erfolgreichem Scan wird euch in der Regel ein im Code hinterlegter Link eingeblendet, auf den ihr tippen müsst.
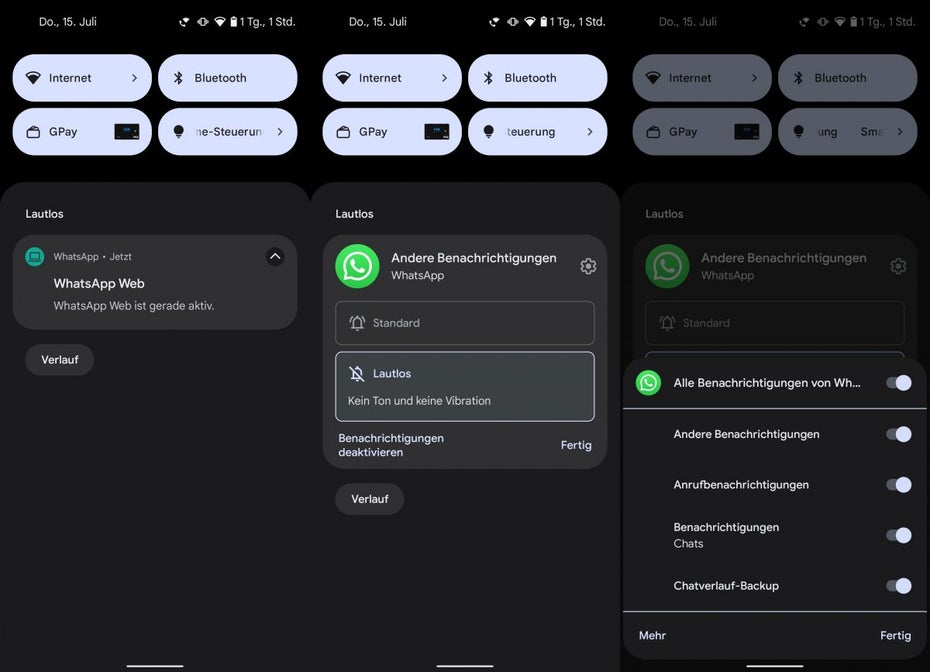
Wenn euch eine von euch installierte App nervige oder überflüssige Benachrichtigungen schickt, nehmt sie euch beim nächsten Mal vor und weist sie in ihre Schranken. Ihr könnt auf App-Ebene festlegen, welche Art von Benachrichtigungen eine App aussenden kann. Ihr könnt etwa bestimmen, ob ihr einen hörbaren Hinweis erhaltet oder die App nur visuell auf neue Informationen aufmerksam macht. Zudem besteht die Möglichkeit, nur für bestimmte Inhalte Benachrichtigungen zu erhalten.
Bei Whatsapp könnt ihr etwa auswählen, ob die App euch bei Chat-Backups oder anderen Funktionen eine Benachrichtigung anzeigt. Das funktioniert natürlich auch bei anderen Apps.
Um die Einstellungen zum Festlegen der Benachrichtigungsarten aufzurufen, nutzt die Funktion Benachrichtigungen deaktivieren.

Wenn ihr euch mit einer bestimmten Benachrichtigung oder einem Task nicht sofort beschäftigen wollt oder könnt, bietet euch Google die Möglichkeit an, das Element zur Wiedervorlage für ausgewählte Zeiträume schlummern zu lassen.
Wenn ihr etwa eine Mail oder eine Nachricht erhaltet, für die ihr gerade keine Zeit habt, öffnet die Benachrichtigungsleiste und schiebt die jeweilige Benachrichtigung nach links oder rechts; hier werden euch ein Zahnrad und eine Uhr angezeigt. Tippt auf die Uhr und wählt den Zeitpunkt aus, zu dem ihr die Benachrichtigung erneut angezeigt bekommen wollt. Hier stehen Werte zwischen 15 Minuten und zwei Stunden zur Auswahl.
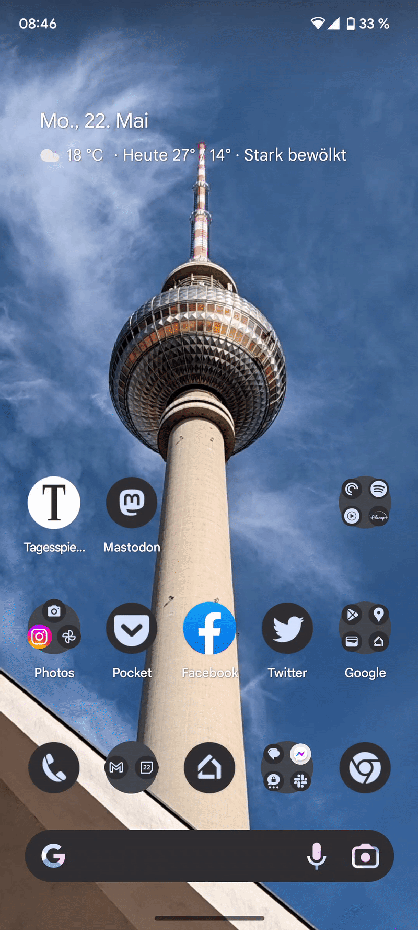
Die Schnelleinstellungen oder Quick-Settings sind der einfachste Weg, auf WLAN- und Bluetooth-Einstellungen zuzugreifen, den Dunkel- oder den Flugmodus oder einen mobilen Hotspot zu aktivieren. Um die komplette Ansicht umgehend zu öffnen, wischt ihr mit zwei Fingern von oben ins Display. Wischt ihr mit nur einem Finger, wird euch nur ein kleiner Ausschnitt angezeigt, erst der zweite Wisch gibt die volle Ansicht frei. Ergo: Mit zwei Fingern spart ihr Zeit.