Github für Einsteiger: So gelingen die ersten Schritte
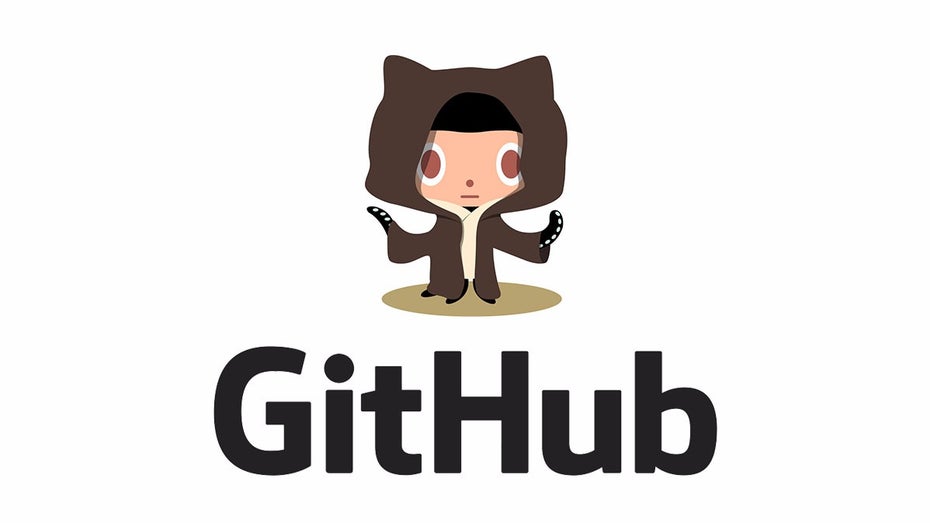
(Grafik: octodex.github.com)
Wer sich täglich im Web bewegt und dazu noch besonders im Design oder Entwicklungsbereich wird früher oder später über Github stolpern – ob Beruflich oder privat. Spätestens, wenn du die Hilfe anderer Entwickler benötigst oder mit mehreren gleichzeitig an einem Projekt arbeiten willst.
Gleichzeitig in einem und demselben Code schreiben? Genau, hier kommt Github ins Spiel. Was Github genau ist, was es macht und warum es eigentlich so besonders ist, kannst du in unserem Artikel „Was ist eigentlich dieses Github?“ nachlesen. Hier erfährst du, wie du deine ersten Schritte damit machst.
Setup
Wie in dem oben markierten Artikel beschrieben, ist Git eine Software zum Versionieren. Versionieren kann man über die Kommandozeile oder mit Hilfe von Clients – zum Beispiel Tower, SourceTree, Kraken oder der Github-App. Die Clients laufen zwar lokal, um deine Dateien und Vorgänge aber mit anderen zu teilen müssen die irgendwo im Netz liegen. Ablegen kann man die Dateien dann zum Beispiel auf Github, anhand von Github erklären wir auch den Vorgang. Es gibt natürlich auch noch andere Alternativen, wie Gitlab oder Bitbucket.
Um auf Github zu arbeiten benötigst du einen Account. Github ist kostenlos, allerdings sind dafür all deine Repositories (Projekte) öffentlich. Ab 7 US-Dollar kannst du deine Repositories auch privat verwalten.
Github: So geht’s
Die Oberfläche der App ist auf dem ersten Blick weitestgehend selbsterklärend. Links befinden sich die Repositories und daneben die Changes-Liste mit der Vorschau. Jedes Repository hat eine eigene Timeline, auf der jeder gespeicherte Change zu sehen ist.
Repository anlegen
Um ein neues Projekt zu starten, wird ein Repository angelegt. Dafür links einfach auf das „+“ klicken und einen Pfad sowie Repositiory-Namen anlegen. In dem Order Projekt liegt eine HTML-Datei, anhand der wir die nächsten Schritte erkläre.
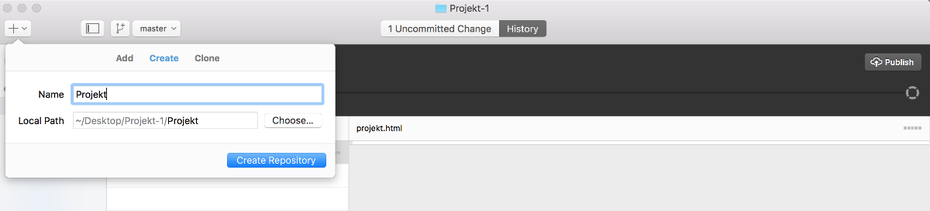
Unser Repository heißt „Projekt“. (Screenshot: t3n)
Committing
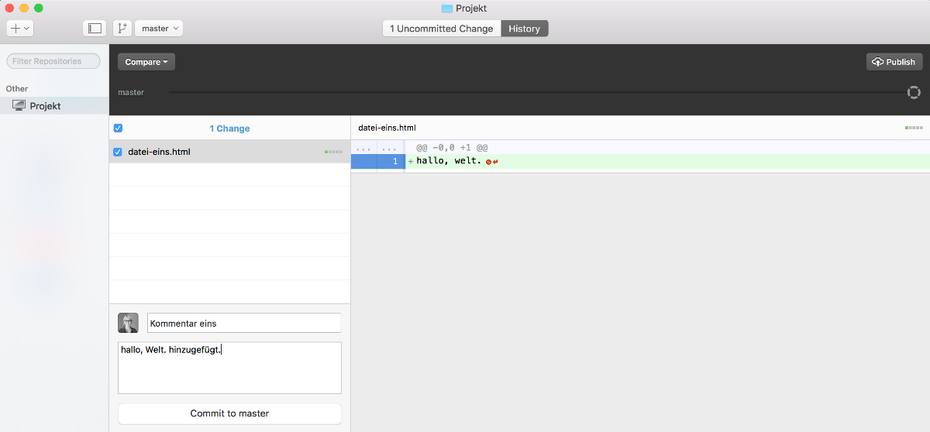
Hier ist ein Change zu sehen, der noch nicht commited wurde. (Screenshot: t3n)
Nachdem ein neues Repository hinzugefügt wurde, können alle Changes eingesehen werden. Damit die Änderungen in der Timeline gespeichert werden, muss ein Commit erfolgen. Ein Commit muss mit einem kurzen Hinweis über die Änderungen versehen werden, möglichst kurz und genau.
Ein kontinuierliches Committing ist wichtig um gegebenenfalls später zu deinem alten Stand zu gelangen. Besonders wenn mehrere gleichzeitig an einer Datei arbeiten.
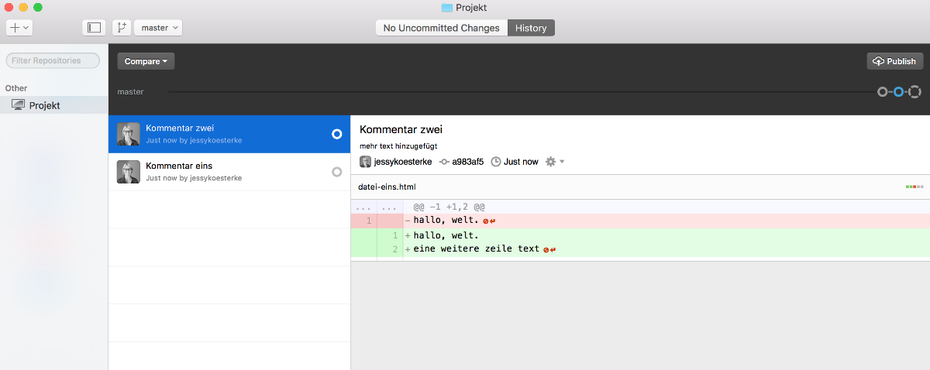
In der Timeline sieht man jetzt jeden einzelnen Commit und kann beliebig hin und her springen. (Screenshot: t3n)
Code-Sharing
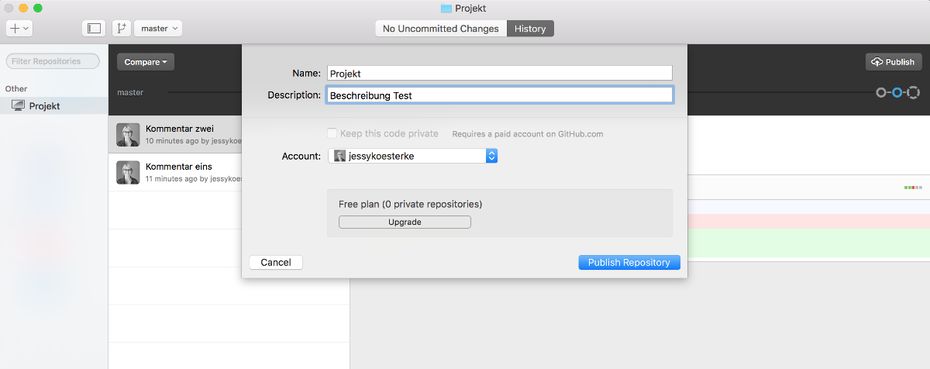
(Screenshot: t3n)
Alle Änderungen waren bisher lokal. Damit mehrere an deinem Code arbeiten können oder du einfach ein Backup hast, muss der Code auf Github hochgeladen werden – diesen Vorgang nennt man auch „Push.“ Das erfolgt über den „Publish-Button“, bei allen weiteren Änderungen wir nur noch synchronisiert, ebenfalls über den Button.
Bei größeren Projekten, an denen mehrere arbeiten wird eine neuer Branch („Zweig“) angelegt. Denn innerhalb eines Repositories kann es zum Beispiel mehrere Versionen einer Software geben. Jede Version stellt dabei einen Branch des Repositories dar.
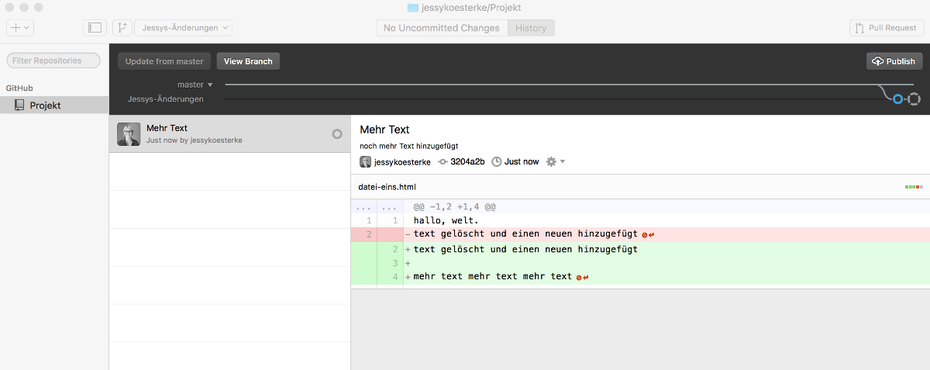
Hier sieht man einen weiteren „Ast“. (Screenshot: t3n)
In deinem Github-Profil kannst du nun deine Repositories einsehen. In der detaillierten Ansicht siehst du die einzelnen Dateien, Commits und die Requests (Anfragen). Mit den Requests machen andere Anfragen und Vorschläge für Änderungen, diese müssen allerdings von dir bestätigt werden. Zum Beispiel für das Zusammenführen von Branches.
Um den neuen Stand lokal verwalten zu können oder die von dir genehmigten Änderungen zu übernehmen, muss ein sogenannter „Pull“ erfolgen. Jeder Client hat dazu einen Button, in der Github-App findest du ihn über dem Publish-Button.
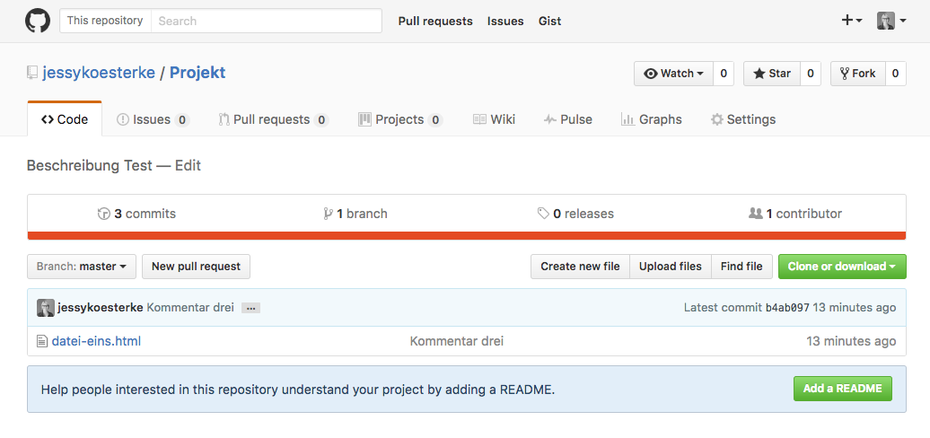
(Screenhshot: t3n)
Und das war es auch schon! Ein eigentlich einfaches Tool mit ein wenig Magic. Sicher können mit Git und auf Github noch viele weitere Dinge gemacht werden, zum Verständnis der Software und der App sollte das allerdings für den Anfang reichen. Du hast noch Tipps für Anfänger? Dann schreibe es in die Kommentare.


Sehr cool. Danke dafür. Beschäftige mich erst dieses Jahr mit Github so wirklich.
Wie das Ganze aber so per Client und Co funktioniert, hatte ich mir bis heute noch nicht angesehen.
PS: Auf dem Chrome kann man den kleinen Buchstaben i nicht erkennen. Sieht aus wie ein kleineres l. Also hier in den Kommentaren (Editor).
Hier gibt es ein weiteres aktuelles How-To, das sich mehr auf das eigene Beitragen zu anderen Repositories fokussiert: http://blog.davidecoppola.com/2016/11/howto-contribute-to-open-source-project-on-github/