Google erleichtert Zugang zu Beta-Funktionen in Chrome – wir zeigen, wie es geht
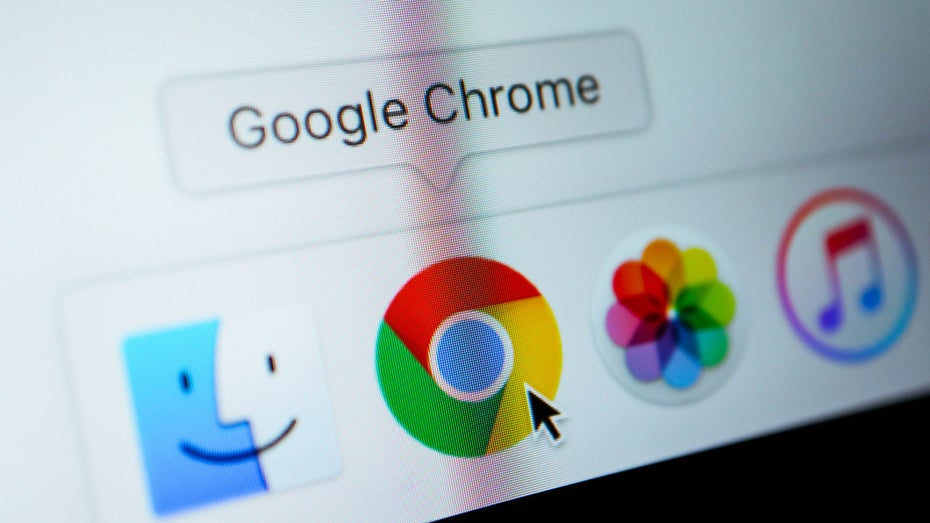
Google erleichtert den Zugang zu Test-Funktionen im neusten Chrome-Browser. (Foto: FOXARTBOX / Shutterstock.com)
Chrome Labs heißt die Sektion, unter der Google neue Funktionen für den hauseigenen Browser ausprobiert. Nun erleichtert Google den Zugang für Normaluser. Das fanden Beobachter in der neusten Chrome-Version 89 heraus.
Bisher musste man über chrome://flags/ experimentelle Funktionen aufrufen und konnte sie anschließend nur dort sehen. Zusätzlich bestand die Schwierigkeit, den Überblick darüber zu behalten und über Ergänzungen und Aktualisierungen im Bilde zu bleiben. Jetzt gibt es eine eigene „Flag“, die ein Pop-Down-Menü erscheinen lässt. Dort sind die Test-Features aufgeführt und lassen sich mit einem Klick an- sowie ausschalten. Google nutzt das neue Menü anscheinend, um bestimmte dieser Funktionen hervorzuheben.
So aktiviert man das Chrome-Labs-Menü
Zunächst benötigt man die neuste Version von Chrome Canary. Da sich das Projekt noch in der Beta-Phase befindet, lässt es sich nicht regulär über die Update-Funktion in chrome://settings/help installieren. Stattdessen gehen Interessenten auf Googles Canary-Seite, laden es herunter und installieren es. Die Tester verwendeten Version 89.04353.0, wir testeten 89.04354.0 erfolgreich.
Über die Eingabe von chrome://flags/ in der Adresszeile gelangt man in den Experimentierbereich. Wenn Du „chrome labs“ in das Suchfeld schreibst, sollte das Modul auftauchen. Nach dem Wechsel des Pull-Down-Menüs von „Default“ auf „Enabled“ startet man über den „Relaunch“– Button in der rechten, unteren Ecke das Programm neu.
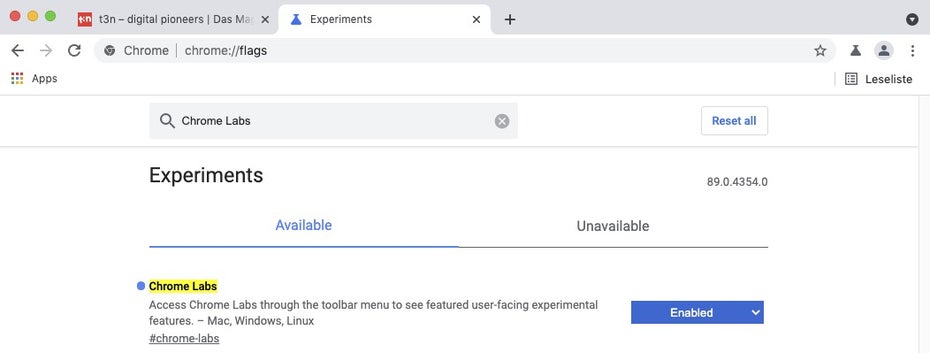
Über die Suche gelangt man zu dem neuen Toolbar-Menü namens „Chrome Labs“. (Screenshot Google/ t3n)
Anschließend findet man ein neues Icon rechts neben dem Profil-Menü. Es zeigt einen Erlenmeyerkolben.
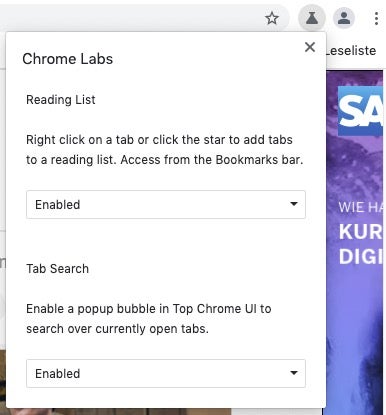
Das neue Pull-Down-Menü gibt die Versuchsfunktionen preis. (Screenshot Google/t3n)
Ein Klick darauf öffnet ein Menü mit verfügbaren Google-Lab-Versuchsfunktionen. Von hier aus können Nutzer sie ebenfalls aktivieren und deaktivieren. Zurzeit stehen zwei Experimente zur Verfügung: „Reading List“ und „Tab Search“. Nach der Auswahl muss Chrome Canary neu gestartet werden, um die Funktionen bereitzustellen. Der Relaunch-Button dazu steht gleich unter den Versuchsfunktionen.
Leseliste und Tab-Suche neu verfügbar
Die aktivierte Leseliste schaltet dem Chrome-User eine neue Sektion frei. Wer auf einen Tab mit der rechten Maustaste oder den Lesezeichen-Stern drückt, sieht den Eintrag „Zur Leseliste hinzufügen“. Besagte Liste findet man in der Lesezeichenleiste, die sich über die drei Punkte rechts neben dem Profil-Button über Lesezeichen > „Lesezeichenleiste einblenden“ (oder auf dem Mac Shift-cmd-b, in Windows Shift-CTRL-b) anzeigen lässt. Das Pull-Down-Menü unterscheidet zwischen bereits gelesenen und nur abgelegten Websites.
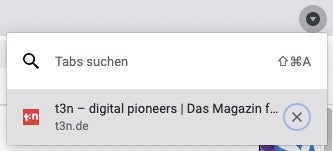
Ab sofort lassen sich geöffnete Tabs in Chrome simpel durchsuchen. (Screenshot Google/ t3n)
Über die aktivierte Registerkartensuche lassen sich die geöffneten Tabs durchsuchen. Dazu klickt man auf das nach unten zeigende Dreieck am rechten Rand (oder drückt Shift-cmd-a auf dem Mac beziehungsweise Shift-CTRL-a auf dem Windows-Rechner) und kann anschließend sofort mit der Eingabe beginnen.
Auch interessant: 30 praktische Erweiterungen für den Chrome-Browser

