Google-Chrome-Funktionen, die du lieben wirst: 5 Tipps, um effizienter zu surfen
Der Chrome-Browser kann doch eine ganze Menge mehr, als er auf den ersten Anschein durchblicken lässt. Dass das kein Geheimnis ist, zeigen die zig Listicles an mehr oder minder geheimen Funktionen, die ihr aus Chrome herauskitzeln könnt, wenn ihr an den richtigen Stellen klickt. Einige davon sind ziemlich spezifisch und situativ – nur die wenigsten unter euch werden sie alle paar Tage mal nutzen wollen.
Es gibt aber eine Handvoll Chrome-Features, die wirklich jeder von euch immer wieder nutzen kann und sogar sollte, um das Surfen im Netz schneller, sicherer oder komfortabler zu machen. Diese Handvoll zeigen wir euch hier im Schnelldurchlauf.
Finger-Power-up: Shortcuts und Hotkeys
Wie immer geht’s los mit dem Einfachsten und Schnellsten: den Shortcuts. Wenn ihr euch nur ein paar wenige Tastenkombinationen merkt und angewöhnt, spart euch das den einen oder anderen Griff zur Maus und einiges an umständlichem Herumtippen. Eine komplette Übersicht über alle Tastenkürzel von Chrome hat Google sogar selbst parat. Hier kann man sich die eigenen Favoriten selbst raussuchen.
So könnt ihr zum Beispiel einfach mit
- Strg + T / Command + T
einen neuen Tab öffnen, ohne mit der Maus auf das kleine „+“ in der Tab-Leiste zu klicken. Noch praktischer ist
- Strg + Shift + T / Command + Shift + T,
womit ihr den jeweils zuletzt geschlossenen Tab wieder zurückholt. Das kommt gerade recht, wenn man vor lauter Tabs versehentlich genau den falschen geschlossen hat und sich erst wieder umständlich zur „verlorenen“ Website durchklicken müsste. Um geöffnete Tabs noch besser zu sichern, speichert ihr sie am besten als Lesezeichen. Auch das müsst ihr nicht mit der Maus tun. Stattdessen drückt ihr einfach
- Strg + D / Command + D,
und schon habt ihr den Tab als Bookmark gesetzt. Wenn ihr übrigens noch schneller durch eure vielen, offenen Tabs navigieren wollt, ohne euch durchzuklicken, könnt ihr ebenfalls Shortcuts nutzen. Mit
- Strg + Tab /Command + Tab oder Shift + Tab
bewegt ihr euch unter Windows nach rechts beziehungsweise links durch eure Tabs – unter macOS geht das einfach mit
- Command + Option + Pfeiltasten.
Wenn ihr auf einer Website unterwegs seid, dann aber flott auf eine andere wechseln wollt, könnt ihr euch den Griff zur Maus und den Klick in die Suchleiste – in Chrome auch Omnibox genannt – sparen. Stattdessen drückt einfach
- Command + L / Strg + L,
und schon könnt ihr direkt eine neue URL oder einen Suchbegriff eintippen. Wollt ihr die oder den dann in einem neuen Tab öffnen, müsst ihr auch dafür nicht erst umständlich – oder weniger umständlich mit dem Shortcut – einen solchen öffnen. Stattdessen drückt ihr nicht wie sonst einfach die Enter-Taste, sondern haltet Command / Strg gedrückt und haut erst dann auf Eingabe. Die frisch getippte URL oder Suche öffnet sich für euch nun in einem separaten Tab. Wollt ihr auch gleich zu diesem wechseln, haltet zusätzlich noch Shift gedrückt. Voilà!
Privatsphäre-Power-up: Inkognito-Fenster nutzen und History löschen
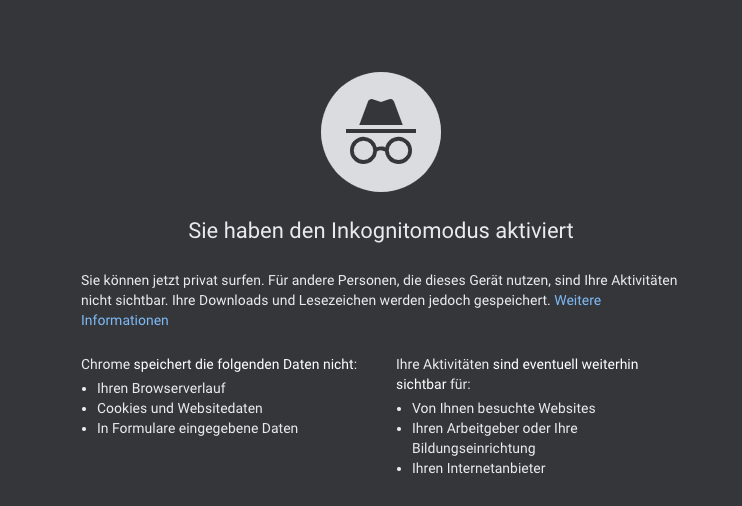
Spurlos im Netz: Im Inkognito-Modus speichert Chrome weder Verlauf noch Cookies. (Screenshot: t3n)
Privatsphäre ist kein Firlefanz – immer öfter will man im Netz unterwegs sein, ohne dass einem an jeder Ecke Tracker hinterherlaufen oder die Surf-History gespeichert wird. Gerade an öffentlichen Zugangspunkten mag man zweimal darüber nachdenken, ob man wirklich auf dem digitalen Präsentierteller sitzen will.
Wie die meisten Browser bietet daher auch Google Chrome die Möglichkeit, inkognito zu surfen und die eigene Browser-History zu löschen – auf Wunsch auch selektiv. Den Inkognito-Modus aktiviert ihr am schnellsten mit dem Tastenkürzel
- Shift + Command + N / Shift + Strg + N.
Damit öffnet ihr ein neues Browserfenster, in dem beim Surfen keine Browserverläufe, Cookies und in Formulare eingegebene Daten gespeichert werden. Komplett unsichtbar bleibt ihr damit jedoch nicht – besuchte Websites und Internetanbieter sowie Admins können eventuell weiter ein Auge auf eure Surf-Tätigkeiten haben.
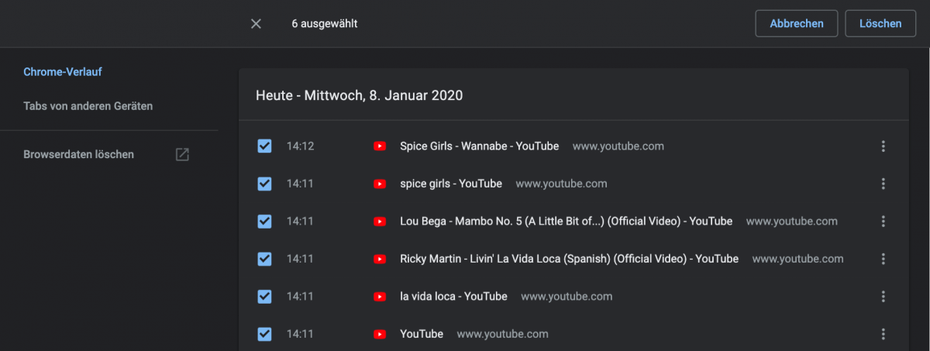
Ein bisschen zu sehr den peinlichen Jugendsünden gefrönt? Im Chrome-Browserverlauf könnt ihr einzelne Einträge simpel löschen. (Screenshot: t3n)
Habt ihr mal vergessen, in den Inkognito-Modus zu schalten, wollt aber die letzte Geschenkejagd für die Liebsten oder die Jugendsündenmusik auf Youtube vor anderen geheim halten, könnt ihr diese aus eurem Browserverlauf tilgen. Dafür öffnet ihr euren Verlauf einfach mit
- Command + Y / Strg + Y
und wählt die Einträge an, die ihr loswerden wollt. Der Löschen-Button befreit euch dann zumindest von den gröbsten digitalen Spuren eurer Surf-Sünden.
Efficiency is key! Häufig läuft man beim Lesen im Browser Begriffen oder Namen über den Weg, über die man mehr erfahren will – und das möglichst schnell. Ihr müsst nun aber nicht umständlich das zu suchende Wort kopieren, einen neuen Tab öffnen, es dort einfügen und dann eine Google-Suche starten. Das geht besser.
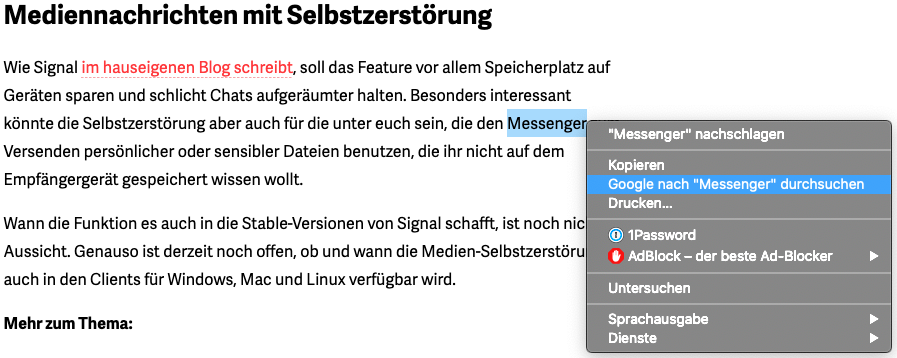
Per Rechtsklick auf ein markiertes Wort könnt ihr im Kontextmenü sofort eine Google-Suche danach starten. (Screenshot: t3n)
Google Chrome ermöglicht euch nämlich, einfach ein Wort oder sogar ganze Phrasen im Browser mit der Maus zu markieren, beispielsweise per Doppelklick, und dann über das Rechtsklick-Kontextmenü direkt zu suchen. In einem neuen Tab öffnet sich dann die Google-Suchergebnisseite. Besonders praktisch: Erkennt Google, dass die markierten Begriffe beispielsweise englisch oder französisch sind, könnt ihr im aufgeklappten Fenster direkt die Übersetzung von Google Translator sehen.
Eine ähnliche Funktion gibt es übrigens auch im Chrome-Mobil-Browser für iOS und Android. Hier könnt ihr mit einem Longtap (sprich tippen und gedrückt halten) Wörter markieren. Am unteren Bildschirmrand erscheint eine Leiste mit Google-Symbol und dem markierten Begriff. Tippt ihr darauf, klappt ein Fenster mit der passenden Google-Suche auf, in der ihr direkt auf die Ergebnisse zugreifen könnt. Auch das Übersetzungsfeature funktioniert hier.
Such-Power-up: Schnell und überall suchen mit der Omnibox
Die Adressleiste von Google Chrome heißt Omnibox – und das nicht ohne Grund. Sie kann nämlich deutlich mehr als nur URLs öffnen oder normal bei Google suchen. Neben einigen Addon-Spielereien, von denen wir vor einiger Zeit schon einmal berichtet haben, eignet sie sich besonders gut als Universalrechner und als Universalsuchmaschine.
Letzteres dürfte die wenigsten von euch überraschen – wer geht denn heute noch auf google.com und sucht da dann erst nach einem Begriff? Viel einfacher geht das natürlich über die Omnibox. Aber wenn ihr nicht einfach nur bei Google suchen wollt, sondern direkt auf einer bestimmten Website wie t3n oder Wikipedia oder bei einem bestimmten Dienst wie Google Maps oder Twitter, geht das mit wenigen Handgriffen ebenfalls wesentlich leichter.
Chrome erkennt bei vielen Seiten die Suchfunktion automatisch und speichert sie als optionale Suchmaschine für die Zukunft – alternativ könnt ihr im Einstellungen-Menü auch einzelne hinzufügen und unerwünschte wieder entfernen. Zusätzlich könnt ihr ihnen hier ein Suchkürzel geben, mit dem ihr sie dann kurzerhand in der Omnibox aktiviert.
Gebt Wikipedia beispielsweise das Kürzel wiki, Google Maps maps, X tw und t3n natürlich t3n. Von da an reicht es für eure Suche aus, in der Omnibox einfach das Kürzel plus Suchbegriff einzugeben – etwa wiki „Suchbegriff“ –, und Chrome durchforstet direkt die abgekürzte Seite.
Mathe-Power-up: Rechnen und Umrechnen in der Omnibox
Noch einfacher könnt ihr Chromes Omnibox zum Lösen simpler Rechnungen sowie zum Umrechnen von Währungen oder Messeinheiten nutzen. Klar, komplexe Gleichungen und Funktionen werden auf dem engen Raum schwierig. Aber schlichte Addition, Subtraktion, Multiplikation und Division sind problemlos mithilfe der Symbole „+“, „-“, „*“ und „/“ möglich. Die Ergebnisse bekommt ihr direkt in der Omnibox angezeigt. Klammert ihr die jeweiligen Teile eurer Rechnungen ein, nehmt ihr diese – den Rechenregeln gemäß – von der Grundregel „Punkt vor Strich“ aus.
1 von 2
Ähnlich simpel rechnet ihr Währungen und Einheiten um. Gebt eure Ausgangsmenge inklusive Einheit in die Omnibox ein, setzt danach ein „=“ und dann die Zieleinheit. Sofort findet ihr im Dropdown-Menü die gesuchte Lösung. Einziges Problem hierbei: Ihr müsst wissen, was Chrome als Einheiten haben will, um korrekt umrechnen zu können. Hier haben wir ein paar gängige Einheiten für euch zusammengesucht:
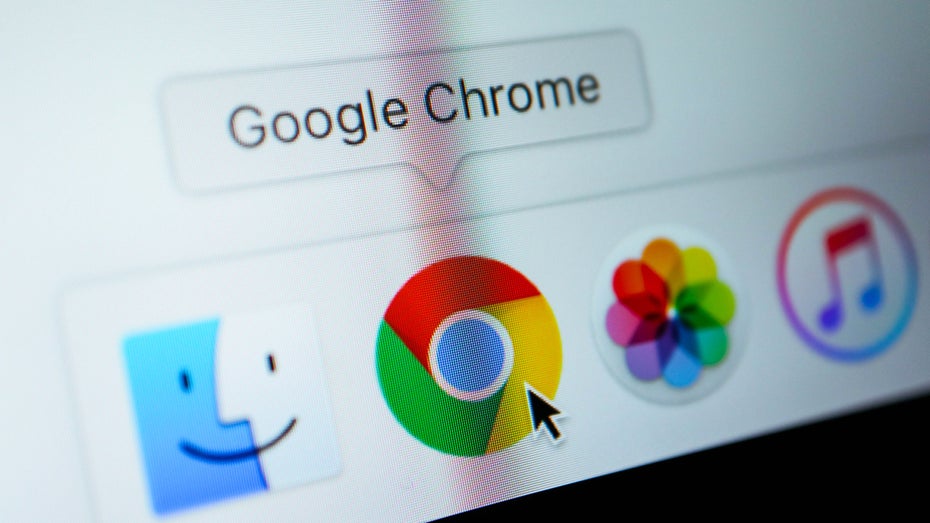
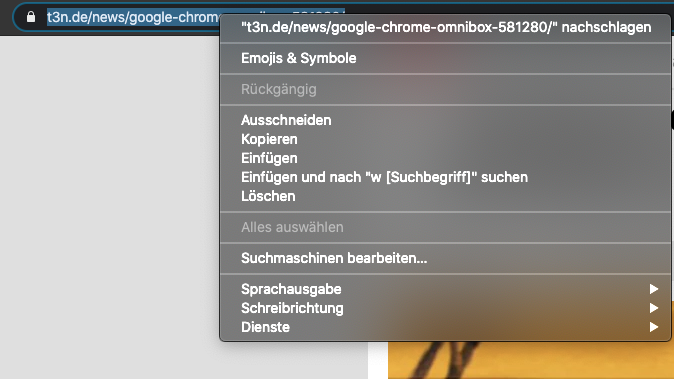
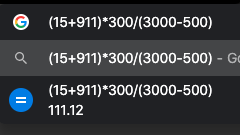

wirklich interessant