- Noch schneller Adressen eingeben
- Oft besuchte Orte speichern
- Genaue Abreisezeit planen
- Historische Ansicht in Street View
- Mit Live View besser zu Fuß unterwegs
- Zoomen mit einem Finger
- Streckenfortschritt teilen
- Das Fahrzeugsymbol in Google Maps anpassen
- Inkognitomodus in Google Maps
- Google Maps mit der Stimme steuern
- E-Scooter in der Nähe anzeigen lassen
- Den Parkplatz wiederfinden
- Offline-Karten speichern
- Straßen mit hohem Verkehrsaufkommen entdecken
- Musik während der Fahrt steuern
Google Maps: Mit diesen 15 praktischen Tipps und Tricks kommst du besser ans Ziel
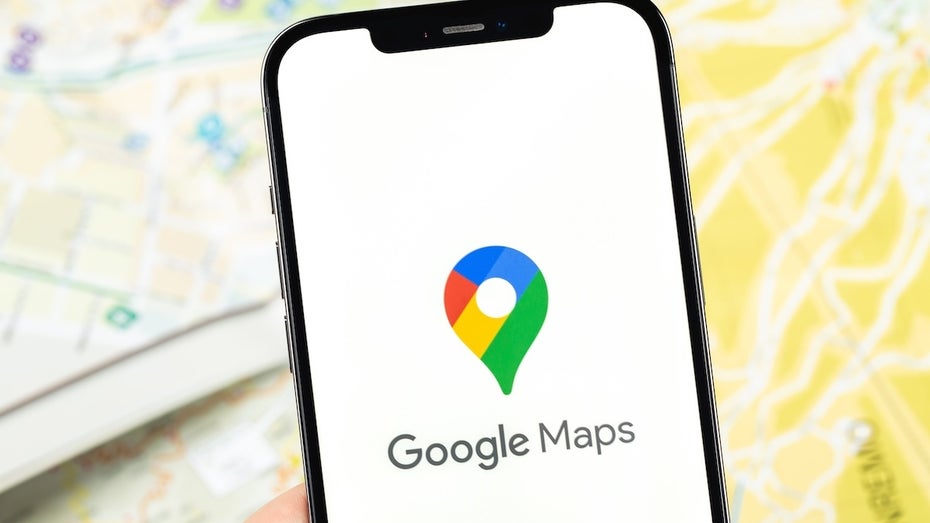
Tagtäglich navigieren Millionen Fußgänger:innen sowie Auto- und Radfahrer:innen mit Google Maps. Sie geben die gewünschte Adresse ein, drücken auf „Route starten“ und beginnen ihren Weg.
Doch eigentlich gibt es in Google Maps noch so viel mehr zu entdecken. In unserer Liste findet ihr deshalb die spannendsten Features der Karten-App, die ihr womöglich noch gar nicht kennt.
Noch schneller Adressen eingeben
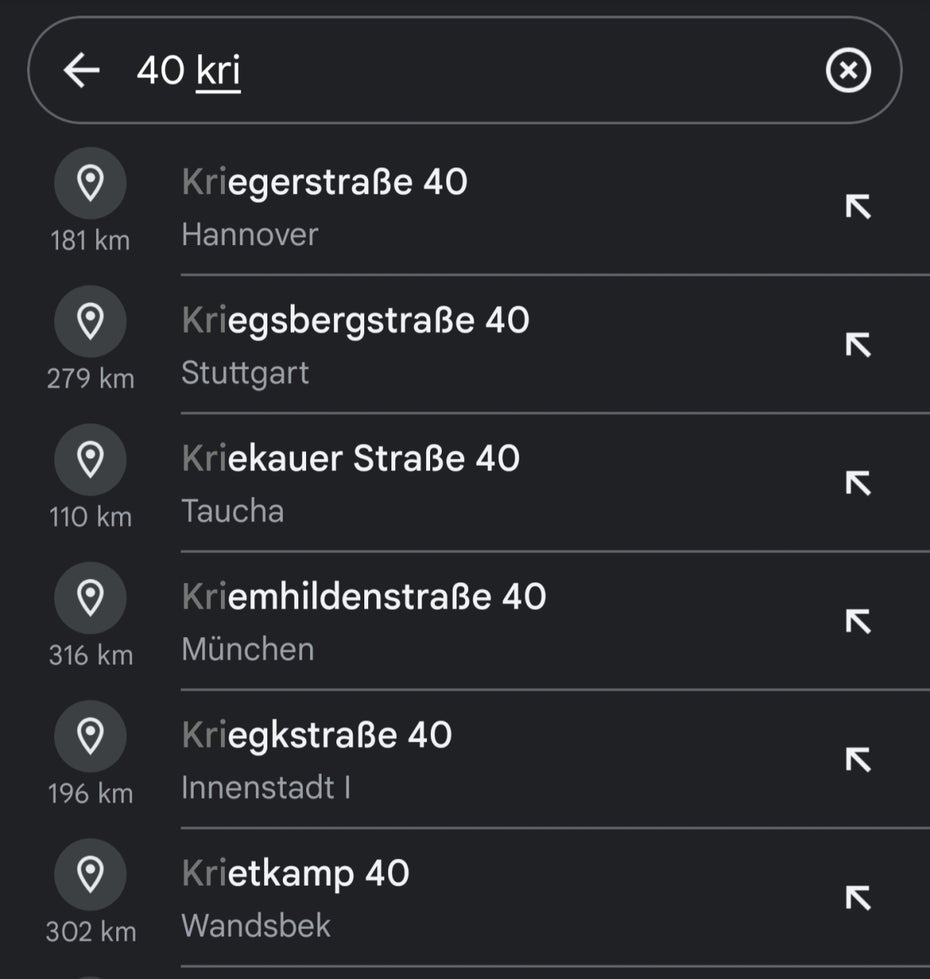
Hier könnt ihr Zeit sparen. (Bild: Screenshot Google Maps)
Zum Start gibt es einen einfachen Trick, der euch dennoch viel Zeit spart. Statt die gewünschte Zieladresse in der Reihenfolge – Straßenname, Hausnummer – anzugeben, solltet ihr es genau andersherum machen.
Gebt ihr zuerst die Straßennummer ein, müsst ihr nur noch einen Bruchteil des Straßennamens eintippen, schon gibt euch Google Maps den passenden Vorschlag.
Oft besuchte Orte speichern
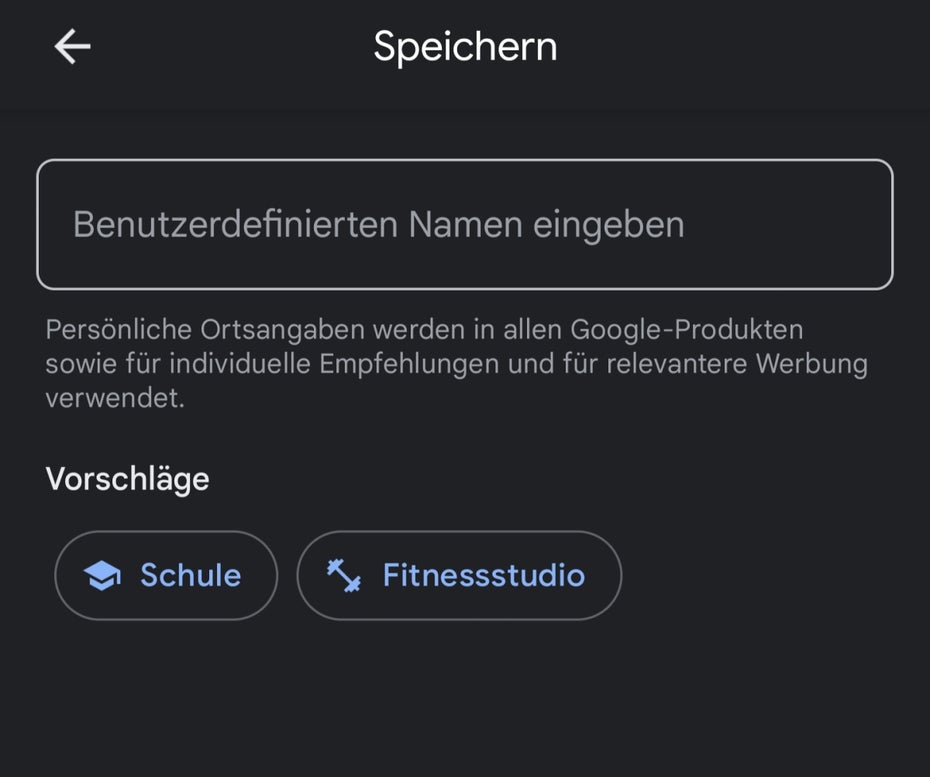
Über Label findet ihr die wichtigsten Orte schnell wieder. (Bild: Screenshot Google Maps)
Fahrt ihr häufig an einen bestimmten Ort, für den ihr die Navigation benötigt, aber ihr seid es leid, die Adresse immer wieder einzutippen? Dann hat Google Maps ebenfalls ein Feature parat, das eine Menge Zeit spart.
Gebt zunächst die gewünschte Adresse ein und wischt dann in der Leiste mit „Route“ und „Starten“ von rechts nach links. Dadurch findet ihr die Option „Label hinzufügen“. Gebt der Adresse nun einen Namen wie „Arbeit“ oder „Zuhause“.
Künftig müsst ihr dann nur noch diese Begriffe in die Suchleiste eingeben und spart euch die Adresseingabe.
Genaue Abreisezeit planen
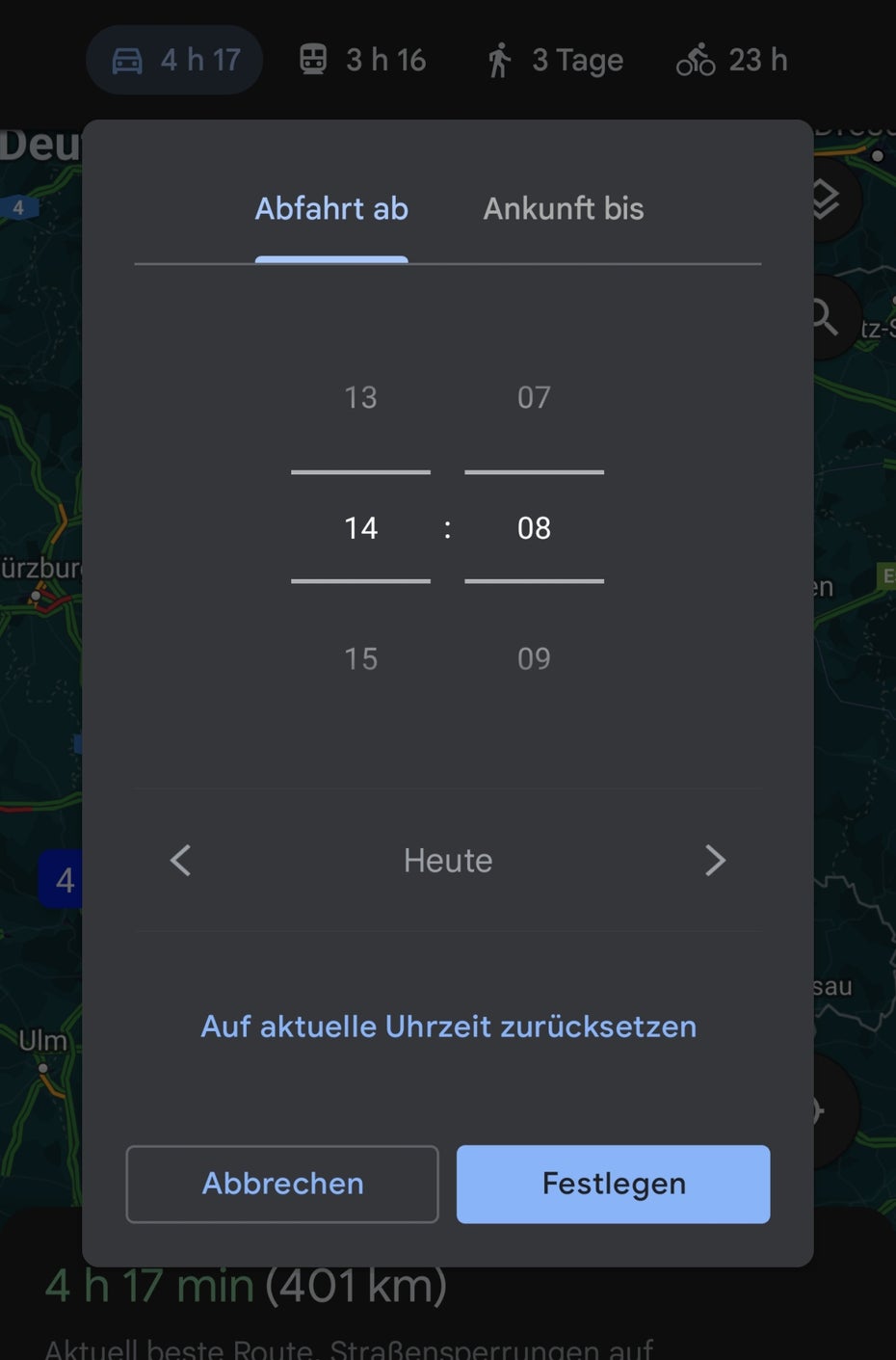
Die Zeitplanung kann euch Stress ersparen. (Bild: Screenshot Google Maps)
Der Urlaub steht an und die Route ist geplant. Allerdings müsst ihr rechtzeitig am Zielort ankommen, um pünktlich in das Hotel einzuchecken. Mit Google Maps könnt ihr die Route so anpassen, dass ihr auf alle Fälle rechtzeitig da seid.
Sobald ihr einen Zielort eingegeben habt, tippt ihr auf „Route“. Tippt anschließend auf die drei Punkte oben rechts und sucht nach dem Eintrag „Start- und Ankunftszeit festlegen“. In diesem Menü könnt ihr genau planen, wann ihr losfahren oder ankommen wollt.
Google Maps passt dann entsprechend die Route anhand eurer Wünsche sowie den Vorhersagen zum Verkehrsaufkommen und der voraussichtlichen Reisezeit an.
Historische Ansicht in Street View
Eine Funktion, die nur im Browser verfügbar ist, ist die historische Ansicht in Street View. Ihr könnt einfach einen Ort aufrufen, an dem Street View verfügbar ist. Zieht die kleine gelbe Figur – diese heißt übrigens Pegman – von unten rechts auf die Straße.
Zusätzlich zur Straßenansicht seht ihr oben links die aktuelle Adresse und das Datum der Aufnahme. Gibt es für einen Ort mehrere Aufnahmen, findet ihr zusätzlich die Option „Weitere Zeiträume anzeigen“. Klickt darauf, um eine Übersicht aller Aufnahmen zu bekommen.
Da Street View seit mehr als 16 Jahren verfügbar ist, hat sich in dieser Zeit so einiges verändert, wie auch das eingebundene Launch-Video des Dienstes zeigt. Allerdings gibt es in Deutschland oft nur eine Aufnahme.
Beispiele für die alten Google-Street-View-Aufnahmen gibt es etwa beim Big Ben an der Westminster Bridge in London oder am Rande des Central Parks in New York.
Mit Live View besser zu Fuß unterwegs
Für Fußgänger ist Live View ein gutes Tool, um sich zurechtzufinden. Startet zunächst eine Navigation zu Fuß. Ist eure Strecke mit Street View ausgestattet, könnt ihr unten in der Mitte auf „Live View starten“ tippen.
Sobald ihr Google Maps erlaubt habt, eure Handykamera zu nutzen, könnt ihr euer Smartphone hochhalten. Ihr seht Pfeile auf dem Bildschirm, die euch ganz genau zeigen, in welche Straße ihr abbiegen müsst, um zum Ziel zu kommen.
Zoomen mit einem Finger
Viele von euch wissen vermutlich, dass sich Karten in Google Maps mit einem Doppeltipp heranzoomen lassen. Aber wusstet ihr schon, dass ihr mit nur einem Finger herein- und herauszoomen könnt?
Nach dem Doppeltipp auf euer Smartphone-Display haltet ihr einfach den Finger dort. Wischt ihr anschließend nach oben oder nach unten, zoomt ihr frei durch die Ansicht.
Streckenfortschritt teilen
Begebt ihr euch auf eine lange Fahrt und eure Mitmenschen wollen wissen, wann ihr ankommt, könnt ihr euren Streckenfortschritt teilen. Startet dazu einfach eine Navigation und zieht dann das Menü, das eure Fahrtzeit anzeigt, nach oben.
Hier tippt ihr auf „Streckenfortschritt teilen“. Verschickt den Link dann per Messenger oder Mail an eure Kontakte. Diese müssen einfach nur auf den Link klicken, um eure Position, die geplante Route und die voraussichtliche Ankunftszeit zu sehen.
Das Fahrzeugsymbol in Google Maps anpassen
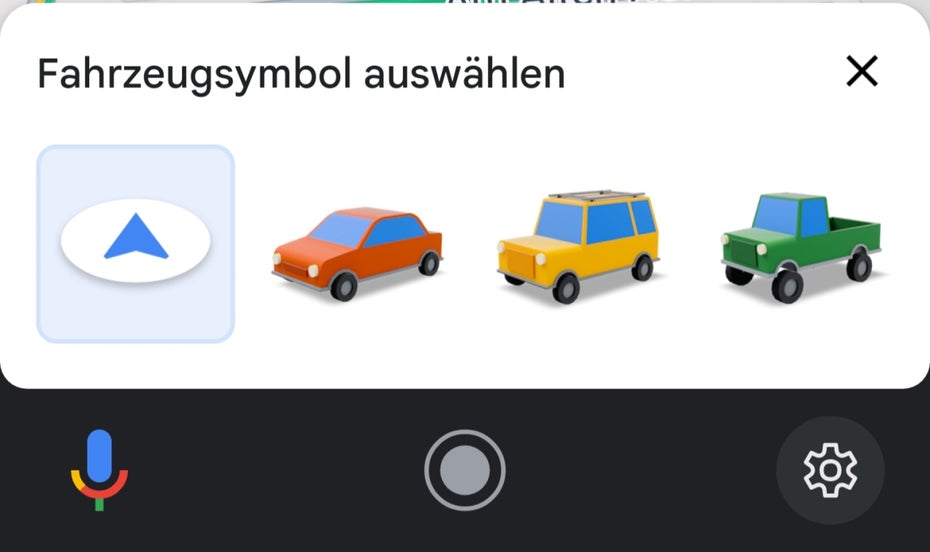
Es stehen euch immerhin drei Alternativen zur Auswahl. (Bild: Screenshot Google Maps)
Startet ihr die Navigation in Google Maps wird eure aktuelle Position als Pfeil dargestellt. Das ist zwar übersichtlich, aber auch manchmal einfach zu langweilig. Glücklicherweise lässt sich die Darstellung ändern.
Tippt dazu einfach in der laufenden Navigation auf den Pfeil. Schon zeigt euch Google Maps ein paar Alternativen an, mit denen ihr euer Auto in der App darstellen könnt.
Inkognitomodus in Google Maps
Wollt ihr ungestört von A nach B kommen, ist der Inkognitomodus womöglich die richtige Wahl. In diesem Modus ist der Google Assistant deaktiviert, ihr bekommt keine Benachrichtigungen oder Suchvorschläge angezeigt und die Reise taucht auch nicht in eurem Standortverlauf auf.
Den Modus könnt ihr ganz einfach aktivieren, indem ihr auf euer Profilbild tippt und dann „Inkognitomodus aktivieren“ antippt. Beachtet, dass euch dadurch einige Funktionen wie Pendeln, Offline-Karten und Maps-Beiträge aus der Community ebenfalls nicht zur Verfügung stehen.
Google Maps mit der Stimme steuern
Dank Google Assistant lässt sich auch Google Maps problemlos mit der Stimme steuern. Dafür müsst ihr die Option allerdings zunächst aktivieren. Tippt auf euer Profilbild oben rechts und wählt im Menü „Einstellungen“ aus.
Sucht dann nach dem Menüpunkt „Navigationseinstellungen“ und scrollt nach unten zu „Google Assistant-Einstellungen“. Hier aktiviert ihr die Option „Fahrmodus“. Nun kann euch der Google Assistant helfen, wenn ihr eine Route gestartet habt.
Per Sprachbefehl könnt ihr mehrere Dinge steuern. So könnt ihr Google etwa bitten, euch direkt zur nächsten Tankstelle zu lotsen. Diese wird dann als Zwischenstopp in eurer Route eingeplant. Zudem könnt ihr Kontakte anrufen, eure Ankunftszeit erfragen und die Satellitenansicht anzeigen oder deaktivieren lassen. Eine Liste der Sprachbefehle findet ihr bei Google. Fun Fact: „Sind wir bald da?“ ist ebenfalls eine der verfügbaren Fragen.
E-Scooter in der Nähe anzeigen lassen
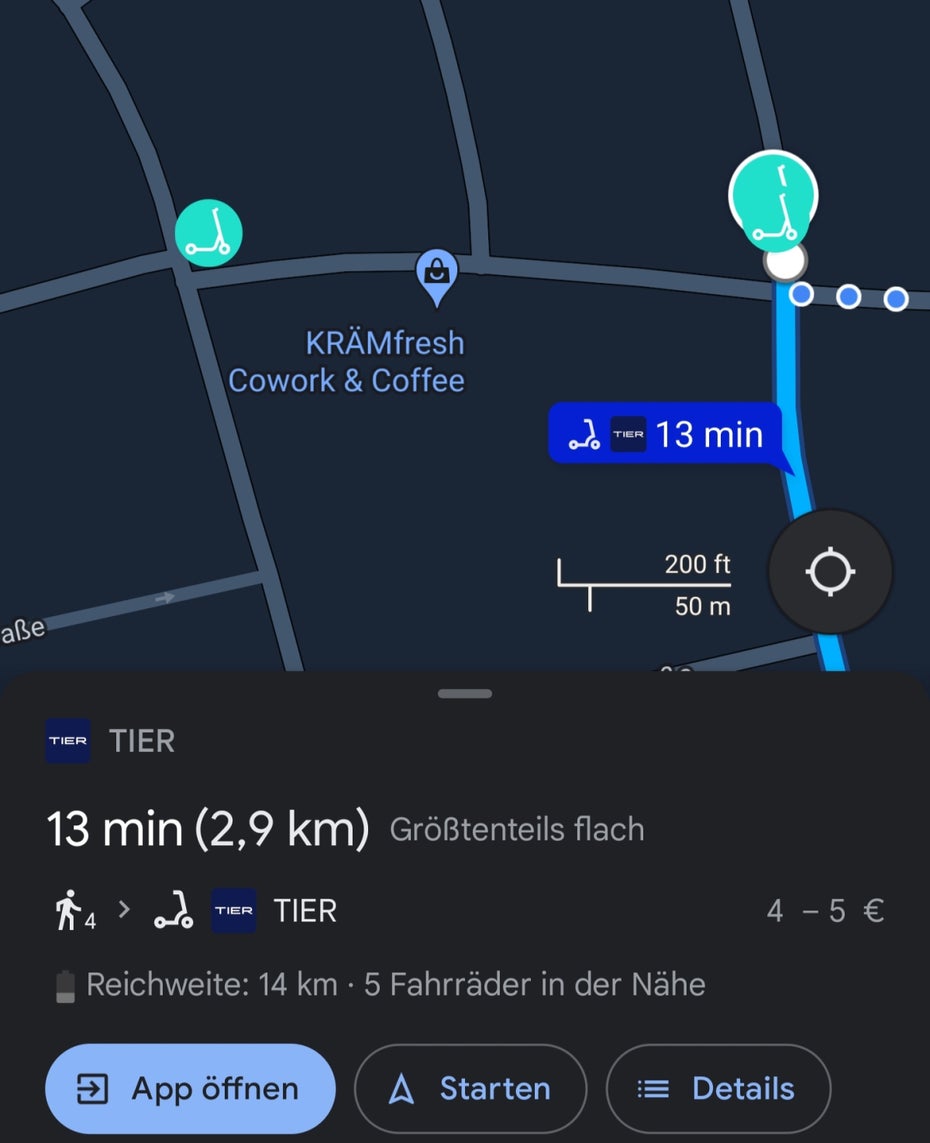
E-Scooter werden auch in Maps angezeigt. (Bild: Screenshot Google Maps)
Dass ihr öffentliche Verkehrsmittel wie Busse und Bahnen in der Google-Maps-App anzeigen lassen könnt, wisst ihr vermutlich schon. Schließlich gibt es dafür in der Navigation einen eigenen Reiter. Allerdings könnt ihr euch auch die Position von E-Scootern in eurer Nähe anzeigen lassen, wenn ihr lieber diese nutzen wollt.
Habt ihr eine Route ausgewählt, tippt auf den Reiter für öffentliche Verkehrsmittel. Scrollt nach ganz unten. Sind E-Scooter in eurer Region verfügbar, werden diese hier angezeigt. Tippt ihr dann auf diese Option, öffnet sich die Google-Maps-Karte mitsamt den Positionen aller verfügbaren E-Scooter, die für eure Reise sinnvoll wären.
Den Parkplatz wiederfinden
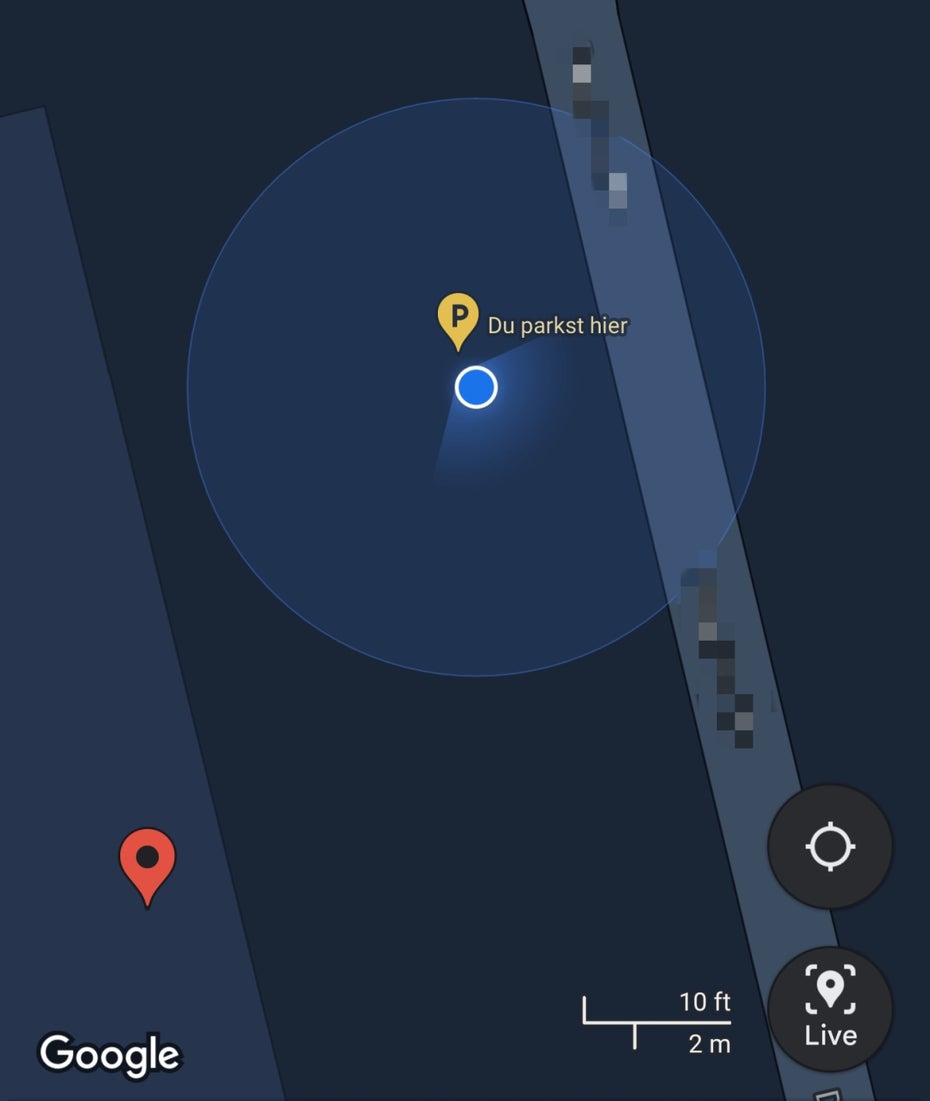
Den Parkplatz wiederzufinden, war noch nie so einfach. (Bild: Screenshot Google Maps)
Diese Funktion ist besonders nützlich, wenn ihr in einer fremden Stadt unterwegs seid. Kennt ihr euch nicht aus, müsst ihr euch dennoch den Parkplatz merken, auf dem ihr euer Auto, Motorrad oder euer Fahrrad abgestellt habt. Google Maps hilft auch hier aus.
Öffnet einfach die Karte, während ihr neben eurem Fahrzeug steht. Tippt dann auf eure aktuelle Position, die als blauer Punkt angezeigt wird. Das Menü „Mein Standort“ öffnet sich. Neben der Option, euren Standort zu teilen, könnt ihr „Parkplatz speichern“ auswählen.
Der Parkplatz wird fortan als gelber Pin auf der Karte angezeigt. Wollt ihr später dorthin zurück, müsst ihr nur die Suchleiste in Google Maps öffnen. Der Parkplatz wird euch dort direkt als erste Option angezeigt.
Ihr löscht den Pin wieder, indem ihr darauf tippt, das Menü am unteren Bildschirmrand nach oben wischt und auf „Löschen“ tippt.
Offline-Karten speichern
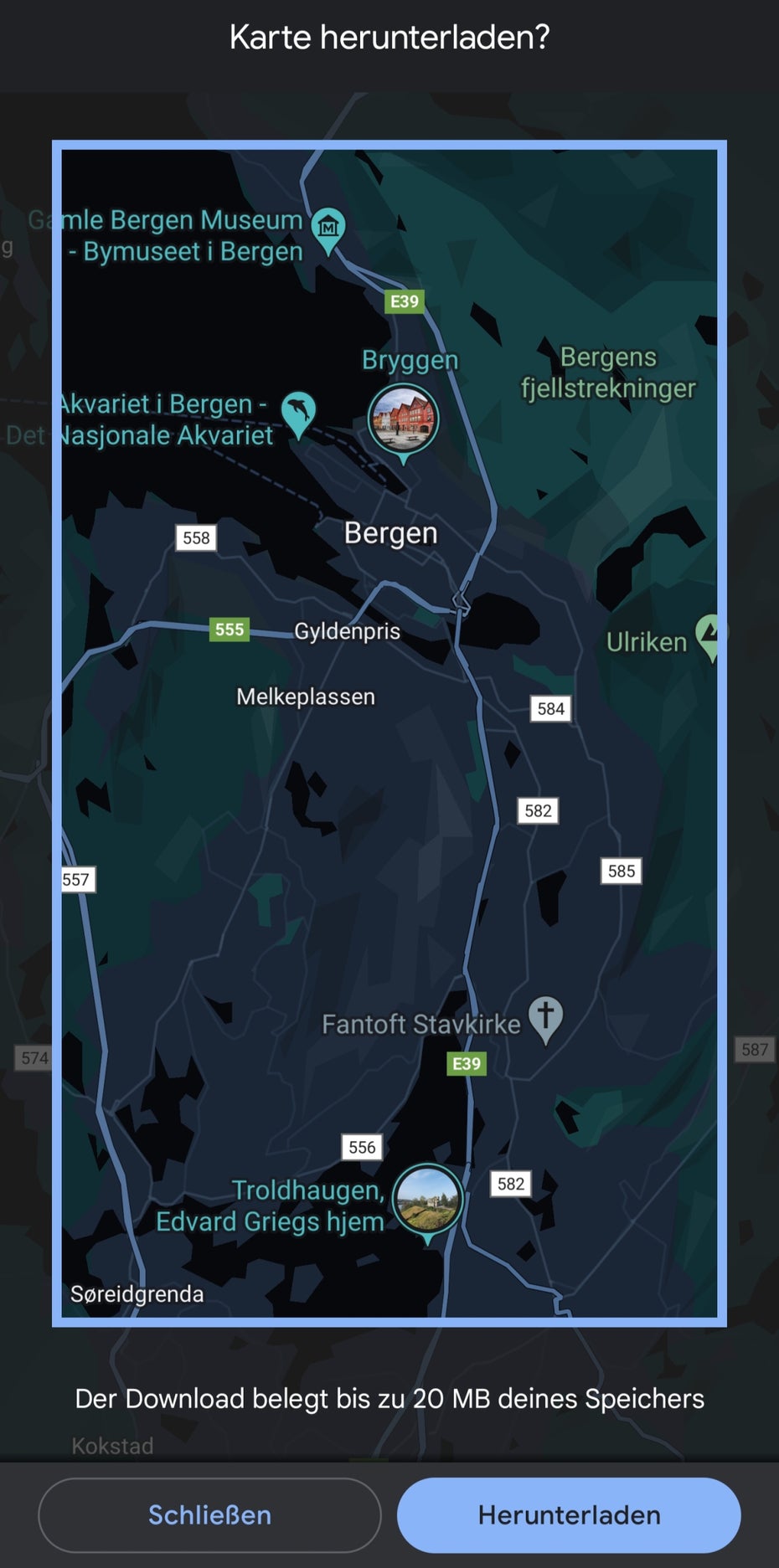
Offline-Karten eignen sich besonders für Reiseziele. (Bild: Screenshot Google Maps)
Offline-Karten eignen sich immer dann, wenn ihr in eine Region fahren wollt, in der ihr keine Internetverbindung habt. Seid ihr also beispielsweise im Ausland unterwegs und wollt keine horrenden Roaming-Gebühren bezahlen, könnt ihr die Karten vorab herunterladen und euch offline durch die Straßen navigieren lassen.
Um eine Offline-Karte zu erstellen, müsst ihr zunächst den gewünschten Ort in die Suchleiste eingeben. Tippt noch einmal auf den Namen des Ortes unterhalb der Kartenansicht und drückt dann oben rechts auf das Dreipunkte-Menü. Wählt „Offlinekarte herunterladen“ aus.
Ihr könnt nun einen Kartenausschnitt festlegen, den Google Maps herunterladen soll. Achtet nur darauf, dass Google Maps mehr Speicherplatz benötigt, je größer der Kartenausschnitt ist. Im Offline-Modus profitiert ihr zudem nicht von Live-Updates zu Stau oder anderen Hindernissen auf den Straßen.
Straßen mit hohem Verkehrsaufkommen entdecken
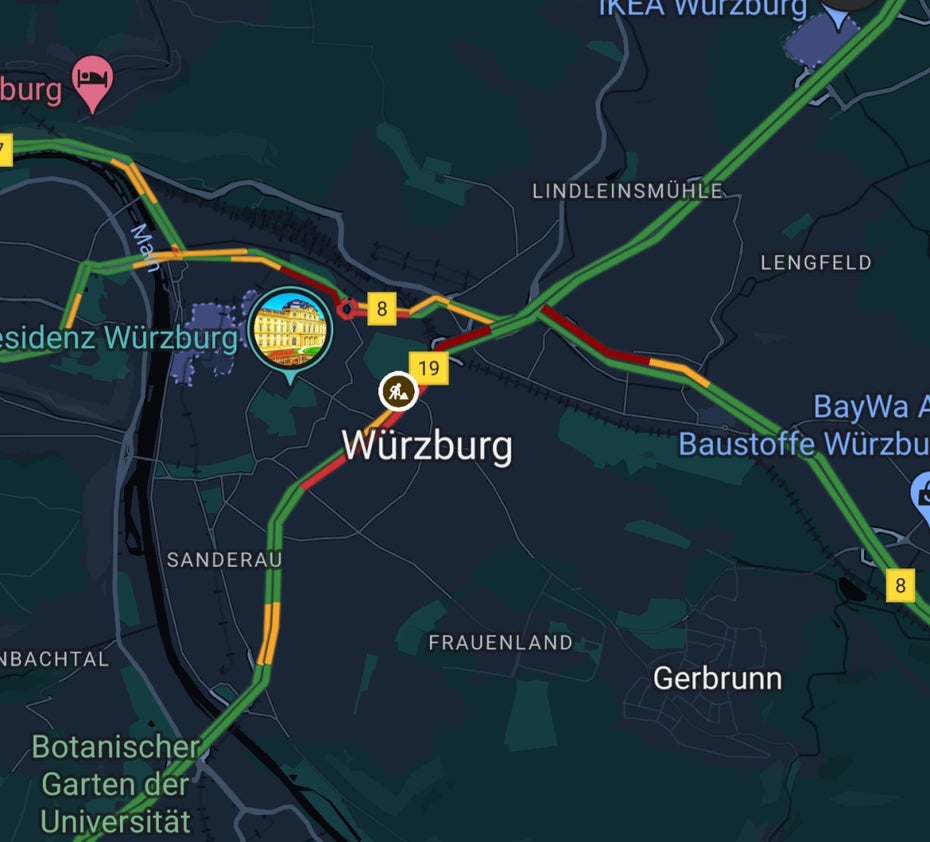
Rote Straßen solltet ihr lieber meiden, wenn ihr nicht in einen Stau geraten wollt. (Bild: Screenshot Google Maps)
Noch bevor ihr in eine neue Stadt fahrt, kann es helfen, die meistbefahrenen Knotenpunkte zu kennen. Dafür gibt es eine entsprechende Ansicht in Google Maps. Tippt oben rechts auf das Ansichtensymbol (zwei Vierecke übereinander), das sich unter der Suchleiste befindet.
Hier könnt ihr etwa zwischen Satelliten- und Standardansicht wechseln. Im unteren Bereich gibt es aber auch die Option „Verkehrslage“. Tippt darauf und schließt das Menü wieder. Schon werden euch Straßen in Grün, Gelb und Rot – je nach Verkehrsaufkommen – angezeigt.
Musik während der Fahrt steuern
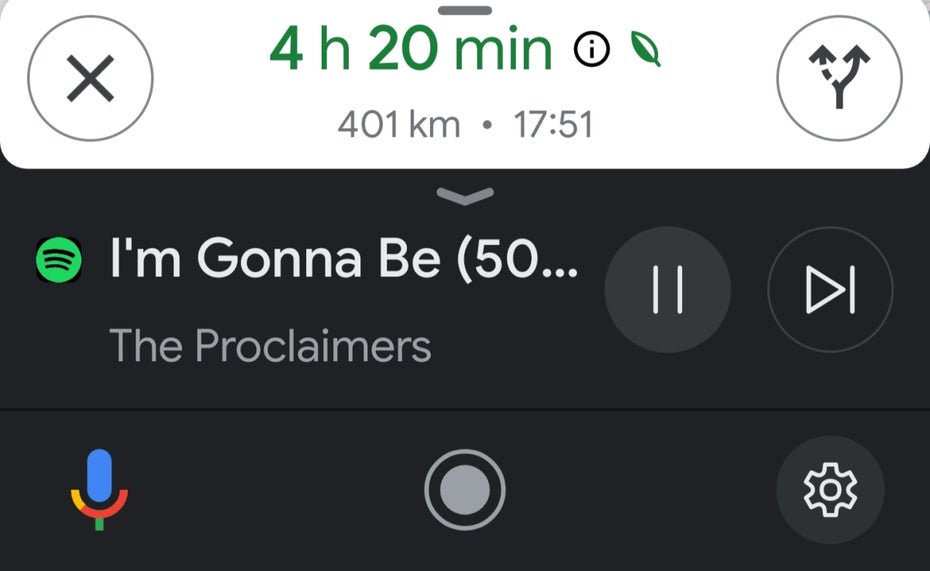
Die Musiksteuerung lässt sich schnell und einfach bedienen. (Bild: Screenshot Google Maps)
Wenn ihr auch zu den rund 60 Prozent der Menschen gehört, die während des Autofahrens Musik hören, ist diese Funktion von Google Maps für euch. Ihr könnt nämlich die Songs eures liebsten Streaming-Dienstes direkt während der Fahrt steuern.
Geht dafür über euer Profilbild in die „Einstellungen“ und wählt „Navigationseinstellungen“ aus. Sucht nach dem Eintrag „Steuerung zur Medienwiedergabe einblenden“. Wählt eine Medien-App wie Spotify, Apple Music, Deezer oder Youtube Music aus und bestätigt die Auswahl.
Spielt ihr jetzt Musik ab, wird euch diese während der Navigation am unteren Bildschirmrand angezeigt. Ihr könnt sie pausieren und zum nächsten Song skippen.


