So produzierst du Online-Events mit Microsoft Teams und OBS Studio
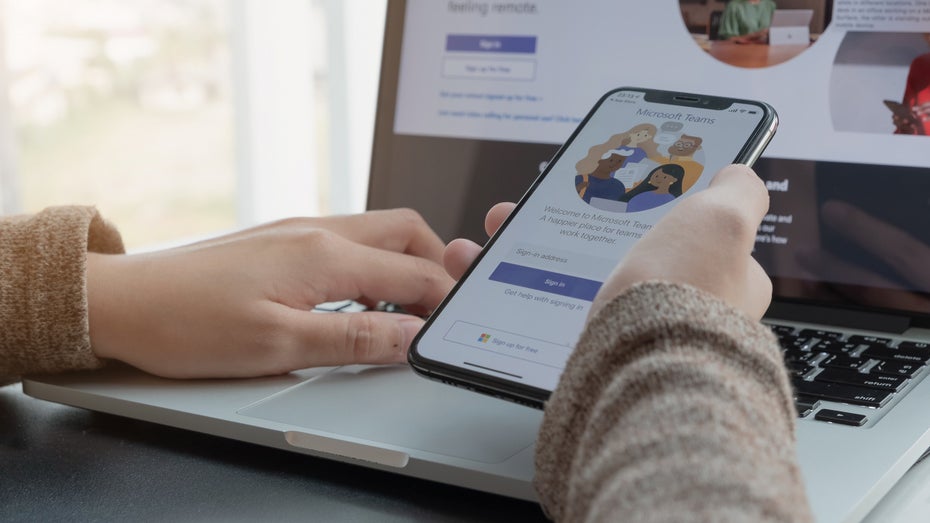
(Foto: wichayada suwanachun / shutterstock)
Das Problem: Die Teams Live Events lassen sich zwar innerhalb von Microsoft Teams selbst produzieren – oder extern über Microsoft Stream als bereits fertiger Video-Stream einspeisen. Für die Live-Produktion bietet Teams hingegen nur wenige Funktionen und Optionen an, setzt zudem recht enge Grenzen. Beispielsweise sind beliebte Bild-in-Bild-Szenen oder halbtransparente Überblendungen nicht möglich. Das externe Einspeisen von Video-Streams erlaubt zwar die flexible Produktion solcher Szenen, steht aber nicht für Teams Live Events zur Verfügung, die auch öffentlich verfügbar gemacht werden sollen. Eleganter, vielfältiger und schlicht besser ist es hingegen, die eigentliche Produktion der Video-Szenen in OBS Studio vorzunehmen – und dann nur noch das Ergebnis als Video-Stream über ein Teams Live Event auszuspielen.
Eingeschränkte Produktion
Die in Microsoft Teams verfügbaren Produktionsmöglichkeiten sind sehr eingeschränkt. Pro Zeiteinheit ist nur einer der Vortragenden sichtbar. Zudem lässt sich maximal eine Bildschirmfreigabe hinzuschalten. Im Falle einer Bildschirmfreigabe verschiebt Teams wiederum den Vortragenden als kleines Video neben den Bildschirminhalt.
Für einige Situationen mag das ausreichen, etwa bei Schulungen oder Webinaren. Insbesondere populäre Interview-Szenen, bei denen zwei, drei oder mehr Vortragende gleichzeitig zu sehen sein und direkt miteinander sprechen können sollen, sind damit praktisch unmöglich. Denn das Nachsehen haben die Zuschauer, wenn Teams ständig zwischen den Interviewteilnehmern hin- und herspringt oder die aktuell sprechende Person nicht sichtbar ist.
Mehr Flexibilität ist also nicht nur wünschenswert, sondern erforderlich. Etwa: ein Vortragender mit oder ohne Präsentation, oder ein oder mehrere Vortragende gleichzeitig, oder manuelle Wechsel zwischen den Sprechern, Einblendungen von Banderolen mit den Namen der Vortragenden, Kontextinformationen und Ticker sowie grafische Visualisierungen.

Abbildung 1: Der Produktionsprozess eines Live-Streams lässt sich immer in die drei gleichen Schritte Ingest, Mixing und Broadcast gliedern. (Bild: Dr. Ralf S. Engelschall)
Dies alles ist über eine Produktionsumgebung realisierbar, die typischerweise in die folgenden drei Schritte aufgeteilt ist (vergleiche Abbildung 1): Im ersten Schritt „Ingest“ werden die Video-Streams der Vortragenden eingespeist, im zweiten Schritt „Mixing“ werden diese Video-Streams zusammen mit anderen Medien wie Präsentationsfolien, Bilder und Videos in Szenen gesetzt und im dritten Schritt „Broadcast“ werden diese Szenen als fertiger Video-Stream an die Teilnehmer gesendet.
Dieser dreistufige Ansatz ist auch mit Microsoft Teams realisierbar, indem es über einen Kniff mit der populären Video-Streaming-Software OBS Studio kombiniert wird. Die Produzenten integrieren die Vortragenden über ein normales Teams Meeting (Ingest), mischen den Stream in OBS Studio ab (Mixing) und spielen nur noch das Ergebnis als Teams Live Event aus (Broadcast). Mögliche Beispiel-Szenen einer solchen flexiblen Produktion sind in Abbildung 2 zu sehen. Ganz ohne weitere Hindernisse ist diese Art der Produktion zwar nicht zu erreichen, jedes einzelne lässt sich aber aus dem Weg räumen.

Abbildung 2: In OBS Studio als Szenen abgemischt, lassen sich mehrere Vortragende und weitere Medien gleichzeitig wiedergeben und per Microsoft Teams an bis zu 20.000 Teilnehmer ausstrahlen. (Bild: Dr. Ralf S. Engelschall)
Vortragende integrieren
Um die Vortragenden ohne große technische Hürden zu integrieren, ist zunächst ein normales Teams Meeting notwendig, im Folgenden „Presenter-Meeting“ genannt. Alle Vortragenden benötigen zur Teilnahme lediglich Microsoft Teams, eine Kamera, ein Mikrofon und eine knallgrüne Grafikdatei als Hintergrund. Das Ergebnis sind dank der in Teams eingebauten künstlichen Intelligenz freigestellte Vortragende vor einem künstlichen Greenscreen.
Die Event-Produzenten nehmen an diesem Presenter-Meeting ebenfalls über einen Microsoft Teams Client teil. Wichtig: In den Einstellungen unter „Permissions“ aktivieren die Presenter dazu noch das seit Ende 2020 existierende Feature „Network Device Interface (NDI)“. Dies erlaubt es ihnen nach dem Beitritt zum Meeting über den Menüpunkt „Broadcast over NDI“ die Video- und Audio-Streams aller Vortragenden auf das lokale Netzwerk per Multicast weiterzuleiten. Dank des explizit dafür optimierten und standardisierten Netzwerkprotokolls NDI ist diese Weiterleitung nahezu latenzfrei.
Beim NDI-Multicasting ist zu beachten, dass Microsoft Teams jeden Vortragenden und den sogenannten „Active Speaker“ als jeweils getrennte Video-Audio-Streams weiterleitet. Die Audio-Spuren aller Streams enthalten aber den von Microsoft Teams bereits in der Cloud vorgemischten Ton aller Vortragenden. Dies ist bei der weiteren Verarbeitung in OBS Studio zu beachten, damit keine mehrfachen Audio-Spuren mit denselben Tönen in der Produktion entstehen.
Mischen der Video-Streams in OBS Studio
Zum Mischen der per NDI ausgesandten Video-Streams bietet es sich an, die bei Streamern sehr populäre und flexible Open-Source-Software OBS Studio zu verwenden. Die dafür passende, frei verfügbare Erweiterung heißt OBS-NDI. Für die eigentliche Produktion empfehlen sich auch die frei verfügbare Erweiterung Stream FX, die zahlreiche Filter, Effekte, Transitionen und Encoder bereitstellt, sowie das kommerzielle VST-Plugin Speachy, das die Audio-Qualität deutlich verbessert.
Zum Mischen der Video-Streams legt man die vorgesehenen Szenen des Events als Szene/Quelle-Konfiguration in OBS Studio an. Es hat sich bewährt, dazu eine Konfiguration zu verwenden, die folgende Besonderheiten und Erfahrungswerte berücksichtigt (vergleiche hierzu Abbildung 3).
Der Ton wird über eine Pseudo-Szene „Shared-Audio“ konfiguriert, in der nur die video-audio-basierte NDI-Quelle „XXX (MS Teams – Active Speaker)“ eingebunden ist. „XXX“ steht dabei für den Namen des Rechners des Produzierenden. Auf diese Quelle konfigurieren die Produzenten zur Qualitätsverbesserung als Audio-Filter entweder das VST-Plugin Speachy oder eine Kombination der folgenden in OBS Studio bereits eingebauten Audio-Filter: „Noise Suppression“ für eine Rauschunterdrückung, „Noise Gate“ zum Stummschalten unterhalb einer bestimmten Dezibel-Grenze, „Compressor“ für das Anheben leiser Töne und das weiche Runterdrücken von zu lauten Tönen, und „Limiter“ für das harte Runterdrücken von Tönen kurz unterhalb von null Dezibel, um ein sogenanntes Audio-Clipping zu vermeiden. Der Vorteil der Pseudo-Szene ist, dass sich dadurch der Ton später szenenübergreifend steuern lässt.
Pro Person sollte eine Pseudo-Szene „Shared-Person-NN“ konfiguriert werden, in der die video-audio-basierte NDI-Quelle „XXX (MS Teams – YYY)“ eingebunden ist. „YYY“ ist hier der Name des Vortragenden, wie er in Teams bekannt ist. Zusätzlich sollte in der Szene eine zweite Text/GDI-Plus-Quelle konfiguriert werden, in der die Produzenten den Namen „YYY“ des Vortragenden über den Video-Stream legen. Das ist notwendig, um kurz vor dem Event einfacher zu erkennen, ob die Zuordnungen der Vortragenden zu den jeweiligen Szenen „Shared-Person-NN“ wirklich korrekt sind. Außerdem erlauben es die Pseudo-Szenen „Shared-Person-NN“ den Produzenten, den NDI-Video-Stream der Vortragenden nur an exakt einer Stelle zu konfigurieren, unabhängig davon, wie viele konkrete echte Szenen das Event besitzt.
Nun konfigurieren die Produzenten die echten Szenen „Scene-NN“ des Events. Hierzu bietet es sich an, jede Szene über mehrere Quellen als Ebenen zusammenzusetzen. Dazu ist die Stream-FX-Quelle „Source Mirror“ hilfreich, über die sich mindestens die Pseudo-Szenen „Shared-Audio“ und „Shared-Person-NN“ als Quellen in die echte Szene hineinnehmen lassen. Die Indirektion „echte Szene > Source Mirror > Pseudo-Szene“ ermöglicht es zudem, die wiederverwendbaren Quellen pro Szene mit individueller Positionierung und Skalierung als „Transition“ auf der Quelle „Source Mirror“ zu konfigurieren. Bei der Quelle „Source Mirror“ für „Shared-Person-NN“ gilt es aber zu beachten, dass Audio nicht aktiviert ist. Denn der Ton kommt pro Szene bereits über die Quelle „Shared-Audio“ einmalig herein, unabhängig davon, wie viele Vortragende in der aktuellen Szene sichtbar sind oder nicht.
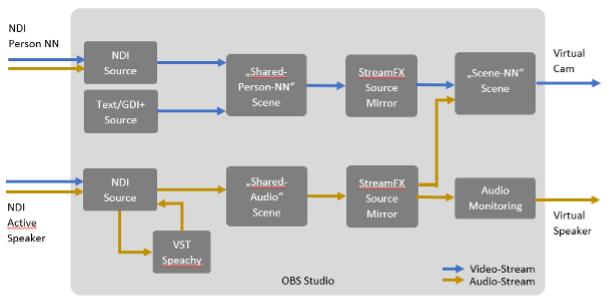
Abbildung 3: Diese Szenen-Produktion in OBS Studio basiert auf den Erfahrungswerten, die in mehreren Live-Events gewonnen werden konnten. (Bild: Dr. Ralf S. Engelschall)
Ergebnis-Ausstrahlung als Teams Live Event
Aussenden lässt sich der gerenderte Video-Audio-Stream grundsätzlich in Form eines „Attendee-Live-Event“ in Microsoft Teams. Dieses Event setzen die Produzenten zuvor als Termin in Teams an.
Um allerdings den in OBS Studio gemischten Video-Audio-Stream nach Teams in dieses Attendee-Live-Event einzuspeisen, gilt es, zwei harte technische Hürden zu nehmen. So kann Teams zwar per NDI Video und Audio senden, aber leider nicht empfangen. Deshalb muss OBS Studio das Ergebnis als getrennte Video- und Audio-Devices zur Verfügung stellen. Für das Video-Device reicht die in OBS Studio eingebaute virtuelle Kamera. Diese lässt sich in Teams im Attendee-Live-Event als „OBS Virtual Camera“ finden und auswählen.
Für den Audio-Stream ist ein Umweg über die Software Voicemeeter Potato notwendig. Nach deren Installation steht sie als Quelle in OBS Studio zur Verfügung. Zu finden ist Voicemeeter in den Einstellungen unter „Audio > Advanced > Monitoring Device“ als „Voicemeeter Input (VAIO)“.
Aktiviert dann in OBS Studio in den „Advanced Audio Properties“ für die Audio-Quelle des „Active Speaker“ die Option „Monitor and Output“. Konfiguriert danach in Voicemeeter Potato eine Weiterleitung des Tons von „VAIO“ zu „B1“ und in Teams für das Attendee-Live-Event als Mikrofon das Device „Voicemeeter Output (VAIO)“, das „B1“ entspricht.
Eine finale Hürde ist wiederum in Microsoft Teams zu finden. So erlaubt es Teams noch nicht, auf demselben Rechner den Teams-Client mit zwei unterschiedlichen Sitzungen parallel und aktiv laufen zu lassen. Das wäre aber für das „Producer-Meeting“ und das „Attendee-Live-Event“ notwendig. Natürlich gibt es auch hierfür einen Umweg. Richtet einen weiteren Windows-Benutzer ein, etwa mit dem Namen „teams“, und startet eine zweite getrennte Instanz des Microsoft-Teams-Clients unter diesem Windows-Benutzer. Der dazugehörige Windows-Befehl lautet „runas /profile /user:teams“.
Die Produzenten-Umgebung besteht also aus einem normalen Microsoft-Teams-Client für das Presenter-Meeting (Ingest), OBS Studio für die Video-Stream-Erzeugung (Mixing), Voicemeeter Potato für den Audio-Export und einem zweiten Microsoft-Teams-Client für das Attendee-Live-Event, der unter einem gesonderten Windows-Benutzer läuft (Broadcast). Abbildung 4 zeigt den logischen Aufbau dieser Umgebung und Abbildung 5 einen Screenshot dieser Produzenten-Umgebung während eines konkreten Events.
Während eines Events ist es übrigens wichtig, den Vortragenden im Presenter-Meeting per Screen-Sharing die Produzenten-Umgebung wie in Abbildung 5 kontinuierlich anzuzeigen. Denn die Vortragenden sollten mindestens die Szenen-Vorschau („Preview“ rechts oben in OBS Studio in Abbildung 5) während des Events im Blick behalten können, um zu wissen, wann sie jeweils an der Reihe sind.
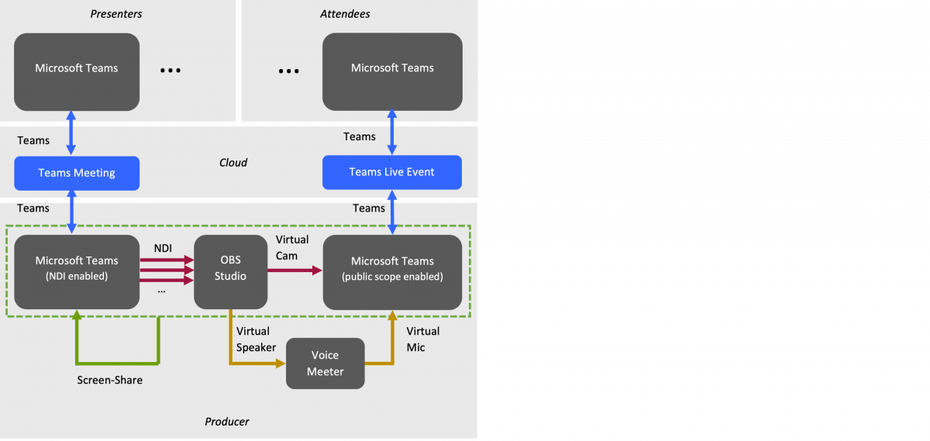
Abbildung 4: Der gesamte, logische Aufbau der Produktionsumgebung bestehend aus Microsoft Teams, OBS Studio und den notwendigen Erweiterungen. (Bild: Dr. Ralf S. Engelschall)
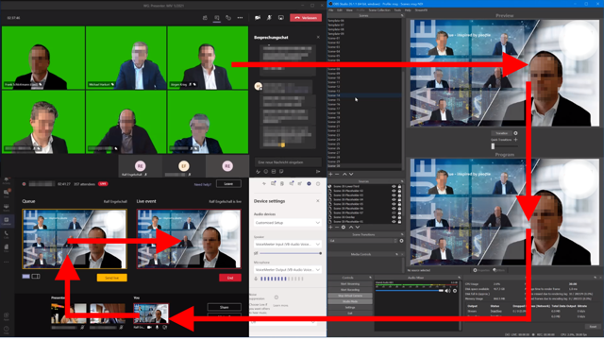
Abbildung 5: So sieht die Produzenten-Umgebung während des echten Live-Events aus. (Bild: Dr. Ralf S. Engelschall)
Workarounds aus der Praxis
Mitunter treten in der Praxis spontan einige Probleme auf, etwa die nachfolgend genannten. Sie lassen sich gezielt lösen respektive vermeiden.
Auflösung: Microsoft Teams versucht ein Teams Meeting kontinuierlich zu optimieren. Dazu ändert Microsoft Teams regelmäßig spontan die Auflösung der Video-Streams der Teilnehmenden. Dies lässt sich nicht beeinflussen und nur im Produktionsschritt korrigieren. Legt dazu in OBS Studio fest, dass die „Shared-Person-NN“ Video-Quellen auf eine feste Größe per Effekt-Filter skaliert werden.
Selektion: Außerdem sendet Microsoft Teams per NDI nur die aus seiner Perspektive wirklich notwendigen Video-Streams aus. Alle anderen ersetzt es durch einen lilafarbenen Standard-Video-Stream. Bevor eine Szene eingeblendet wird, solltet ihr deshalb die Vortragenden im Presenter-Meeting lokal „anheften“ (Menüpunkt „Pin“). Dies funktioniert in Teams für bis zu neun Vortragende gleichzeitig, sodass dies keine wirkliche Einschränkung in der Praxis darstellt.
Kleidung und Licht: Natürlich sollten die Vortragenden die üblichen Hinweise beachten, etwa keine Kleidung mit grünen Anteilen oder feinmaschigen Mustern tragen, einigermaßen einheitlichen Kamerawinkel und -abstand einhalten, für ausreichende Beleuchtung sorgen und die Stummschaltung nur für den eigenen Sprechanteil kurzzeitig ausschalten.
Rauschunterdrückung: Es ist von Vorteil, wenn die Vortragenden in Microsoft Teams die lokale Rauschunterdrückung des Mikrofons ausschalten oder zumindest nur auf maximal „niedrig“ einstellen. Andernfalls findet eine doppelte Rauschunterdrückung statt, die die Gesamtqualität des Tons zu stark negativ beeinflusst.
Unschärfe: Einige Webcams haben eine Autofokus-Funktion. Das resultiert in der Praxis oft in unscharfen Kamerabildern, falls sich die Vortragenden zu viel bewegen. Daher gilt: Die Vortragenden sollten so ruhig wie möglich vor der Kamera sitzen bleiben – oder die Autofokus-Funktion gleich komplett deaktivieren.
Wi-Fi: Wi-Fi-Verbindungen bei den Vortragenden führen regelmäßig zu Auflösungsänderungen in den per NDI ausgesendeten Video-Streams, da Microsoft Teams versucht, die Bandbreiten-Schwankungen zu kompensieren. Deshalb ist es ratsam, dass die Vortragenden vollständig über kabelgebundene Verbindungen teilnehmen.
Fazit
Wenn Microsoft Teams Meetings, OBS Studio und Microsoft Teams Live Events geeignet kombiniert werden, lassen sich semi-professionelle Online-Events für das eigene Unternehmen jederzeit in Eigenregie und ausreichender Qualität produzieren. Die Vortragenden und Teilnehmenden genießen den Vorteil, bei Microsoft Teams als ihrer gewohnten, zentralen Kommunikationsplattform bleiben zu können. Für diese Gruppe entfallen technische Hürden nahezu komplett. Der Aufwand auf Produktionsseite steigt zwar. Dafür bringt OBS Studio viele hilfreiche Funktionen mit ein, etwa flexibles Mischen der Event-Video-Streams über eine beliebige Anzahl von Szenen und Quellen, Effekt-Filter und Korrekturmöglichkeiten.
Zum Weiterlesen:
- Microsoft Teams: Nutzertracking gibt Anlass zur Sorge
- Microsoft Teams bringt euch jetzt in einem virtuellen Hörsaal zusammen
- Videoanrufe: Slack integriert Microsoft Teams und Zoom

Vielen Dank für die sehr umfangreiche Anleitung! Für ungeübte Nutzer ist dieses Setting wahrscheinlich etwas zu kompliziert. Aber interessant zu sehen, was mit Teams in Kombination mit OBS möglich ist.
Ja, stimmt: Dieses Setup ist in der Tat eher für versierte Produzenten, denn die Gesamtkomplexität ist durchaus nicht zu unterschätzen. Auf der anderen Seite sind umfangreiche Firmen-Online-Events immer bereits vom organisatorischen Ablauf her eine echte Herausforderung, so dass die zusätzliche Komplexität durch ein solches technisches Setup in einem solchen Fall sogar eher untergeht. Wir nutzen es primär aber auch nur für Online-Events größerer Einheiten unserer Unternehmensgruppe.
Danke für die ausführliche darstellung. Ich benutze NDI in normalen Teams Sessions, z.B. um in einen Workshop die Referent*innen auf einmal darzustellen.
Was da stört ist, dass – wie oben beschrieben – die Auflösung schwankt und dadurch das Videobild sich immer wieder verändert.
Meine Frage: An welcher Stelle bei Effekten kann ich das abschalten.
Sie können das nicht abschalten, da Microsoft Teams die Auflösung kontinuierlich an die Bandbreite und die Anzahl im Spotlight befindlichen Personen anpasst. Sie müssen in ihrer Video-Verarbeitung (z.B. OBS Studio) das Bild auf eine feste Größe nachträglich skalieren.