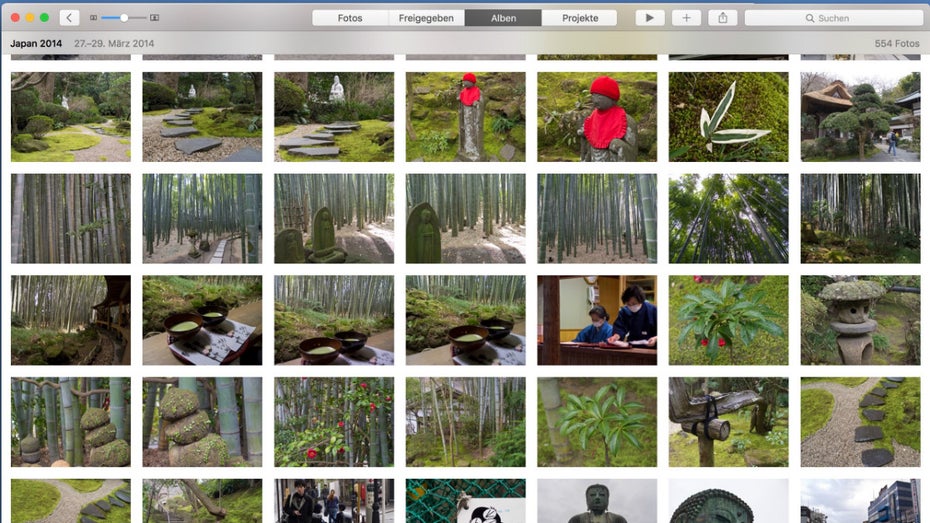Tipps und Tricks für OS X: Produktivitäts-Boost für Anfänger und Mac-Ninjas
Zugegeben, nicht alle unserer Tipps und Tricks für OS X haben das Potenzial, für grenzenlose Begeisterung zu sorgen – einige werden aber durchaus einen Aha-Effekt haben. Wir fangen ganz easy mit Kniffen für Einsteiger an und präsentieren auf der zweiten Seite Tipps für fortgeschrittene OS-X-Nutzer.
Tipps und Tricks für OS X
Eine kurze Übersicht aller Tipps findet ihr mit jeweils einer kurzen Beschreibung jedes Tricks in der folgenden Galerie.
1 von 17
Automatisches Öffnen von „Fotos“ verhindern
Wer zusätzlich zu seinem Mac ein iPhone oder iPad sein Eigen nennt, rauft sich wahrscheinlich regelmäßig die Haare, wenn er seine mobilen Begleiter am Mac anschließt. Per Default führt das Anschließen eines iPhones oder iPads – aber auch einer Kamera oder SD-Karte mit Bildern oder Videos – nämlich dazu, dass auch automatisch die Fotos-App geöffnet wird.
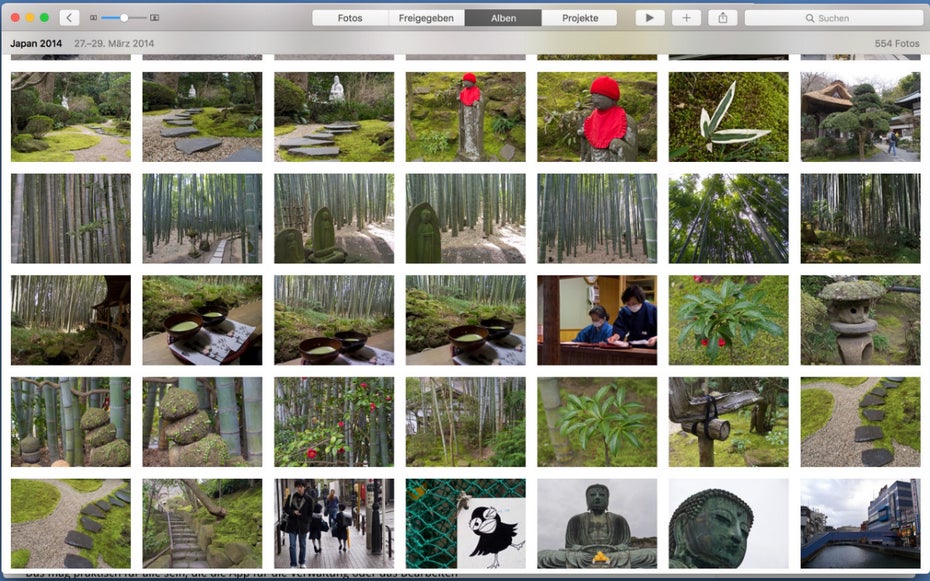
Zu einem der wohl praktischsten Tipps und Tricks für OS X gehört das Deaktivieren des automatischen Starts der Fotos-App. (Screenshot: t3n)
Das mag praktisch für alle sein, die die App für die Verwaltung oder das Bearbeiten verwenden, allerdings gibt es genau für diese Aufgaben weitaus bessere Software. Es ist zwar möglich die Automatik beim Importieren zu deaktivieren, allerdings nur für jedes Gerät einzeln. Mittels einer versteckten Systemeinstellung könnt ihr aber das automatische Öffnen von „Fotos“ komplett unterbinden. Hierfür öffnet ihr die Terminal-App und gebt folgenden Befehl ohne Anführungszeichen ein: „defaults -currentHost write com.apple.ImageCapture disableHotPlug -bool YES“. Wollt ihr das rückgängig machen ersetzt einfach „YES“ durch „NO“.
Übrigens: noch mehr Tipps rund um das Terminal findet ihr in unserem Artikel „Keine Angst vor der Kommandozeile: Mit diesen 10 Befehlen entfesselst du das ganze Potenzial deines Mac“
Copy&Paste ohne Formatierung
Geht es euch auch so, dass ihr in der Regel beim Kopieren von Text auf die jeweilige Formatierung verzichten könnt? Wenn ihr kopierten Text ohne Formatierung pasten wollt, dann müsst ihr statt „CMD + V“ einfach „SHIFT + ALT + CMD + V“ verwenden. Wer auf einen Knoten in den Fingern verzichten kann, hält „ALT“ und „CMD“ mit dem Daumen gedrückt.
Apps via Spotlight starten
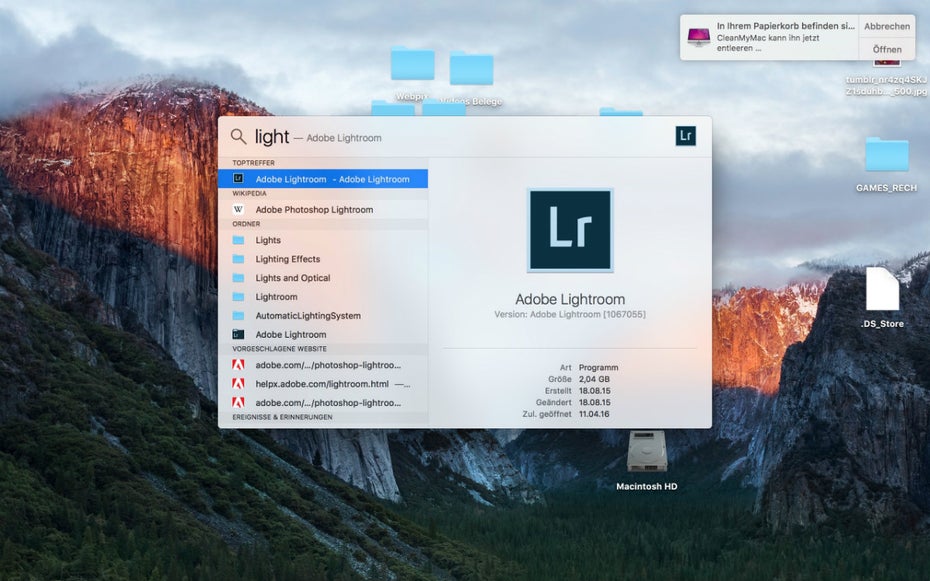
Apps via Spotlight starten zu können ist der wohl einsteigerfreundlichste Rat, den wir im Rahmen unserer Tipps und Tricks für OS X geben. (Screenshot: t3n)
Ein wirklich grundlegender Tipp, der wahrscheinlich nur absoluten OS-X-Neulingen nicht geläufig ist: Ihr könnt Apps mittels Spotlight starten. Das ist wesentlich schneller, als die gewünschten Programme im Dock oder im Finder zu suchen. Einfach „CMD + SPACE“ und dann den Namen des gewünschten Programms eingeben. In der Regel werden die ersten paar Buchstaben ausreichen und OS X schlägt euch die gesuchte Software vor.
Mehrere PDFs zu einem zusammenfügen
Dass die Vorschau-Anwendung von OS X PDFs anzeigen kann, ist weitläufig bekannt. Dass man allerdings auch mehrere Dokumente zu einem zusammenfügen kann, wissen dagegen weniger Nutzer. Das funktioniert, indem man ein PDF in der Vorschau öffnet und dann über das Icon oben links die Miniatur-Leiste einblendet. Neben dem Dateinamen findet sich ein kleiner Pfeil. Dieser muss nach unten zeigen, denn nur dann werden auch alle Seiten des Dokuments in der Miniatur-Ansicht angezeigt. Jetzt kann man per Drag&Drop das zweite PDF aus dem Finder in die Leiste ziehen. Einfach das zweite Dokument an die gewünschte Stelle ziehen und die Vorschau-App fügt alle Seiten des zweiten PDF in das erste Dokument ein.
PDFs ganz easy unterschreiben
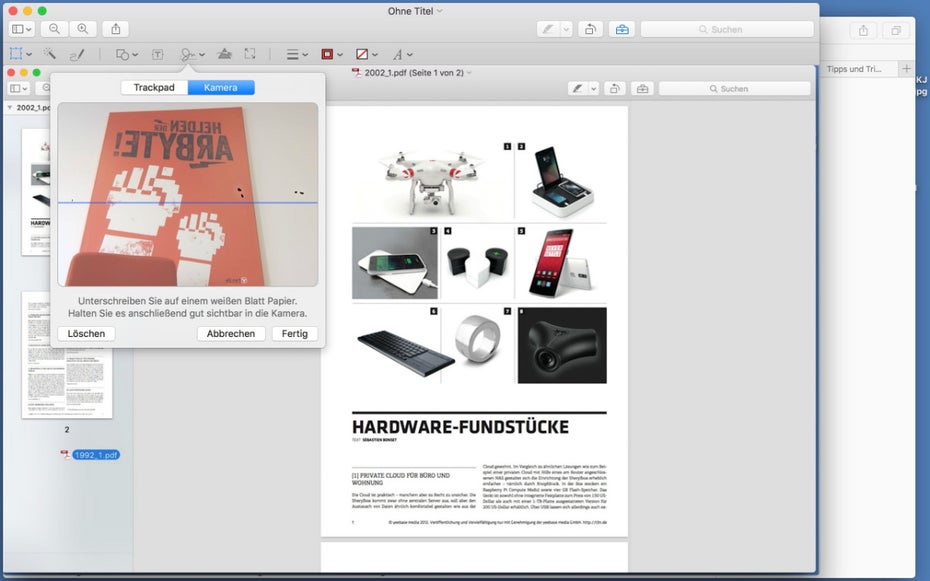
Ihr könnt PDFs mittels der FaceTime-Kamera und einer analogen Unterschrift signieren. (Screenshot: t3n)
Wer kennt das nicht? Man erhält ein PDF-Formular, das man unterschrieben zurück senden muss. Nicht wenige Nutzer bekommen bei derartigen Mails nervöse Zuckungen: PDF ausdrucken, unterschreiben, einscannen und per Mail versenden. Das geht mit OS X auch einfacher – erneut mittels Vorschau-Anwendung. Ihr öffnet das PDF in der Vorschau, öffnet die Werkzeug-Leiste und ruft dort die Funktion „Signaturen“ auf. Dann wählt ihr „Kamera“ aus, unterschreibt auf einem Blanko-Papier und haltet eure Unterschrift vor die Kamera. Daraufhin müsst ihr nur noch auf die entsprechende Stelle im PDF klicken und eure Unterschrift wird eingefügt.
Emoticons egal wo verwenden
Ihr kennt das von eurem Smartphone: Emoticons könnt ihr in fast jeder App verwenden. Auf dem Mac geht das auch, und zwar mittels der Tastenkombination „CTRL + CMD + Leertaste“. Verwendet ihr den Shortcut, öffnet sich ein kleines Fenster, das jede Menge Emoticons enthält, die ihr ganz einfach in jedem Textfeld verwenden könnt. Ganz rechts findet ihr zudem jede Menge Sonderzeichen.
Wie auf dem Smartphone auch, könnt ihr auf dem Mac Emoticons in jedem Textfeld verwenden. (Screenshot: t3n)
Dateipfad kopieren
Wer häufiger das Terminal nutzt, wird die folgende Funktion sehr begrüßen. Auch in anderen Fällen kann es nötig sein, den Pfad zu einer Datei zu kopieren. Das funktioniert ganz einfach im Finder, indem man eine Datei mit einem Rechtsklick auswählt und dann „ALT“ gedrückt hält. Daraufhin erhält man die Option, den Dateipfad zu kopieren. Das funktioniert auch für Ordner im Finder.
Einen Dateityp stets mit der gleichen Anwendung öffnen
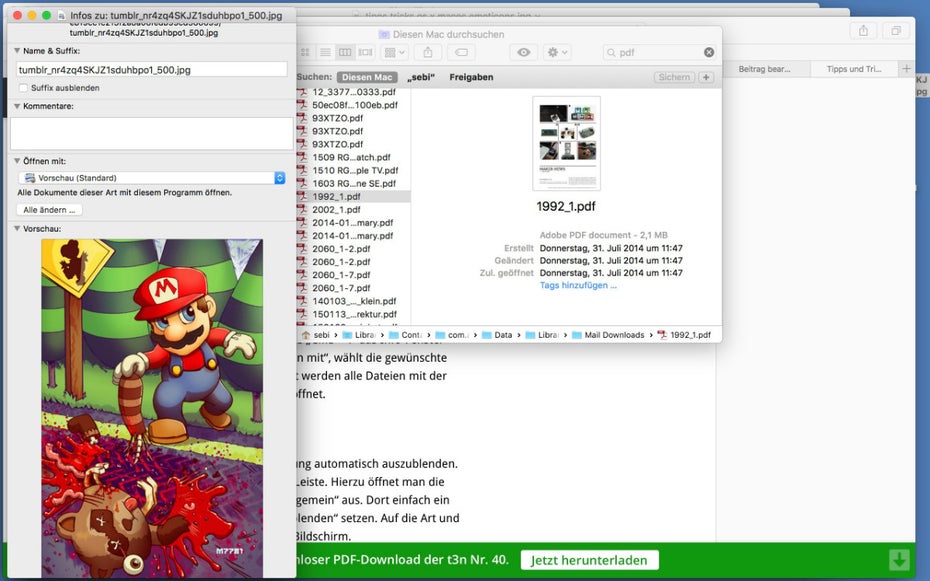
Die Standardanwendung, mit der ihr bestimmte Dateitypen öffnet, lässt sich leicht ändern. (Screenshot: t3n)
Egal ob Bilder oder Textdokumente – viele Dateitypen möchte man nicht unbedingt mit Bordmitteln öffnen, sondern mit der bevorzugten Anwendung. Im Finder kann man zwar das Betriebssystem bei jedem Öffnen einer Datei aufs Neue anweisen, sie via „Öffnen mit“ mit der gewünschten Anwendung zu starten. Das lässt sich aber auch automatisieren. Hierfür öffnet man mittels „CMD + i“ das Info-Fenster einer Datei und navigiert zu dem Menüpunkt „Öffnen mit“, wählt die gewünschte Software aus und klickt auf „Alle ändern“. In Zukunft werden alle Dateien mit der selben Endung in der ausgewählten Anwendung geöffnet.
Menü-Leiste ausblenden
Es ist schon länger möglich, das Dock bei Nichtnutzung automatisch auszublenden. Seit einiger Zeit funktioniert das auch für die Menü-Leiste. Hierzu öffnet man die Systemeinstellungen und wählt den Menüpunkt „Allgemein“ aus. Dort einfach ein Häkchen bei „Menüleiste automatisch ein- und ausblenden“ setzen. Auf die Art und Weise hat man noch ein wenig mehr Platz auf dem Bildschirm.
Dateien fix in anderen Anwendungen öffnen
Viele Anwendungen in OS X beinhalten links neben dem Dateinamen, den man am oberen Rand des Fensters mittig findet, ein kleines Icon, das überaus praktisch ist. Das Icon lässt sich nämlich per Drag&Drop einfach in eine andere Anwendung ziehen und öffnet dann die entsprechende Datei auch in der neuen App.
Tipps und Tricks für OS X: Rund um Screenshots
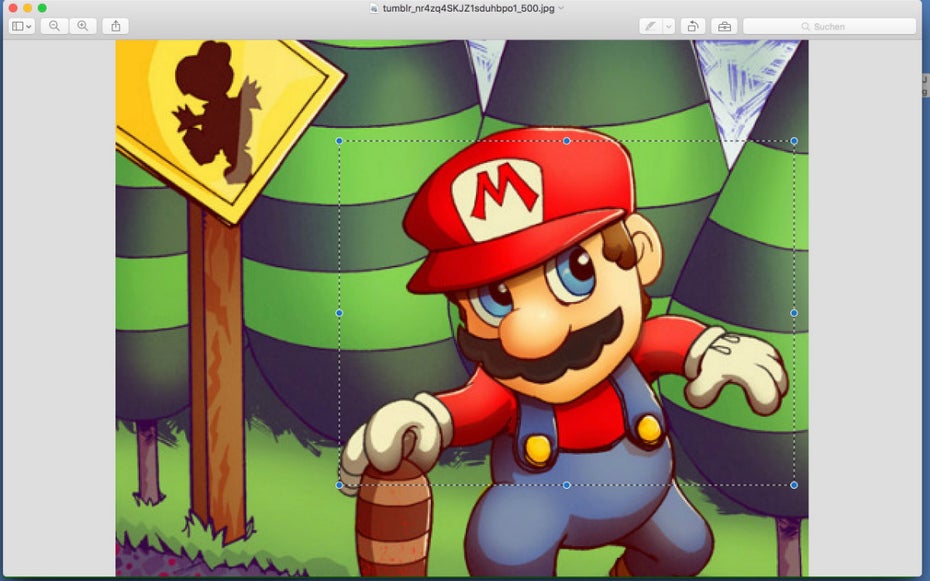
Für Screenshots jeglicher Art stehen eine ganze Menge Tastaturkürzel zur Verfügung. (Screenshot: t3n)
OS X bietet eine ganze Reihe von Möglichkeiten, Screenshots jeglicher Ausprägung zu erstellen. Wer einen Screenshot des kompletten Bildschirms benötigt, erreicht das mit der Tastenkombination „SHIFT + CMD + 3“. Das Bild wird als Datei auf dem Desktop abgelegt. Wer einen anderen Speicherort für seine Screenshots bevorzugt, muss das Terminal bemühen und den folgenden Befehl eintippen: „defaults write com.apple.screencapture location /GEWÜNSCHTESVERZEICHNIS; killall SystemUIServer“. Rückgängig macht man das mit dem Befehl „defaults delete com.apple.screencapture location; killall SystemUIServer“.
Wer den Screenshot lieber in die Zwischenablage befördern möchte, um ihn beispielsweise in der bevorzugten Bildverarbeitungssoftware zu öffnen, verwendet „SHIFT + CMD + CTRL + 3“. Wer nur einen Teil des Bildschirms erfassen will, nutzt statt „3“ die „4“. Daraufhin lässt ich der Ausschnitt mittels eines Fadenkreuzes festlegen.
Tipps für Fortgeschrittene
Wer viele Programme im Dock hat, verliert schnell den Überblick. Mittels eines kleinen Kniffes kann man für mehr Übersicht sorgen, indem man bestimmte Apps gruppiert. Hierfür fügt man mit Hilfe des Terminals und folgendem Befehl Platzhalter ein: „defaults write com.apple.dock persistent-apps -array-add ‚{„tile-type“=“spacer-tile“;}‘; killall Dock“. Den eingefügten Platzhalter kann man per Drag&Drop an die gewünschte Position schieben.
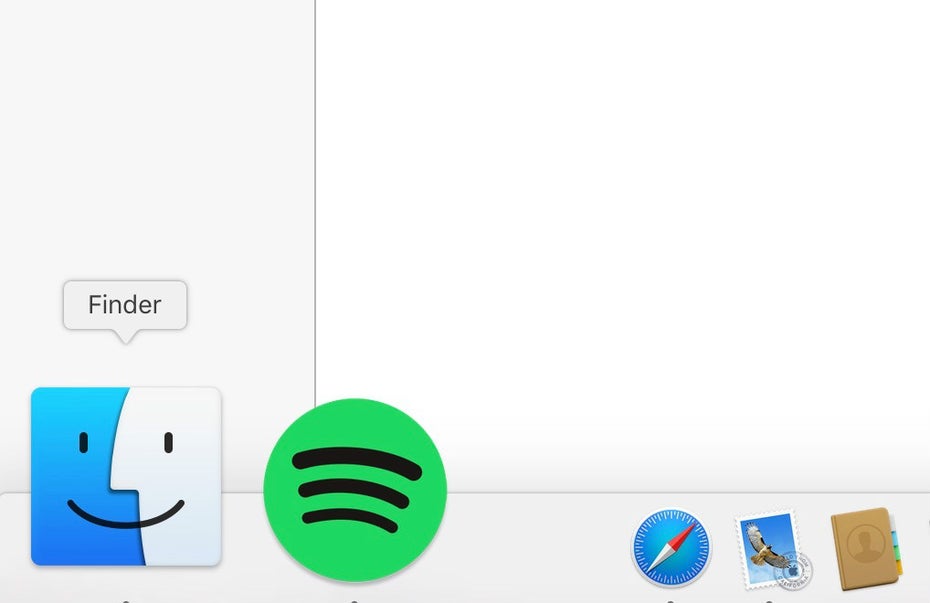
Platzhalter im Dock erleichtern den Überblick. (Screenshot: t3n)
Text-Zauberei: Copy&Paste mal anders
Wer häufiger Text kopieren und einsetzen muss, kann statt des herkömmlichen Copy&Paste-Prozesses Textpassagen auch per Highlight&Drag als Dateien abspeichern, um sie zum Beispiel später zu nutzen. Hierfür markiert man einfach die gewünschte Passage in jeder beliebigen App und zieht sie in einen Ordner oder auf den Desktop. OS X legt dann automatisch eine Datei an, in der der kopierte Text als „Text Clipping“ gespeichert wird. Das bietet sich beispielsweise an, wenn man ein Dokument überarbeitet, um alle Passagen zu archivieren, die man aus dem Text gekürzt hat und unter Umständen später nochmals benötigt.
Copy&Paste mal Zwei
Die wenigsten Nutzer wissen, dass OS X zwei Zwischenablagen für das Kopieren beherbergt. Wer beispielsweise ein Bild in die Zwischenablage kopiert hat und gleichzeitig noch Text kopieren will, kann auf die zweite – zugegeben wesentlich einfachere Zwischenablage – zurückgreifen. Markiert man Text und verwendet „CTRL + K“ schneidet man die Passage aus. Kopieren kann man leider nichts in die zweite Zwischenablage und das Ganze funktioniert ausschließlich mit Text und meist nur innerhalb einer Anwendung. Mittels „CTRL + Y“ fügt man den Text an anderer Stelle ein.
Bitte nicht stören!
Alle Benachrichtigungen, die ihr von allen Anwendungen angezeigt bekommt, werden von OS X über die Mitteilungszentrale verteilt. Oft lenken eintreffende Mails, Slack-Nachrichten, Skype und andere Benachrichtigungen von der Arbeit ab. Wenn ihr also mal konzentriert arbeiten wollt, dann solltet ihr das „Nicht Stören“-Feature nutzen. Ihr findet die Mitteilungszentrale über das Icon ganz rechts Oben in eurer Status-Leiste. Dort klickt ihr auf „Mitteilungen“ und scrollt dann nach ganz oben und legt den entsprechenden Schalter um.
Links für Facetime, Nachrichten und andere Apps
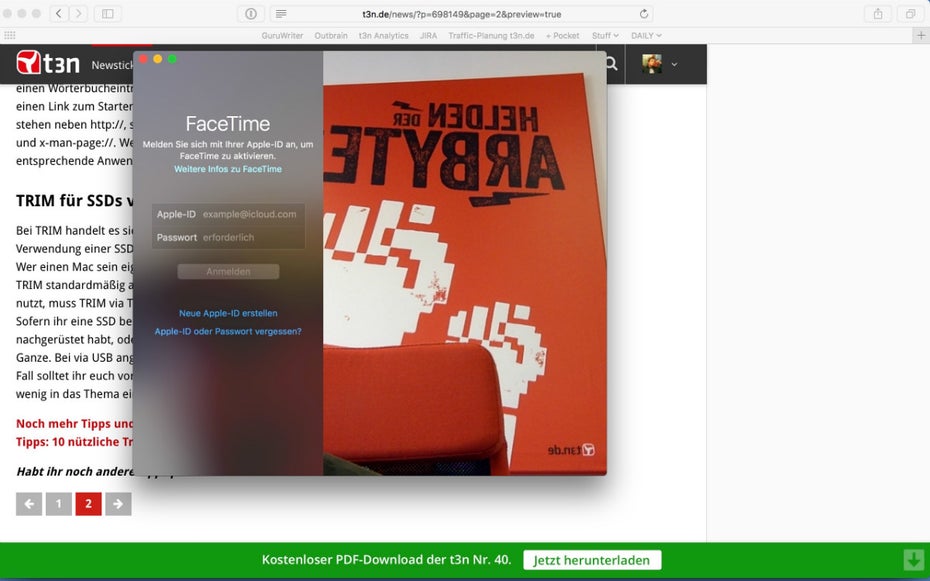
Links lassen sich nicht nur zu Websites oder Mail-Adressen setzen, sondern beispielsweise auch zu einer FaceTime-Konversation. (Screenshot: t3n)
Die meisten Nutzer werden ihren Texten und Mails zwar regelmäßig Links spendieren, aber in der Regel dürfte es sich dabei um Web-Adressen handeln. OS X erlaubt allerdings auch andere Links, beispielsweise für iMessage, Facetime oder einen Wörterbucheintrag. Die Anwendungsszenarien sind vielfältig. So ist es beispielsweise möglich mittels dict:// innerhalb eines Dokuments einen Link auf einen Wörterbucheintrag zu setzen, oder mit Hilfe von facetime:// in einer Mail einen Link zum Starten einer FaceTime-Konversation zu integrieren. Zur Verfügung stehen neben http://, ssh://, telnet://, mailto:// auch facetime://, imessage://, dict:// und x-man-page://. Wer keine bestimmte Adresse auswählt, startet lediglich die entsprechende Anwendung.
TRIM für SSDs von Drittherstellern aktivieren
Bei TRIM handelt es sich um einen Befehl, der verhindert, dass man bei längerer Verwendung einer SSD Einbußen bei der Schreibgeschwindigkeit hinnehmen muss. Wer einen Mac sein eigen nennt, der ab Werk mit einer SSD ausgeliefert wurde, hat TRIM standardmäßig aktiviert. Wer allerdings eine SSD eines anderen Herstellers nutzt, muss TRIM via Terminal mit dem Befehl „sudo trimforce enable“ aktivieren. Sofern ihr eine SSD beispielsweise mit dem Adapter-Kit von hardwrk nachgerüstet habt, oder eine Platte per Thunderbolt extern nutzt, funktioniert das Ganze. Bei via USB angeschlossenen SSDs ist da leider nichts zu machen. In jedem Fall solltet ihr euch vor der Aktivierung von TRIM für Dritthersteller-SSDs noch ein wenig in das Thema einlesen.
Habt ihr noch andere Tipps parat? Dann her damit!