Ist euer Windows-PC zu lahm? Diese 14 Tipps schaffen Abhilfe
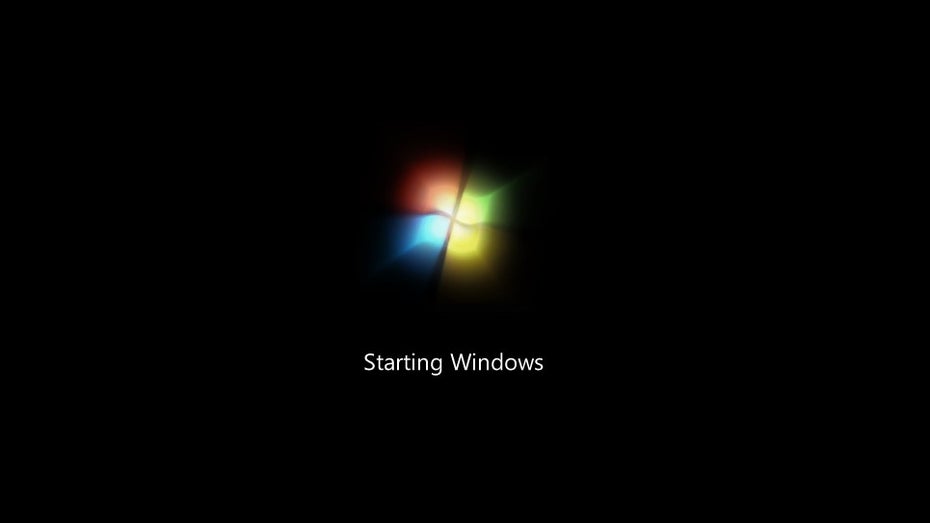
Macht euren Windows-PC flott (Screenshot: microsoft.com)
Nachdem wir uns in einem anderen Artikel bereits den Bremsklötzen unter Mac OS X gewidmet haben, ist jetzt Windows an der Reihe. Hier erfahrt ihr, wie ihr eurem Windows-Rechner mehr Geschwindigkeit entlocken könnt.
1. Windows XP deinstallieren und Windows 7/8 installieren

Seit April 2014 besteht kein offizieller Support mehr für Windows XP. (Screenshot: microsoft.com)
Der erste Tipp läuft etwas außer Konkurrenz, da er nicht ausschließlich performance-relevant, aber dennoch sehr empfehlenswert ist: Deinstalliert Windows XP. Spätestens nachdem im vergangenen Jahr der Support seitens Microsoft eingestellt wurde, sollten die verbliebenen XP-Nutzer den Umstieg zumindest in Erwägung ziehen. Zwar wurden vor dem Auslaufen des Supports nochmal einige bekannte Sicherheitlecks gestopft, neue Exploits im Betriebssystem werden aber nicht mehr beseitigt.
Mit einigen Tipps, könnt ihr Windows XP zwar auch weiterhin „einigermaßen sicher“ nutzen. Ein Update auf eine neuere Version von Windows ist jedoch in unseren Augen auf lange Sicht die sinnvollere Lösung. Wenn ihr jetzt noch zögert, solltet ihr auch bedenken, dass es nach jedem Software-Update zu Kompatibilitätsproblemen mit der Software eurer Wahl kommen kann. Nicht alle Hersteller nehmen Rücksicht auf „Nachzügler“.
Wer den Umstieg bisher nur vermieden hat, weil er zu viel Respekt davor hatte, ein Upgrade selber durchzuführen, findet bei Microsoft entsprechende Anleitungen für den Umstieg. Sowohl für das Upgrade von Windows XP auf Windows 7 als auch für das Upgrade von Windows XP auf Windows 8.1 gibt es dort Schritt-für-Schritt-Anleitungen.
2. Nach einem Upgrade auf Windows 8 oder 8.1: Altlasten entfernen
Nach einem Upgrade auf Windows 8 besteht bei den meisten Nutzern die Möglichkeit, zusätzlichen Speicherplatz freizugeben, der durch Rückstände des Updates und des alten Betriebssystems belegt wird. Wichtig: Sind die Update-Dateien einmal gelöscht, kann das Update nicht mehr deinstalliert werden.
Geht wie folgt vor, um den Speicherplatz freizugeben:
- Klickt auf dem Desktop auf „Computer“.
- Klickt mit der rechten Maustaste auf „Lokaler Datenträger (C:)“ und dann auf Eigenschaften.
- Klickt auf „Bereinigen“.
- Klickt auf „Systemdateien bereinigen“.
- Markiert „Windows Upgrade-Bereinigung“ und „Vorherige Windows-Installation(en)“ und klickt auf „OK“.
3. Die Festplatte defragmentieren
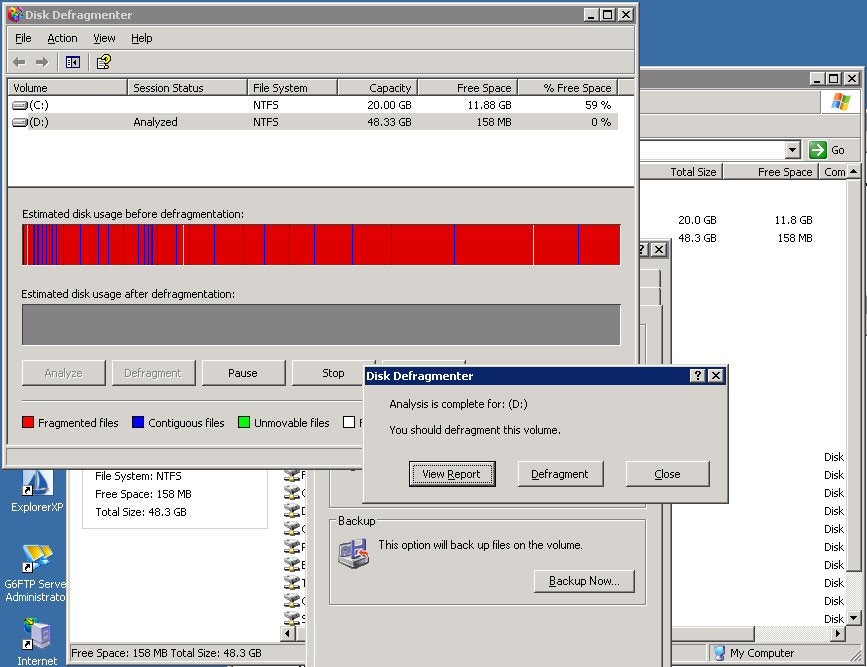
So wenig Rot wie möglich: Vielleicht sollten wir defragemntieren. (Bild: Tony Austin / Flickr / Lizenz: CC BY 2.0)
Ein wichtiger Hinweis für Nutzer von SSDs: Da SSDs die gespeicherten Daten anders organisieren als eine gewöhnliche Festplatte, benötigen diese keine Defragmentierung. Die Leistung einer SSD kann nach einer Defragmentierung sogar schlechter sein als zuvor, da der Prozess die Anordnung der Daten verändert und sich die SSD durch die häufigen Schreibvorgänge abnutzt.
Das Defragmentieren der Festplatte ist auch bei modernen Dateisystemen immer noch ein sehr sinnvoller Schritt unter Windows. Durch das ständige Speichern, Löschen und Überschreiben von Daten ergibt sich eine Fragmentierung – eine lückenhafte Verteilung von eigentlich zusammengehörigen Daten. Beim Zugriff auf diese Daten muss die Festplatte also ständig an verschiedenen „Orten“ lesen und schreiben, was die Geschwindigkeit bei starker Fragmetierung deutlich beeinträchtigt. Die Defragmentierung reiht zusammengehörige Fragmente wieder aneinander. Sollte mal eine Wiederherstellung einzelner Dateien nötig sein, ist es ebenfalls von Vorteil, eine nicht zu stark fragmentierte Festplatte zu besitzen, da dies den Vorgang vereinfachen kann.
Musste man die Defragmentierung bei älteren Windows-Versionen noch von Hand anschieben, bekommt ihr seit Windows 7 die Möglichkeit, die Festplatte nach einem Zeitplan automatisch defragmentieren zu lassen. So könnt ihr sicherstellen, dass der Schritt regelmäßig erledigt wird. Beachtet, dass die Defragmentierung je nach Grad der Fragmentierung zwischen wenigen Minuten und einigen Stunden dauern kann. Den Zeitplan legt ihr im selben Menü fest, in dem ihr auch die manuelle Defragmentierung startet. Aus den bereits genannten Gründen sollten SSD-Nutzer natürlich auch auf die automatische Defragmentierung verzichten.
Wollt ihr die Defragmentierung manuell starten, geht ihr wie folgt vor:
Windows Vista und älter:
- Klickt auf den Start-Button
- Klickt auf „Zubehör“, dann auf „Systemprogramme“
- Klickt auf „Defragmentierung“
- Klickt auf „Jetzt defragmentieren“
Windows 7:
- Öffnet die Suche (Windowstaste + F) und gebt „Defragmentierung“ ein.
- Wählt den Datenträger für die Defragmnetierung aus.
- Wenn ihr nicht sicher seid, ob eine Defragmentieurng nötig ist, klickt auf „Datenträger analysieren“.
- Ist die Analyse abgeschossen, bekommt ihr ein Ergebnis in Prozent angezeigt. Liegt diese bei über zehn Prozent, solltet ihr eine Defragmentierung durchführen.
- Klickt dazu auf „Datenträger defragmentieren“.
Windows 8:
- Öffnet den Explorer (Windowstaste + E).
- Klickt mit der rechten Maustaste auf den Datenträger, den ihr defragmentieren wollt.
- Klickt im Pop-Down-Menü auf „Eigenschaften“, dann auf „Tools“.
- Klickt auf „Optimieren“.
4. Systemauslastung im Task-Manager analysieren
Der Task-Manager ist eine Konstante unter Windows. Über ihn erfahrt ihr, wie stark euer System ausgelastet ist. Um den Task-Manager aufzurufen drückt ihr Strg + Umschalt + ESC.
Unter Windows 8 ist der Task-Manager im Vergleich zu den Vorgänger-Versionen in seinem Funktionnsumfang gewachsen. Dort könnt ihr jetzt auch den Autostart verwalten und einen App-Verlauf einsehen. Die wichtigsten Reiter für die Überwachung der Systemleistung sind allerdings „Leistung“ und „Prozesse“.
Unter „Leistung“ könnt ihr einsehen, wie stark die Einzelnen Komponenten eures PCs wie CPU, RAM, Festplatte und Netzwerkverbindung ausgelastet. Unter Prozesse könnt ihr erkennen, wie stark einzelne Anwendungen diese Komponenten ausnutzen. Dadurch könnt ihr die größten Leistungsvernichter möglicherweise bereits identifizieren und entscheiden, ob ihr diese wirklich benötigt.
5. Autostart aufräumen
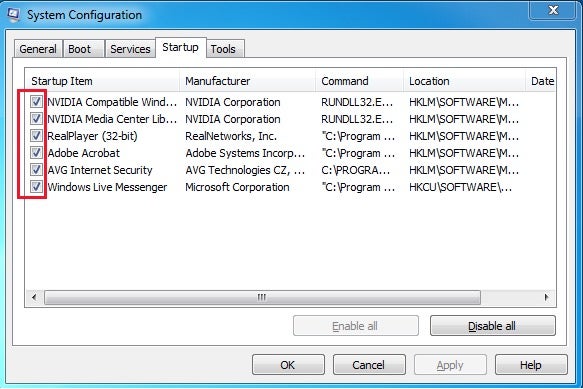
Im Autostart findet ihr alle Programme, die beim Anmelden automatisch gestartet werden. (Screenshot: social.technet.microsoft.com)
Achtung: Das Deaktivieren von Programmen im Autostart kann zu Problemen mit eurem Betriebssystem und der Systemstabilität führen. Hier solltet ihr nur Änderungen durchführen, bei denen ihr euch sicher seid oder euch ausreichend informiert habt.
Ein weiterer altbekannter Tipp ist das Aufräumen des Autostarts. Dort findet ihr die Programme, die beim Systemstart automatisch gestartet werden. In diese Liste schaffen es aber häufig auch Programme, die ihr gar nicht oder nur sehr selten benötigt. Die Programme laufen dann im Hintergrund und belegen kostbare Systemressourcen. Sollte darunter dann eines der im vorherigen Schritt aufgespürten leistungshungrigen Programme sein, solltet ihr es im Autostart deaktivieren.
Windows Vista und Windows 7:
- Öffnet das Fenster „Ausführen“ (Windowstaste + R).
- Tippt „msconfig“ und bestätigt mit Enter.
- Wählt den Reiter „Systemstart“ aus.
- Die Programme, vor denen ein Häkchen steht, werden beim Systemstart automatisch aktiviert.
- Deaktiviert nicht benötigte Programme. Wichtige Programme wie Antiviren-Software oder Firewall solltet ihr natürlich aktiviert lassen. Seid ihr euch bei einem Eintrag unsicher, könnt ihr die „Startup Application Knowledge Base“ befragen oder eine Anwendung via Google suchen. Meist bekommt ihr dort eine Hilfestellung. Solltet ihr dabei auf eine Systemdatei stoßen, dürft ihr diese auf keinen Fall deaktivieren.
- Klickt auf „Übernehmen“.
- Vielleicht müsst ihr den Computer neu starten. Ein entsprechendes Fenster weißt euch darauf hin.
Windows 8:
- Öffnet den Taskmanager (Strg + Umschalt + ESC)
- Klickt auf „Autostart“
- In der Autostart-Liste könnt ihr einzelne Programme durch einen Rechtsklick und dann „Deaktivieren“ vom automatischen Starten ausnehmen.
Unter Windows 8 könnt ihr in der Spalte „Startauswirkung“ schon vorab sehen, wie stark das jeweilig Programm den Systemstart verzögert. Seid ihr euch bei einem Programm nicht sicher, könnt ihr über einen Rechtsklick das Kotextmanü öffnen und dort über „Online suchen“ eine Internetsuche zu dem Programm starten.
6. Unnötige Programme löschen
Wer schonmal einen Rechner von der Stange gekauft hat, wird die teils umfangreiche, vorinstallierte Software bemerkt haben. Oft installieren die Hersteller Software-Testversionen auf ihren Geräten, die aber nur kurze Zeit gültig sind und im Anschluss kostenpflichtig verlängert werden müssen.
Es lohnt sich viel mehr, etwas Zeit in die Recherche zu investieren und die richtige Software für eure Bedürfnisse ausfindig zu machen. Die temporären Versionen könnt ihr meist guten Gewissens deinstallieren und so die Festplatte von unnötigem Ballast befreien. Wer ganz radikal vorgehen möchte kann auch eine Neuinstallation des Betriebssystems vornehmen, um auf eine Schlag alle unerwünschten Programm loszuwerden. Mehr zur Neuinstallaiton von Windows findet ihr unter Punkt dreizehn dieser Liste.
7. Regelmäßige Scans auf Schadsoftware durchführen
Auch Viren, Trojaner und anderes Getier können schuld an einer schlechten Systemleistung sein. Von daher gilt: Installiert euch ein gutes Antiviren-Programm und haltet es immer aktuell. Neben der Verschlechterung der Systemleistung hat so manche Schadsoftware mämlich auch noch die Angewohnheit eure persönlichen Daten auszuspionieren oder gar euer System ganz zum Stillstand zu bringen.
Damit ihr euch mit der Antivirensoftware nicht gleich die nächste Bremse auf euren Rechner holt, solltet ihr zuerst ein wenig recherchieren. Durch den ständig aktiven Live-Scan einer Antivirensoftware wird euer System ebenfalls belastet – nicht jede Lösung ist so ressourcenschonend wie der Hersteller angibt. Ein Anlaufpunkt für Testberichte und Vergleiche zum Thema Antivirensoftware ist beispielsweise av-test.org.
8. Dateileichen entfernen
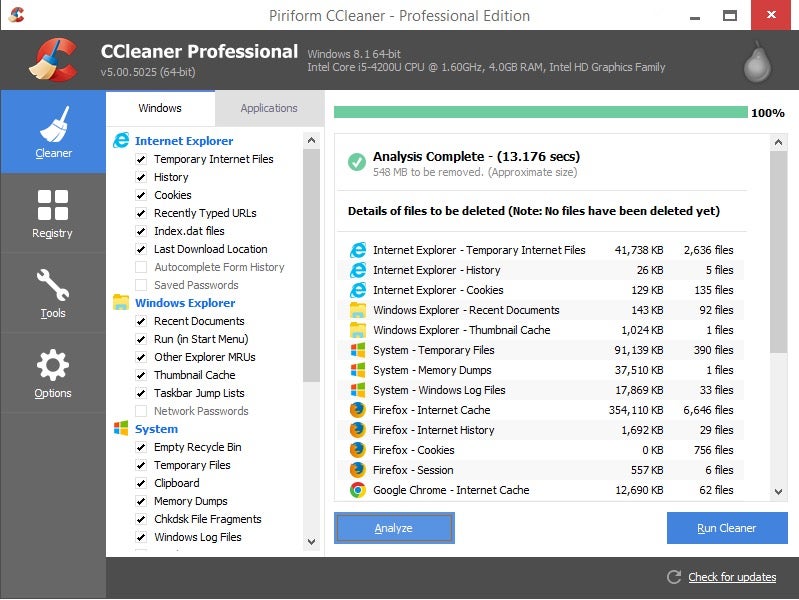
Tools wie der CCleaner helfen euch dabei, unnützen Ballast auf eurer Festplatte aufzuspüren und zu entfernen. (Screenshot: piriform.com)
Mit der Zeit sammelt sich auf eurem Rechner eine ganze Menge unnützer Ballast an. Diese Dateileichen benötigt ihr in der Regel nicht mehr und könnt sie löschen. Ein effektives Tool für diesen Zweck ist der kostenlosen CCleaner. Das Tool analysiert euren Rechner, findet unnütze Daten wie Null-Byte-Dateien oder verwaiste Links und entfernt diese auf Knopfdruck. Bevor ihr allerdings voreilig auf „Löschen“ klickt, solltet ihr in jedem Fall einmal über die „unnützen“ Dateien schauen, die der CCleaner oder seine Artgenossen euch präsentieren. So vermeidet ihr, dass ihr aus Versehen doch etwas wichtiges löscht.
Manche Tools wie der CCleaner besitzen auch eine Funktion, mit der ihr nicht mehr benötigte Inahlte aus der Registry – der zentralen Konfigurationsdatenbank von Windows – löschen könnt. Ein Frage die hier oft gestellt wird ist: Sind derartige Registry-Cleaner überhaupt sinnvoll oder komplett überflüssig? Fakt ist: Das Löschen nicht mehr benötigter Registry-Schlüssel ist ziemlich sinnlos für die allgemeine Systemperformance. Wenn überhaupt, können hier nur geringe Geschwindigkeitsschübe beim Booten des Systems erzielt werden. Die nicht mehr benötigten Schlüssel werden von Windows beim Zugriff auf ein Programm ohnehin ignoriert und verzögern so in der Regel auch nicht die systeminternen Vorgänge. Dem gegenüber steht die Gefahr, sich bei zu häufiger Anwendung der Cleaner-Software, die Registry zu beschädigen.
9. Treiberleichen entfernen
Windows hat die Angewohnheit, Treiber von Geräten zu behalten, die gar nicht mehr angeschlossen oder installiert sind. Ihr könnt diese Treiberleichen löschen um den Systemstart zu beschleunigen. Ihr könnt hier entweder auf spezielle Software wie „Driver Fusion“ zurückgreifen oder die Treiber händisch löschen.
Damit ihr bei der manuellen Variante wirklich alle ungenutzten Treiber einsehen könnt müsst ihr zuerst eine Umgebungsvariable festlegen. Geht dafür wie folgt vor:
- Klickt auf den Windows-Button und gebt in das Suchfeld „Umgebung“ ein. Eines der Ergebnisse sollte „Umgebungsvariablen für diese Konto bearbeiten“ sein.
- Klickt auf das zuvor genannte Suchergebnis.
- Klickt auf „Neu“ und gebt als Namen „devmgr_show_nonpresent_devices“ und als Wert „1“ ein.
- Bestätigt mit „OK“
Nun müsst ihr in den Gerätemanager wechseln, um die unbenutzten Treiber zu löschen. Dazu geht ihr folgendermaßen vor:
- Klickt au den Windows-Button und gebt in das Suchfeld „Geräte“ ein. Eines der Ergebnisse sollte „Gerätemanager“ sein.
- Öffnet den „Gerätemanager“.
- Klickt auf die Registerkarte „Ansicht“ und aktiviert „Ausgeblendete Geräte anzeigen“. Ihr seht nun die nicht mehr verwendeten Komponenten (verblasst dargestellt).
- Achtung: Überprüft die Liste, ob die angezeigten Geräte auch wirklich nicht mehr in Benutzung sind. Wenn ihr euch nicht sicher seid, lasst den Eintrag lieber unangetastet.
- Klickt mit der rechten Maustaste auf ein Gerät, das ihr entfernen wollt.
- Wählt „Deinstallieren“ und bestätigt mit „OK“.
10. Reboot tut gut
Der Neustart ist der Klassiker unter den Windows-Tipps und er wirkt immer noch. Wer seinen PC im Dauerbetrieb hat, wird irgendwann feststellen, dass die Leistung deutlich nachlässt. In vielen Fällen kann ein Neustart helfen. Fahrt den Rechner also regelmäßig herunter oder startet ihn neu.
11. Windows Vista: Die Indexierung der Windows-Suche deaktivieren
Ein Problem, das vor allem Nutzer von Windows Vista betrifft ist die äußerst ressourcenintensive Indexierung der Windows-Suche. Unter Windows 7 und 8 tritt das Problem nicht mehr auf und auch Vista-Nutzer können es beseitigen.
Öffnet dazu das Fenster „Ausführen“ (Windowstaste + R) und tippt dort „services.msc“ ein. In der Liste der Dienste müsst ihr nun den Dienst „Windows-Suche“ auswählen und den Starttyp auf „Deaktiviert“ setzen. Danach bestätigt ihr einfach mit „OK“.
12. Windows Vista: Die klassische Darstellung nutzen
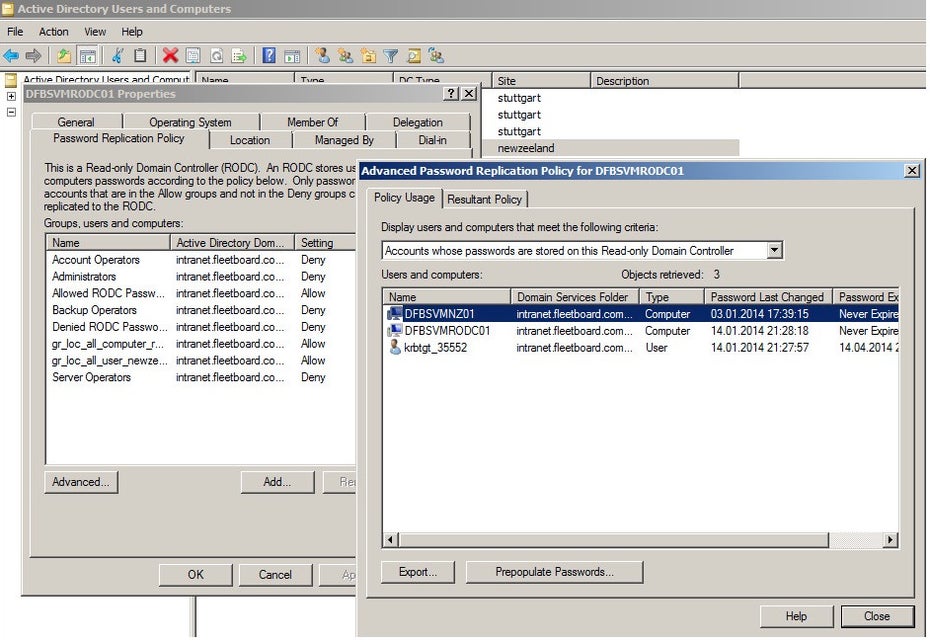
Die klassische Windows-Ansicht ist zwar keine Augenweide, kann aber vor allem schwächeren Systemen eine Last von den Schulter nehmen. (Screenshot: social.technet.microsoft.com)
Zugegeben, wer das Design aktueller Windows-Versionen gewohnt ist, empfindet die klassische Windows-Oberfläche vielleicht als weniger ansprechend. Vor allem bei schwächeren System kann das Deaktivieren der grafischen Spielereien der Aero-Obefläche allerdings einen Geschwindigkeitsschub bewirken.
- Klickt auf den Start-Button.
- Klickt auf „Systemsteuerung“.
- Klickt auf „Darstellung und Anpassung“.
- Klickt auf „Anpassung“.
- Wählt in der Dropdownliste „Design“ die Einstellung „Windows-klassisch“ aus.
13. Windows neu installieren
Eine Neuinstallation ist immer ein guter Weg um eine saubere Windows-Installation zu bekommen – frei von Datei-Leichen oder unnötigen Programmen. Denkt daran, eure persönlichen Daten zu sichern bevor ihr eine Neuinstallation durchführt. Auf der Website von Microsoft findet ihr ausführliche Anleitungen zur Installation von Windows 7 sowie Windows 8/8.1 die auch unterschiedliche Installations-Szenarien berücksichtigen.
14. SSD und RAM
Bringen Umkonfigurieren oder Neuinstallieren eurer Windows-Installation nicht den gewünschten Geschwindigkeits-Zuwachs, hilft vielleicht ein Hardware-Upgrade. Zuerst solltet ihr natürlich abwägen, ob sich ein Upgrade eures zehn Jahre alten Aldi-PCs noch lohnt, oder ob euer Geld sinnvoller in einen neuen PC fließen sollte. Wenn ihr an eurem Rechner hängt, könnt ihr den Geschwindigkeits-Hebel an verschiedenen Punkten ansetzen. Wer noch keine Erfahrung mit dem inneren seines PCs besitzt, sollte sich entsprechende Anleitungen im Internet ansehen. Hier empfehlen sich auch Youtube-Videos mit Schritt-für-Schritt-Anleitungen. Zwei der einfachsten und effektivsten Möglichkeiten, eurem PC mehr Leistung zu verschaffen sind der Einbau einer SSD und das Aufstocken des Arbeitsspeichers.
Die Installation einer SSD kann bei eurem Rechner einen deutlichen Geschwindigkeitsschub hervorrufen – sowohl beim Systemstart als auch während der Benutzung. Der Einbau der SSD ist auch ein guter Zeitpunkt für die Neuinstallation des Betriebssystems, da dieses natürlich bestenfalls auf dem neuen Speichermedium installiert sein sollte, um auch wirklich davon zu profitieren. Es gibt auch Lösungen, mit denen ihr eure Windows-Installation auf die neue SSD übertragen könnt. Wir raten euch allerdings zur Neuinstallation. Sollte bei der Übertragung etwas schief gehen, hilft nämlich oft nur der Rückfall auf ein Backup.
Ein weiterer Ansatzpunkt ist das Aufstocken des Arbeitsspeichers. Die Größe des Arbeitsspeicher bestimmt, wie weil „Platz“ die ausgeführten Anwendungen während der Laufzeit haben. Je geringer die Größe des Arbeitsspeicher umso schneller ist dieser ausgelastet und das System muss Platz schaffen. Das zerrt an der Systemleistung.
Natürlich gibt es noch viele weitere Möglichkeiten, um mehr Leistung aus verstaubten Rechner zu kitzeln. Schreibt sie uns in die Kommentare.


Netter Zusammentrag von Tipps :).
Eine kleine Anmerkung zu 3. habe ich aber noch:
Windows ist standardmäßig so eingestellt, dass es automatisch die Festplatten (aber nicht die SSDs) defragmentiert, wenn sich der PC im idle befindet. Deshalb kann man sich selbst den Zeitplan eigentlich sparen :).
So ein richtig heißer, neuer Tipp war jetzt aber nicht dabei ?! Das könnt ihr eigentlich besser …
Wow defragmentieren, msconfig und neuinstallieren…
Das war zu Zeiten von Win95/Win98 mal nen toller Tip…
Und zu Dos Zeiten hat man noch seine eigene Startdisk geschrieben wo nur die nötigsten Treiber geladen wurden…
—
– Unnötige Programme löschen
– Dateileichen entfernen
– Treiberleichen entfernen
Dann ist die kiste um min 20% flotter…
Nicht wirklich eher X-MB/GB mehr platz auf der Platte…
—
Defragmentieren bei SSD (nein / lebenszeit)
Browser Cache clearen bei SSD ebenfalls (nein / lebenszeit) „CCleaner“
Browser Cache auf die einfache HDD ablegen.
—
Am Ende kommt raus:
Neue Hardware (SSD) und Ram wenn 64Bit System und weniger als 8GB vorhanden…
Kommt das aus na Zeitschrift von 2005?
—
Reboot ist für leute gut, die man damit zufrieden stellen kann….