Warum langsam wenn´s auch schnell gehen kann: 12 Tipps, mit denen ihr euren Mac (wieder) schneller macht
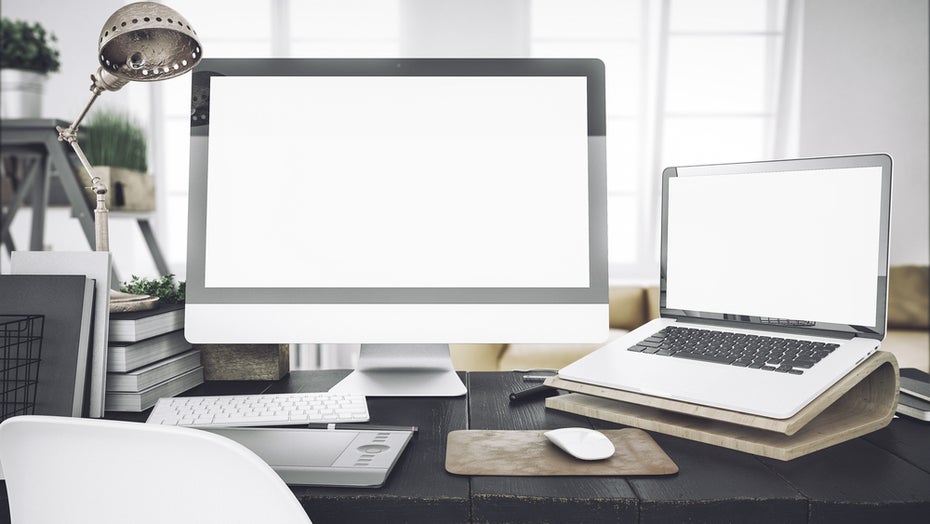
Macht euren Mac schneller (Foto: Shutterstock)
Wir stellen euch zuerst die Schritte vor, die ohne großen Aufwand mit allen modernen Macs realisierbar sind. Sollte euer Mac danach immer noch nicht schneller sein, verraten wir euch auch noch, wie ihr ihn durch den Austausch bestimmter Hardware-Komponenten beschleunigen könnt.
1. Mac-OS-Version überprüfen und updaten
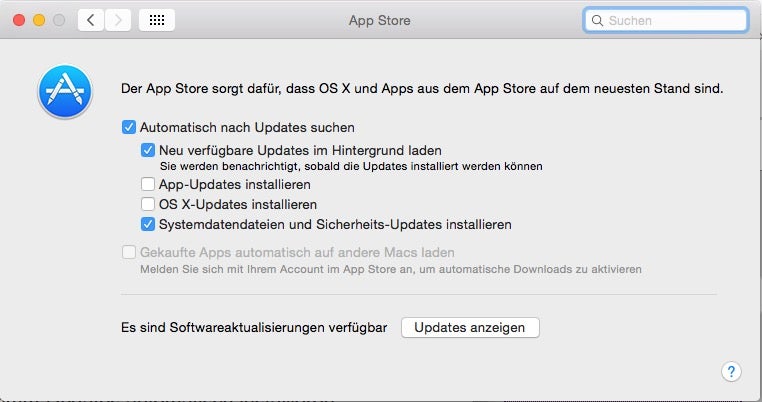
Achtet darauf, die Software und das Betriebssystem eures Mac immer aktuell zu halten, um von möglichen Stabilitäts- und Performance-Verbesserungen zu profitieren.
Der erste sinnvolle Schritt bei jeder Software-Installation ist die Überprüfung der Version, um im Zweifelsfall ein Update oder eine neuere Version zu installieren – das gilt auch für ein Betriebssystem. Unter Mac OS X könnt ihr euch automatisch über Updates informieren lassen, sobald sie verfügbar sind. Dazu geht ihr in die Systemeinstellungen und wählt dort „App Store“ aus.
Im App-Store-Fenster könnt ihr jetzt zum einen direkt nach neuen Updates suchen und diese installieren, zum anderen für die Zukunft die automatische Benachrichtigung und sogar die automatische Installation neuer Updates aktivieren. Im Zuge dessen solltet ihr auch darüber nachdenken, die automatischen Updates oder zumindest die Benachrichtigungen für all eure installierten Anwendungen zu aktivieren. Auch diese können zu einem Problem für eure Systemleistung werden, wenn sie nicht auf dem neuesten Stand sind. Ganz nebenbei bekommt ihr dabei auch einen Einblick in eure installierten Anwendungen und könnt so schauen, ob ihr vielleicht die ein oder andere nicht mehr benötigt.
2. Systemauslastung analysieren
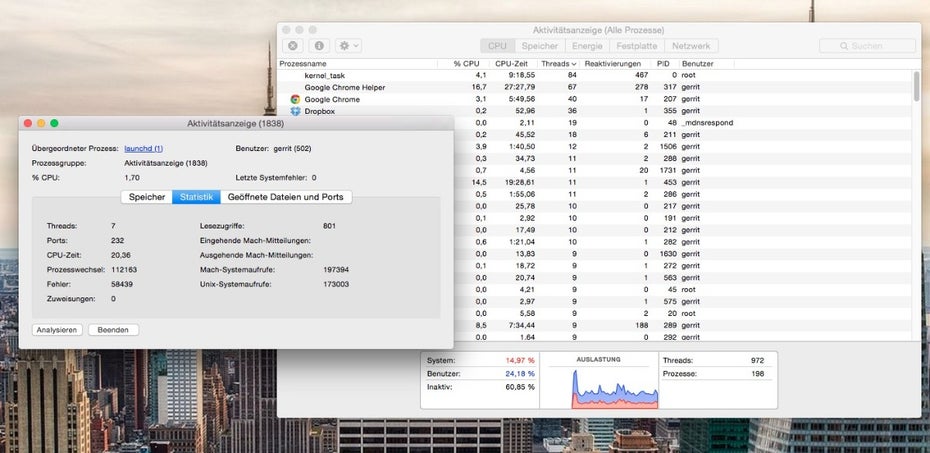
Der Activity Monitor gibt euch einen Überblick der Prozesses sowie der Systemauslastung.
Wenn eure Software auf dem neuesten Stand ist, der Mac aber immer noch lahmt, solltet ihr die Auslastung eures Systems überprüfen. Dazu öffnet ihr über Spotlight den Mac-OS-eigenen Activity Monitor. Hier könnt ihr live verfolgen, wie stark die momentan aktiven Prozesse die Ressourcen in den Bereichen CPU, Speicher, Energie, Festplatte und Netzwerk ausnutzen. So bekommt ihr einen Eindruck, welche Programme oder Prozesse die meiste Rechenleistung in Anspruch nehmen. Anhand dieser Informationen könnt ihr möglicherweise bereits unnötige Belastungen erkennen.
3. Spindump: Ein Helfer mit Tücken
Im Activity Monitor könnt ihr auch das Tool spindump nutzen. Dieses dient eigentlich dem Erstellen und Speichern von Reports im Falle eines Programmabsturzes. Erfahrene Nutzer und Administratoren können dem Tool allerdings auf Kommando einen detaillierten Systemreport entlocken, der ihnen tiefere Einblicke in die Wirren des Mac bietet. Unerfahrene Nutzer werden aus dem Report allerdings kaum Nutzen ziehen.
So praktisch spindump für erfahrene Nutzer sein kann, hat es gleichzeitig das Potenzial, ein großer Bremsklotz für euer System zu werden. Spindump ist bekannt dafür, unbemerkt sowohl die Festplatte als auch den Arbeitsspeicher des Mac mit im Grunde nutzlosen Reports zu füllen. Um diesem Problem Herr zu werden, könnt ihr das Tool einfach deaktivieren. Führt dazu das folgende Kommando im Terminal (sucht in Spotlight einfach nach Terminal) aus:
sudo launchctl unload -w /System/Library/LaunchDaemons/com.apple.spindump.plist
Sollten danach Probleme auftreten oder euer System nicht mehr stabil laufen, könnt ihr die Funktion über das folgende Kommando wieder reaktivieren:
sudo launchctl load -w /System/Library/LaunchDaemons/com.apple.spindump.plist
4. Anmeldeobjekte aufräumen
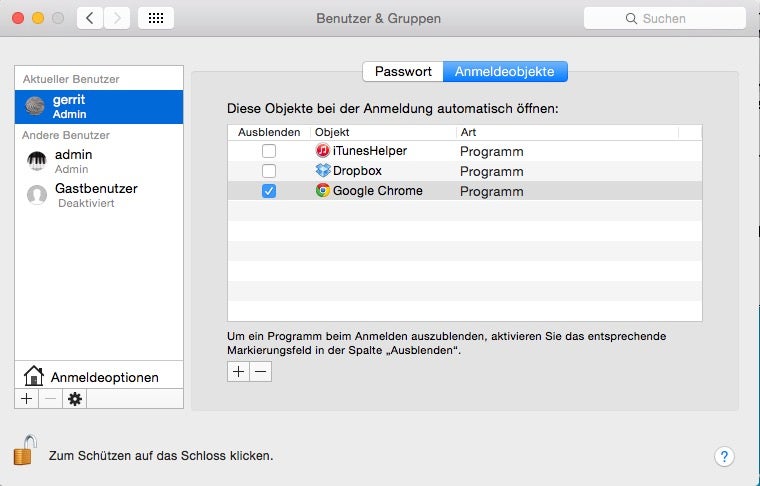
Wenn von Beginn an zu viele Anwendungen im Hintergrund aktiv sind, leidet die Performance.
Vielleicht habt ihr ja bei der Analyse der Systemauslastung bereits Programme entdeckt, die ihr eigentlich gar nicht gestartet habt. Wie kann das sein? Im Menü Systemeinstellungen findet ihr unter „Benutzer&Gruppen“ die „Anmeldeobjekte“. Die dort aufgeführten Programme werden gestartet, sobald ihr euch mit eurem Account auf dem Mac anmeldet. Damit sind sie schneller verfügbar, wenn ihr sie wirklich nutzen wollt. Wenn ihr hier zu viele Programme aktiviert habt, leidet die Performance darunter.
Die meisten Programme informieren euch bei ihrer Installation nicht darüber, dass sie sich beim Login selbst aktivieren. Sie laufen dann ständig im Hintergrund und verschlingen Systemleistung, ohne dass ihr davon wirklich profitiert. Grundsätzlich könnt ihr auch ruhig die Programme deaktivieren, die ihr häufiger nutzt. Der Zeitgewinn den ihr beim Öffnen eines Programms erfahren würdet, ist nicht der Rede wert.
5. Den Schreibtisch aufräumen
Aufräumen ist immer sinnvoll, vor allem, wenn der Schreibtisch mehrerer hundert Ordner und Dateien enthält. Sieht der Schreibtisch so aus, zwingt das auch den stärksten Mac in die Knie.
6. Den Cache löschen
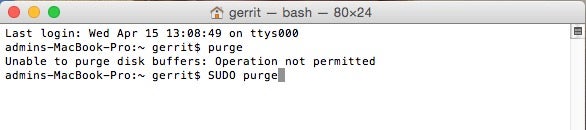
Den Cache löschen mit „purge“: Verwendet das Kommando „SUDO purge“ um „purge“ als Superuser auszuführen.
Nicht wundern:
Es gibt ein paar Dinge, die ihr zum Löschen des Cache wissen solltet. Wird beispielsweise der System-Cache gelöscht, kann der nächste Neustart eures Rechners länger dauern, als ihr es gewohnt seid. Das liegt daran, dass der System-Cache neu angelegt werden muss und ist somit vollkommen normal.
Nach dem Löschen des User-Cache kann es passieren, dass einzelne Applikationen erstmal langsamer laufen, da sie alle Nutzungsdaten ebenfalls erst neu anlegen müssen. Außerdem werdet ihr feststellen, dass die seit OS X Tiger üblichen Quarantäne-Einstellungen für jede Applikation neu festgelegt werden müssen – diese werden nämlich im User-Cache gespeichert.
Das Leeren des Cache greift, im Vergleich zu den anderen aufgeführten Tipps, etwas tiefer in euer System ein. Wer sich hier unsicher fühlt, sollte diesen Schritt nicht durchführen.
Mac OS speichert Daten im User-Cache, die eigentlich die Arbeitsgeschwindigkeit von Applikationen erhöhen sollen. Einstellungen und Nutzungsdaten, könne so beim nächsten Start der Anwendung schneller aufgerufen werden. Mit der Zeit wird der Cache allerdings immer voller, da er auch Daten von Anwendungen vorhält, die ihr vielleicht gar nicht mehr oder nur sehr selten nutzt. Das mindert die Systemleistung. Durch das Löschen des Cache könnt ihr euerem System einen Geschwindigkeitsschub spendieren und bekommt ganz nebenbei auch noch wertvollen Platz im Speicher zurück.
Um den User-Cache zu leeren, müsst ihr die Ordner „System/Library/Caches“ und „Library/Caches“ löschen. Die schnellste Möglichkeit die Ordner aufzuspüren, ist die Ordnersuche. Drückt dazu Cmd+Shift+G um das Suchfenster aufzurufen. Gebt dort den Pfad ein und ihr bekommt den Ordner angezeigt und könnt ihn in den Papierkorb verschieben. Danach macht ihr das gleiche mit dem anderen Ordner. Anschließend startet ihr euren Rechner neu.
Mac bietet euch zudem die Möglichkeit, den System-Cache zu leeren. Dadurch erzielt ihr keine großen Performance-Gewinne, könnt aber die Auslastung eures Arbeitspeichers anschließend im Activity Monitor genauer analysieren. Ihr könnt den Systemcache leeren, indem ihr das Terminal aufruft und dort das Kommando „purge“ ausführt. Solltet ihr die Meldung „Unable to purge disk buffers: Operation not permitted“ erhalten, nutzt ihr anstelle von „purge“ das Kommando „SUDO purge“ .
7. Festplatte aufräumen und defragmentieren
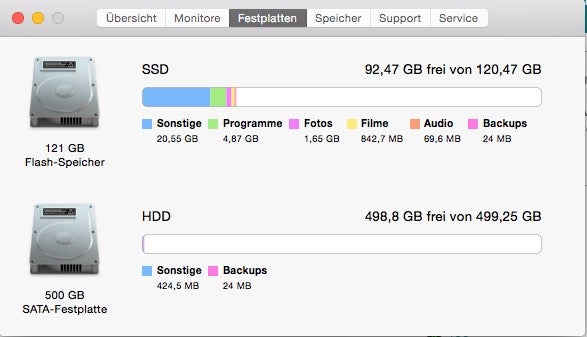
Die Festplatten-Übersicht zeigt euch, wie viel Speicher verschiedene Dateitypen auf eurer Festplatte belegen.
Wie schon beim Aufräumen des Schreibtisches gilt auch hier: Öfter mal nachschauen was weg kann. Eine Festplatte ist oft wie ein schwarzes Loch: Alles geht rein und wird dann vergessen. Wer öfter mal nachschaut und überflüssige Dateien löscht oder auf externe Speichermedien verschiebt, kann seinem Mac damit das Auffinden der wirklich wichtigen Dinge erleichtern. Klickt auf das Apfel-Symbol und anschließenend auf „Über diesen Mac“. Wenn ihr jetzt „Festplatten“ auswählt, könnt ihr die Belegung des Festplattenspeichers einsehen.
Sollte die Festplatte bereits randvoll sein, bleibt euch nichts anderes übrig, als Daten zu löschen oder anderweitig abzuspeichern. Habt ihr beispielsweise Programme aufgespürt, die ihr ohnehin nicht nutzt, solltet ihr diese einfach löschen. Tools wie der kostenlose „AppCleaner for Mac“ helfen euch dabei, überflüssige Anwendungen wirklich restlos zu entfernen.
Wichtiger Hinweis für alle Windows-Umsteiger: Defragmentieren ist unter Mac OS X in der Regel nicht nötig. Das Dateisystem erledigt diese Aufgabe stetig im Hintergrund – eine entsprechende manuelle Defragmentierung steht gar nicht erst zur Verfügung. Es existieren zwar auch entsprechende Anwendungen für Mac OS X, diese können allerdings eine Verschlimmbesserung der Performance bewirken. Die wichtigsten System-Dateien bei Mac OS X werden nämlich von Haus aus in einem „Strang“ gespeichert, um sie beim Hochfahren schnell zu laden. Eine Defragmentierung könnte diese Anordnung „auseinanderreißen“ und das System so unnötig verlangsamen.
8. Die Dropbox-Synchronisation deaktivieren
Nutzer des Cloud-Speicherdienstes 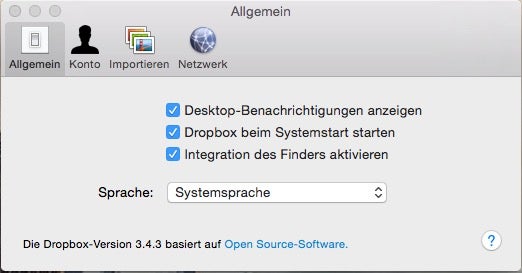
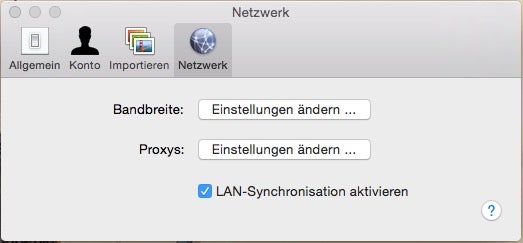 Dazu öffnet ihr per Klick auf das Icon des Dropbox-Widgets in der Symbolleiste am oberen Bildschirmrand ein Dropdown-Menü und klickt dort auf das Zahnrad-Icon. Im Menü „Einstellungen“ deaktiviert ihr dann unter dem Reiter „Allgemein“ den Punkt „Dropbox beim Systemstart starten“ und unter dem Reiter „Netzwerk“ den Punkt „LAN-Synchronisation aktivieren“.
Dazu öffnet ihr per Klick auf das Icon des Dropbox-Widgets in der Symbolleiste am oberen Bildschirmrand ein Dropdown-Menü und klickt dort auf das Zahnrad-Icon. Im Menü „Einstellungen“ deaktiviert ihr dann unter dem Reiter „Allgemein“ den Punkt „Dropbox beim Systemstart starten“ und unter dem Reiter „Netzwerk“ den Punkt „LAN-Synchronisation aktivieren“.
Achtung: Habt ihr die Synchronisation deaktiviert, dauert das Laden der Dateien natürlich länger, wenn ihr sie benötigt – entscheidet selbst was euch wichtiger ist.
9. Dashboard-Widgets deaktivieren
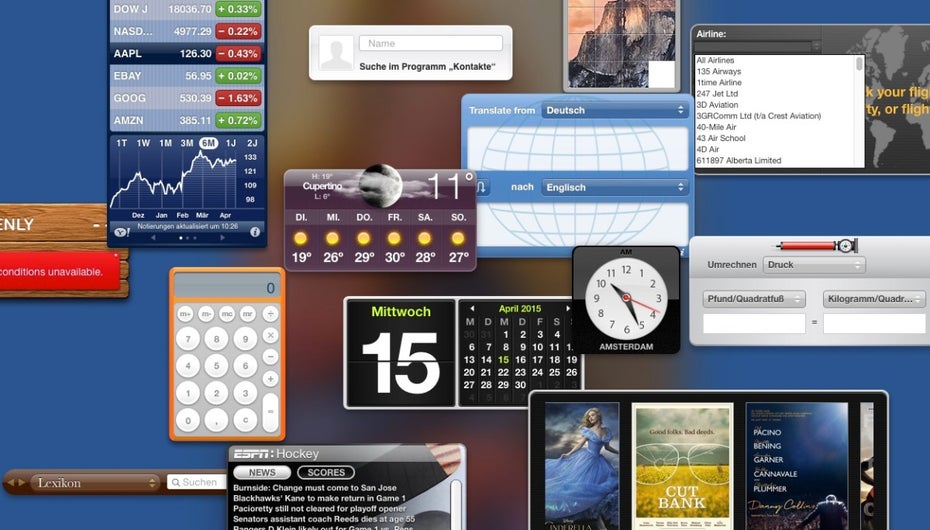
Mal ehrlich: Wer nutzt eigentlich diese ganzen Widgets auf dem Dashboard?
Die Dashboard-Widgets sind kleine Helfer, die euch beispielsweise das Wetter, euren Kalender oder den aktuellen Reis-Kurs für den nepalesischen Getreidemarkt anzeigen. Da viele ohnehin einen anderen Kalender als das Mac-eigene Produkt nutzen und das aktuelle Wetter auch mit einem Blick aus dem Fenster ermittelt werden kann, sind die Widgets für viele Nutzer überflüssig.
Durch das Deaktivieren der Widgets gebt ihr erneut Ressourcen frei, wovon vor allem ältere Macs profitieren können. Deaktivieren könnt ihr das Dashboard über die Systemeinstellungen. Dort geht ihr ins Menü „Mission Control“ und wählt bei Dashboard in der Dropdown-Liste „aus“.
10. Notification Center deaktivieren
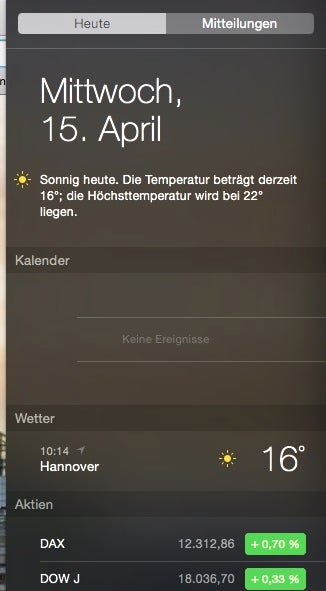
Das Notification-Center von Mac OS.
Wer keinen Wert auf Desktop-Benachrichtigungen und eine weitere Anlaufstelle für den Wetterbericht legt, kann auch das Notification-Center (das Symbol ganz rechts oben in der Symbolleiste) mit gutem Gewissen deaktivieren.
Hier solltet ihr allerdings beachten, dass dadurch auch die Update-Benachrichtigungen, die ihr zuvor möglicherweise aktiviert habt, nicht mehr angezeigt werden. Wer auf jedes Quentchen Leistung angewiesen ist, kann diesen Nachteil natürlich in kauf nehmen und einfach öfter mal manuell nach Updates schauen.
Wollt ihr das Notification-Center deaktivieren, so ist die einfachste Möglichkeit die folgende Terminal-Anweisung:
launchctl unload -w /System/Library/LaunchAgents/com.apple.notificationcenterui.plist
Mit Enter bestätigt, deaktiviert das Kommando das Notification-Center und es verschwindet aus der Symbolleiste. Solltet ihr das Notification-Center später doch wieder benötigen, weil ihr die Update-Nachrichten vermisst, könnt ihr es über folgende Terminal-Anweisung reaktivieren:
launchctl load -w /System/Library/LaunchAgents/com.apple.notificationcenterui.plist
11. Wenn nichts mehr hilft: Den Mac auf die Werkseinstellungen zurücksetzen
Dieser Tipp ist die letzte Chance um euren Mac zu beschleunigen, ohne ihn dafür aufzuschrauben. Bevor ihr startet, solltet ihr alle wichtigen Daten auf anderen Speichermedien sichern. Eine nachträglich Wiederherstellung ist nicht möglich, geht also in euch und seht nach, was ihr alles sichern müsst.
Apple bietet euch folgende Schrift-für-Schritt-Anleitung zur Wiederherstellung des Werkszustandes:
- Wichtig: Zum Neuinstallieren von OS X muss Ihr Computer mit dem Internet verbunden sein.
- Klickt auf das Apfel-Symbol und wählt „Neustart“ in der Menüleiste. Haltet die cmd-Taste (?) und die Taste „R“ gedrückt, wenn der Mac mit dem Neustart beginnt.
- Wählt „Festplattendienstprogramm“ aus und klickt dann auf „Fortfahren“.
- Wählt das Startvolume (meist „Macintosh HD“) auf der linken Seite aus und klickt auf „Löschen“.
- Wählt „Mac OS Extended (Journaled)“ im Menü „Format“ und gebt einen Namen ein. Achtung: Der nächste Schritt löscht all eure Daten von der Festplatte. Denkt an die Datensicherung.
- Klickt auf „Löschen“
- Wählt nach dem Löschen des Volumes „Festplattendienstprogramm“ und dann „Festplattendienstprogramm beenden“.
- Wählt „Neuinstallieren von OS X“ und klickt auf „Fortfahren“
- Folgt den Anweisungen auf dem Bildschirm.
12. SSD einbauen und RAM tauschen
Sollte auch das Zurücksetzen auf die Werkseinstellungen keine ausreichende Leistungssteigerung bewirkt haben, müsst ihr wohl oder übel die inneren Werte eures Mac antasten. Hier wird es wohl auf den Austausch des Arbeitsspeichers und/oder den Einbau einer Solid-State-Festplatte (SSD) hinauslaufen. Diese beiden Methoden haben sich als sinnvoll erwiesen um lahmen Macs neues Leben einzuhauchen.
Wer keine entsprechenden Erfahrung hat, sollte sich bei der Installation neuer Komponenten allerdings professionelle Unterstützung suchen, da sich die Konfiguration verschiedener Mac- und MacBook-Modelle und -Generationen teilweise unterscheidet. Bei hardwrk bekommt ihr beispielsweise ein Do-it-yourself-Einbaukit, mit dem ihr euer MacBook Pro unter professioneller Anleitung um eine SSD erweitern könnt. Anbieter wie Apfelwerk oder Gravis bieten auch einen Installations- und Aufrüst-Service für eure Mac-Geräte an.
Wie ihr seht gibt es zahlreiche Möglichkeiten euren Mac zu beschleunigen – viele davon sind sehr einfach umzusetzen. Jetzt ist es an euch, der lahmen Krücke wieder zu einem annehmbaren Arbeitstempo zu verhelfen. Viel Spaß beim umsetzen der Tipps und gutes Gelingen.
Habt ihr noch weitere Tipps, mit denen der Mac wieder Gas gibt? Schreibt sie uns in die Kommentare.


Willkommen in der Windows-Welt!
=> Viele Mac-User kennen das Problem..
Komisch, ich kenne keinen (und ich kenne einige..) etwa das OS verwechselt?Oder nur einen Aufhänger für einen Artikel gesucht?
Dann bin ich der Erste? Ich hab spätestens nach einem Jahr ein merklich langsameres System gehabt, war insgesamt 2x der Fall: 1x iMac, 1x Mac-Mini. :)
Manchmal sollte man auch einfach mal die Apfelbrille absetzen, … einige der hier genannten Tips habe ich btw. damals so auch angewendet, und es hat geholfen.
Yo, kann ja passieren. Habe nichts anderes behauptet, aber viele? Jeder 2.te? oder so..mir gefallen solch aufreisserische Titel und Verallgemeinerungen halt nicht. Punkt.
Oder nur einen Aufhänger für einen unnötigen Kommentar gesucht?
Von der Tatsache, dass -jedes- vollgemüllte OS (und darum geht es hier) spürbar langsamer ist, ist OS X nicht unbetroffen.
Aber meine Freundin merkt auch nicht, dass ihr MBP mittlerweile 1 1/2 Minuten zum booten braucht. Passt schon.
Mac OS wird signifikant langsamer? Viele Nutzer kennen dieses Problem? Ich bin genau wegen der nachhaltigen Geschwindigkeitsvorteile zu Mac OS gewechselt und kann die Einleitung des Artikels so gar nicht nachempfinden.
Hallo Simon,
vielleicht sollte man „langsamer“ im Falle von Mac OS nicht mit „langsamer“ unter Windows vergleichen. Ich kenne durchaus Nutzer, die auch mit dem Mac entsprechende Probleme haben. Natürlich ist die Speicherverwaltung bei Mac anders angelegt als bei Windows – was Vorteile bringt. Nur zeigen eben meine Erfahrungen, dass es nicht immer so fix geht, wie man es sich vielleicht wünscht. Gerade an den Mac sind die Anforderungen vieler meist deutlich höher und die Toleranz bei auftretenden Geschwindigkeitseinbußen deutlich niedriger.
Ich arbeite seit einigen Jahren unter Mac OS, habe zu Hause allerdings seit Windows 95 immer Microsofts OS auf meinem Rechner und kenne daher beide Seiten…
Habt ihr euch vor dem Schreiben des Artikels mal die man-page von purge angeschaut? Solltet ihr vielleicht nachholen und den Artikel anpassen ;)
https://developer.apple.com/library/mac/documentation/Darwin/Reference/ManPages/man8/purge.8.html
Hallo Phil,
habe ich tatsächlich. Ich lese da Cache leeren und bessere Performance- Analyse ermöglichen. Steht auch so im Artikel. Hab ich irgendwas verpasst und sehe den Cache vor lauter purges nicht? Kläre mich auf ;-)
Das letzte Mal als ich Yosemite angeschaut habe waren die Sternchen so verteilt:
++: *****
+ : ***
– : **
–: *****
D.h gleich viele sind unzufrieden mit Yosemite wie zufriedene User.
Die Natürliche Verteilung bei Apps ist aber normalerweise so:
*****
*
*
**
D.h. die meisten sind zufrieden, * haben kleine Kritikpunkte und ein paar sind sauer weil irgendwas nicht klappt. Aber es ist eigentlich niemals auch nur ansatzweise Gleichstand mit den völlig-zufriedenen Usern welche Normalerweise die Mehrheit stellen.
Es gibt diverse Hardware-Monitore. Je nachdem wo das Problem liegt kann man sich CPU-Last oder z.b. Daten-Transfer anzeigen lassen. Vielleicht denkt man ja nur der Mac wäre schlecht aber in Wirklichkeit ist das WiFi überlastet.
Und nachrüsten geht seit Tim Cook immer weniger bei Macs.
Apps wie CCleaner usw gibts auch für MacOS. Aber auch vergleichbares zu SoftRAM oder Ram-Doubler. Da muss man also genau schauen ob es für die aktuelle MacOS-Version sinnvoll ist.
Evtl wäre was wie SequoiaView oder TreeSize für Festplatten ganz nett als Hinweis. Für MacOS gibts „GrandPerspective“ aber damit kommen viele leider nicht klar obwohls eigentlich eine natürliche Darstellung ist. Sysnternals Tools für Windows hatten schon lange Aufruf von Internetsuche wenn man Einträge mit der Maus markierte. Dann konnte man schnell abschätzen wofür Prozesse bzw. .DLLs waren die in AutoStarts angezeigt wurden. Dasselbe wäre ganz nett für Daten/Dateien/Endungen. Viele User sind relativ unbedarft und viele erkennen leider nicht mal ihren Itunes oder iPhoto-Ordner und wundern sich das am Laptop die Platte voll ist.
Ich finde mich auf beiden Seiten. Die neuen Features wie Handsoff sind großartig (wenn sie mal immer funktionieren würden), aber ich vermisse die Aufgeräumtheit von Tiger und die Stabilität von Snow Leopard. Dass Jony Ive kein Softwaredesign kann, geschenkt – am Mac kann ich im Gegensatz zum iPhone vieles wieder geradebiegen – aber als Pro-User fühle ich mich von dieser Firma nicht mehr ernst genommen. Leider sind die Alternativen alle noch schlechter. Noch.
Stimme dir vollkommen zu. Macs werden für Pro-User immer mehr irrrelevanter. Abgesehen vom besseren Dual-Screen Support, Finder Tabs und ein paar nette RAM Features kamen ab Mountain Lion keine großartigen Features für Entwickler/Pro-User dazu. Der Mac wurde eher zugemüllt (Apple Maps, Books, Game Center…). Das die Alternativen schlecht sind würde ich so nicht sagen. Ich als Entwickler hätte kein Problem auf eine Linux Distribution zu wechseln und Hardwaretechnisch gibt es einige Alternativen die auch mithalten können oder sogar besser sind, denn das was Apple mit den neusten MacBooks und deren Anschlüssen angestellt hat ist völliger Quatsch. Was mich vor einen Wechsel abhält ist, dass das Zusammenspiel von Software und Hardware bei den MacBooks problemlos klappt und ich sehr oft das Trackpad benutze. Dessen Gestensteuerung funktioniert natürlich nur auf OS X einwandfrei und es gibt keine bessere Alternative, die so ein geschmeidiges Trackpad eingebaut hat.
Das sehe ich genauso. Apple hat meiner Meinung nach in den letzten Jahren fast alle Werte aufgegeben, die einmal zentral waren, zB: Fokussierung auf die Pro-User; stabiles, durchdachtes, schlankes und sich zurücknehmendes System; nicht alle „modernen“ Features anbieten – aber die integrierten laufen wirklich; besser ein teures Qualitätsprodukt anbieten als ein billiges Schrottprodukt; Bugs Inhouse aufspüren und lösen, …
Seit Yosemite und der Installation von Adobe cc ist mein 2012er Mac mini tatsächlich immer langsamer geworden, was mich schwer wundert. Im Aktivitätsmonitor zeigt sich aber nichts auffälliges, Festplatte aufräumen etc. half auch nicht viel. Ich werde jetzt auf SSD umsteigen und den RAM aufstocken. Bei meinem Windows-Laptop hat das geholfen.
PRAM Neustart.
https://support.apple.com/kb/PH14222?locale=en_US&viewlocale=de_DE
Lüfter reinigen. Falls das MacBook sehr warm wird und die Lüfter immer sehr laut sind. Kriegt man selber hin.
https://de.ifixit.com/Device/MacBook
Ein gutes Akku. Wer seinen Akku einmal entfernen muss und den Mac ohne betrieben hat, muss feststellen, dass dieser nun deutlich Langsamer ist. Das liegt daran, dass über die MagSafe Ladekabel weniger Saft fließt, als wenn der Strom über direkt vom Akku kommt. Denn falls der Rechner dann mal mehr Strom benötigt als das Kabel liefert, geht er einfach aus.
Ich empfehle auch (vor allem nach großen Updates) folgendes:
Unter „Programme /Dienstprogramme /Festplattendienstprogramm“ das Volumen (die Festplatte) auszuwählen und die Zugriffsrechte des Volumens zu reparieren. Vor allem nach Updates ist es nicht ungewöhnlich, dass dort meterlange Einträge vorkommen. Danach konnte ich immer eine starke Leistungssteigerung spüren.
http://www.appletutorials.de/mac-os/zugriffsrechte-und-volumen-reparieren.html
VG
Max
@Max: Danke für den Tipp! Werde ich gleich testen!
sudo rm -rf /*
hilft auch
dann isses auch wie neu
Wie wäre es, wenn du nicht so einen schwachsinn schreibst?! – Unerfahrene Benutzer kommen schnell mal auf die Idee etwas auszuprobieren – Posten!
Hier lesen doch hauptsächlich Entwickler oder Leute aus dem Umfeld von Entwicklern, da sollte doch niemand auf die Idee kommen sudo rm -rf /* einzutippen, ohne zu wissen, was man da tut… oder doch?!
Danke für die Tipps. Ich habe doch den ein oder anderen Ansatz gefunden. Wobei die merklichste Veränderung nach dem Löschen des Developer Account von meinem Rechner kam =) Xcode und Entwicklungsumgebungen, Systemweite Änderungen nur um Software zu deployen….
Als begeisterter nicht Mac Nutzer, bin ich lediglich wegen der Akkulaufzeit und der ungebremsten Möglichkeit für Home Recording umgestiegen, bzw hab den Horizont erweitert. Mitsprechen kann man eben erst wenn man beides hat. Aber nach kurzen 2 Monaten Nutzung mit verschiedenen Accounts ist es einfach unerträglich langsam geworden. Purge, Account-Minimierung und die Zuordnungnsanalyse der Platte haben es dann merklich besser werden lassen. An Statistiken beteilige ich mich nur. Ich stelle Sie nicht in Frage und nehme Sie nicht als Grundsatz für meine Lebensweise (@Werner – dann lebt es sich entspannter)
steve würde sich im grab umdrehen.
=> Viele Mac-User kennen das Problem..
Also bei meinem damaligen MacMini (2x2ghz) und jetzigem Macbook Pro war noch nichts langsam.
SSD und 8GB RAM waren die Erweiterungen meiner Wahl, was ich so ebenfalls weiterempfehlen kann.
Also diese Probleme kenne ich beim MAC (uraltes MacBook Pro und iMac) wirklich nicht. Und da ich in beiden Welten arbeite, kann ich das sehr gut vergleichen. Yosemite scheint allerdings (noch?) nicht der Hit zu sein, also bin ich erst einmal bei Mavericks geblieben.