- Gemini Live: KI-Konversationen in Echtzeit
- Gemini Erweiterungen: Google-Dienste in die KI einbinden
- Kostenlos KI-Bilder generieren
- Gemini als Ersatz für den Google Assistant
- KI-Antworten schnell bearbeiten
- Faktencheck über Google
- Gemini Advanced: Lohnenswert für Gems
- Als Googles KI-Suche nach hinten losgegangen ist
7 Tipps zu Google Gemini: So holt ihr alles aus der KI heraus
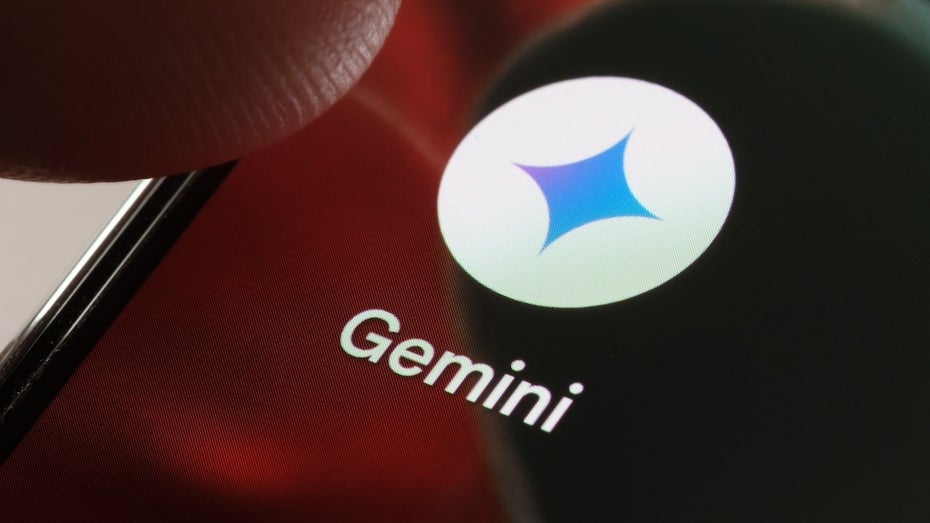
Googles KI-Tool Gemini macht es sich mittlerweile auf einer Vielzahl von Geräten gemütlich. Der digitale Assistent war zunächst nur Android-Nutzer:innen vorbehalten. Mittlerweile dürfen auch iOS-Nutzer:innen Gemini auf ihren iPhones installieren – und damit sogar noch vor dem offiziellen EU-Start von Apple Intelligence auf den Geräten nutzen.
Allerdings macht Gemini nicht den besten Job, euch seine Fertigkeiten nach dem Öffnen der App zu zeigen. Schließlich gibt es auf den ersten Blick nur ein Chatfenster, in dem ihr der KI Fragen stellen könnt. Doch tatsächlich hat Gemini noch viel mehr auf dem Kasten. Über unsere Navigation kommt ihr schnell zu den besten Features von Googles KI.
Gemini Live: KI-Konversationen in Echtzeit
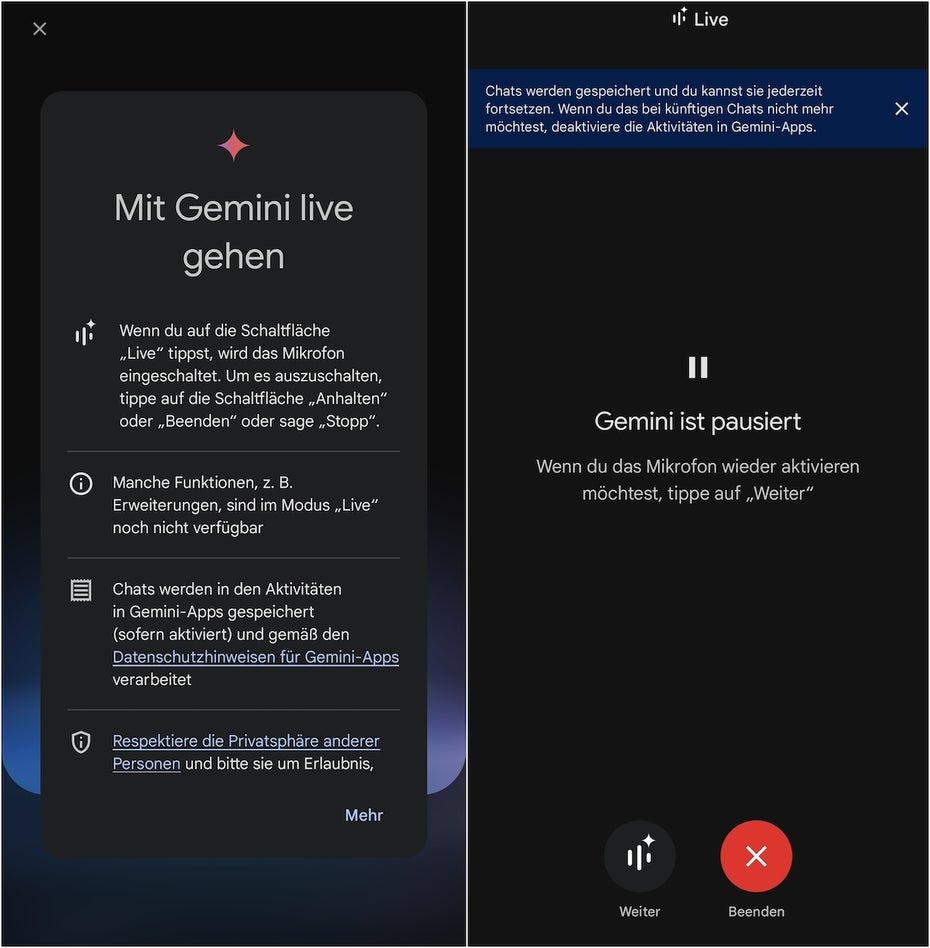
Mit Gemini Live könnt ihr Echtzeitgespräche mit der KI führen. (Screenshots: t3n)
Eines der Haupt-Features von Googles KI ist Gemini Live. Dabei handelt es sich um den fortschrittlichen Sprachmodus der künstlichen Intelligenz, der es euch ermöglicht, reibungslose Gespräche mit Gemini zu führen. Ihr könnt die KI nach etwas fragen, sie unterbrechen, Nachfragen stellen und das Gespräch in eine ganz andere Richtung führen.
Google rät dazu, Gemini Live zu nutzen, wenn ihr Ideen brainstormen wollt, euch einfach nur über Themen ausführlich informieren möchtet oder ihr euch auf einen Dialog – etwa in einem Bewerbungsgespräch – vorbereiten wollt. Google Gemini aktiviert ihr einfach in der App oder in der Web-Version, indem ihr auf unten auf das Live-Symbol tippt oder klickt. Dabei handelt es sich um mehrere parallel verlaufende Striche nebeneinander.
Bei der Ersteinrichtung zeigt euch Google Gemini zunächst, was ihr mit Live machen könnt und welche Richtlinien für das Feature gelten. Danach könnt ihr einfach die Spracheingabe beginnen und jederzeit pausieren. Dadurch könnt ihr auch angefangene Gespräche mit Google Gemini zu einem späteren Zeitpunkt fortsetzen. Wenn ihr auf das X-Symbol drückt, beendet ihr den Live-Chat und bekommt im Anschluss ein Transkript in eure Chat-Übersicht.
Gemini Erweiterungen: Google-Dienste in die KI einbinden
Was Gemini so mächtig macht, sind die zahlreichen Google-Dienste, die sich mit der KI verknüpfen lassen. Die Dienste sind über den Menübereich „Erweiterungen“ aktivierbar. Ihr findet den Menüpunkt in der Web-Version unten links als einzelnes Symbol und in der App, wenn ihr auf euer Profilbild tippt. Ihr könnt jede Gemini-Erweiterung einzeln aktivieren oder deaktivieren. Heißt: Wollt ihr etwa Google Flüge nutzen, aber keine Verknüpfung zu eurem Gmail-Account, ist das problemlos möglich.
Sind die Gemini-Erweiterungen aktiviert, könnt ihr sie über ein „@“ im Chat aktivieren. Wenn ihr das @-Symbol eintragt, taucht ein Menü auf, das euch alle verknüpften Dienste anzeigt. Je nach Dienst könnt ihr verschiedene Aufgaben erfüllen. So könnt ihr über die Youtube-Erweiterung nach Videos suchen, die einen bestimmten Zweck für euch erfüllen sollen. Etwa, wenn ihr einen neuen OLED-Monitor gekauft habt und jetzt nach Pflegetipps sucht.
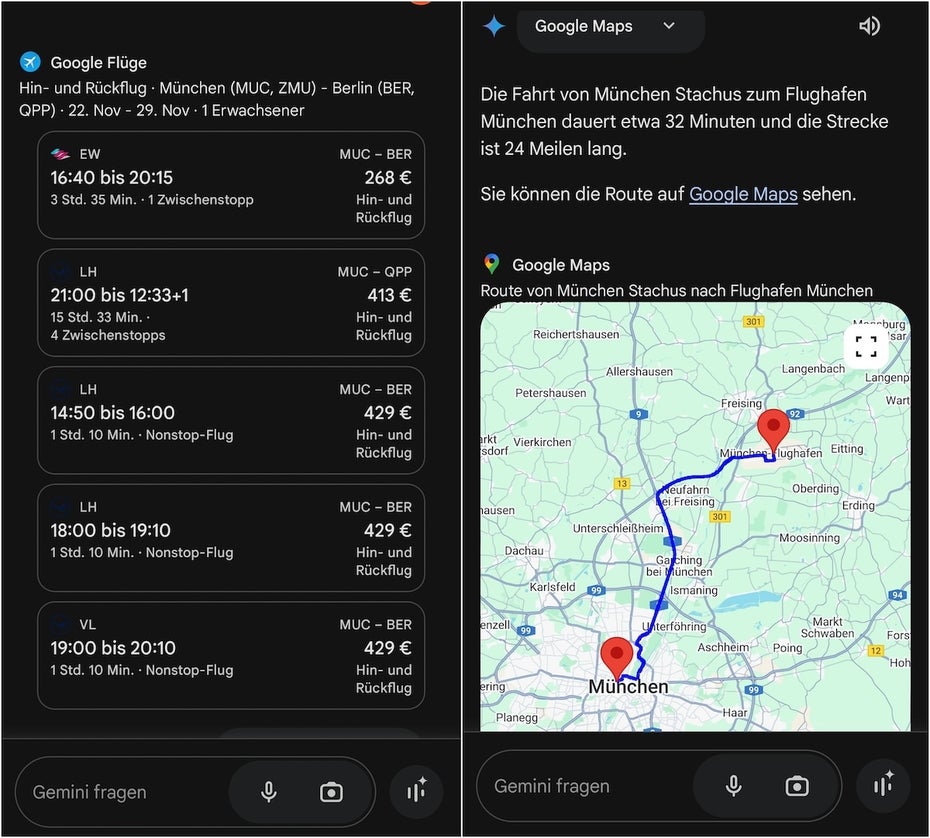
Die Gemini-Erweiterungen arbeiten Hand in Hand. (Screenshots: t3n)
Solltet ihr für lange Videos keine Zeit haben, kann euch die Gemini-Erweiterung diese auch zusammenfassen und unter anderem die zehn wichtigsten Fakten herauskristallisieren. Mit der Erweiterung Google Flüge könnt ihr euch aktuelle Preise und Abflugzeiten für bestimmte Routen anzeigen lassen und Google nach Empfehlungen fragen, wie ihr am besten zum Flughafen kommt. Dann kann auch Google Maps übernehmen und euch direkt die Route zum Flughafen zeigen, die ihr dann auch an euer Smartphone schicken könnt.
Zu guter Letzt könnt ihr mit der Workspace-Erweiterung Gmail, Google Docs und Google Drive einbinden. Dann kann euch Google Gemini sämtliche Mails zusammenfassen, aus Gemini-Antworten Dokumente erstellen und euren Speicher nach wichtigen Unterlagen durchforsten, bei deren Suche ihr händisch deutlich länger benötigen würdet. Allerdings ist diese Erweiterung nur über Gemini Advanced verfügbar, das wir euch weiter unten genauer vorstellen.
Kostenlos KI-Bilder generieren
Im Gegensatz zu vielen anderen KI-Programmen könnt ihr in Gemini komplett kostenlos Bilder generieren. Dafür ist kein Abo mit Gemini Advanced notwendig. Dennoch kann es gelegentlich zu Einschränkungen kommen. Ein offizielles Limit für die Nutzung gibt es nicht. Allerdings berichten einige Gemini-Nutzer:innen, dass sie schon einen Hinweis über ein aufgebrauchtes Kontingent bekommen haben. Allerdings sollte dieses am nächsten Tag wieder aufgefüllt sein.
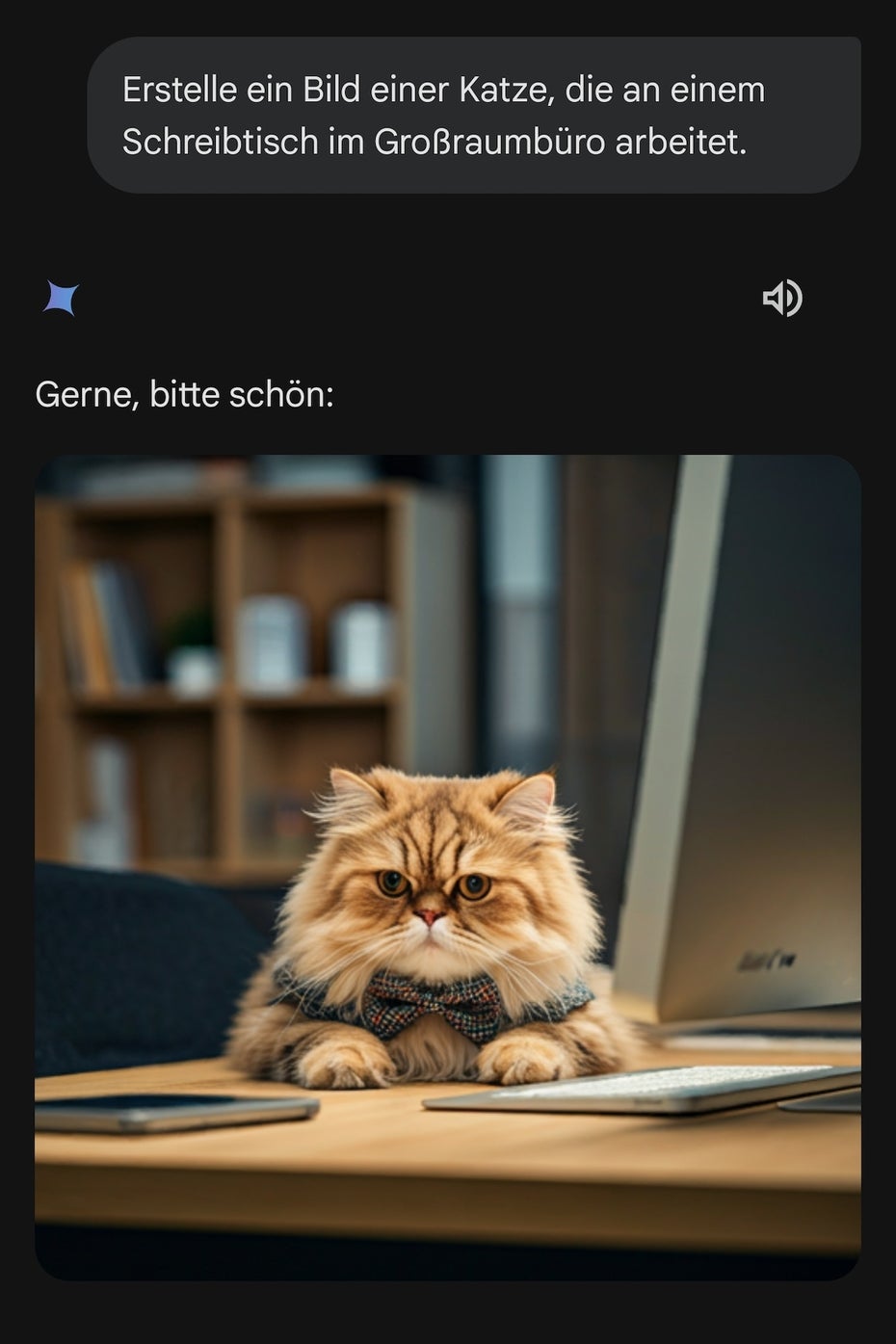
Gemini liefert brauchbare Ergebnisse – auch ohne ausführliche Prompts. (Screenshots: t3n)
Gemini als Ersatz für den Google Assistant
Nach der Einführung von Google Gemini hat die KI den Google Assistant verdrängt. Ihr könnt die KI auf Android-Geräten nur nutzen, wenn ihr dafür den Assistant deaktiviert. Aber das ist auch mittlerweile kein Nachteil mehr. Zunächst konnte Gemini etwa keine Smart-Home-Geräte steuern. Hier hat Google nachgebessert. Die KI kann jetzt auf alle Lichter, smarten Schalter und mehr zugreifen, die ihr in der Google-Home-App eingebunden habt.
KI-Antworten schnell bearbeiten
Natürlich kann euch Gemini auch ganz einfach Texte generieren. Etwa dann, wenn ihr einen Entwurf für eine E-Mail benötigt, aber nicht so recht wisst, wie ihr anfangen sollt. Eine nützliche Funktion dabei ist, den Text auch im Nachhinein mit wenigen Handgriffen weiter anpassen zu können. Ihr müsst dafür keinen neuen Prompt eingeben oder den Text mühsam kopieren und selbst editieren.
Stattdessen könnt ihr unter fast allen Antworten von Google Gemini auf die drei Punkte klicken und im auftauchenden Menü „Antwort ändern“ auswählen. Gemini ermöglicht euch hier zunächst, den Antworttext zu kürzen oder zu verlängern, in einfacherer Sprache zu generieren. Darüber hinaus könnt ihr komplexe Antworten mit „Einfacher“ simpler formulieren lassen. Zu guter Letzt lässt sich die Tonalität des Textes ändern, indem ihr Google Gemini anweist, ihn informeller oder formeller zu generieren.
Faktencheck über Google
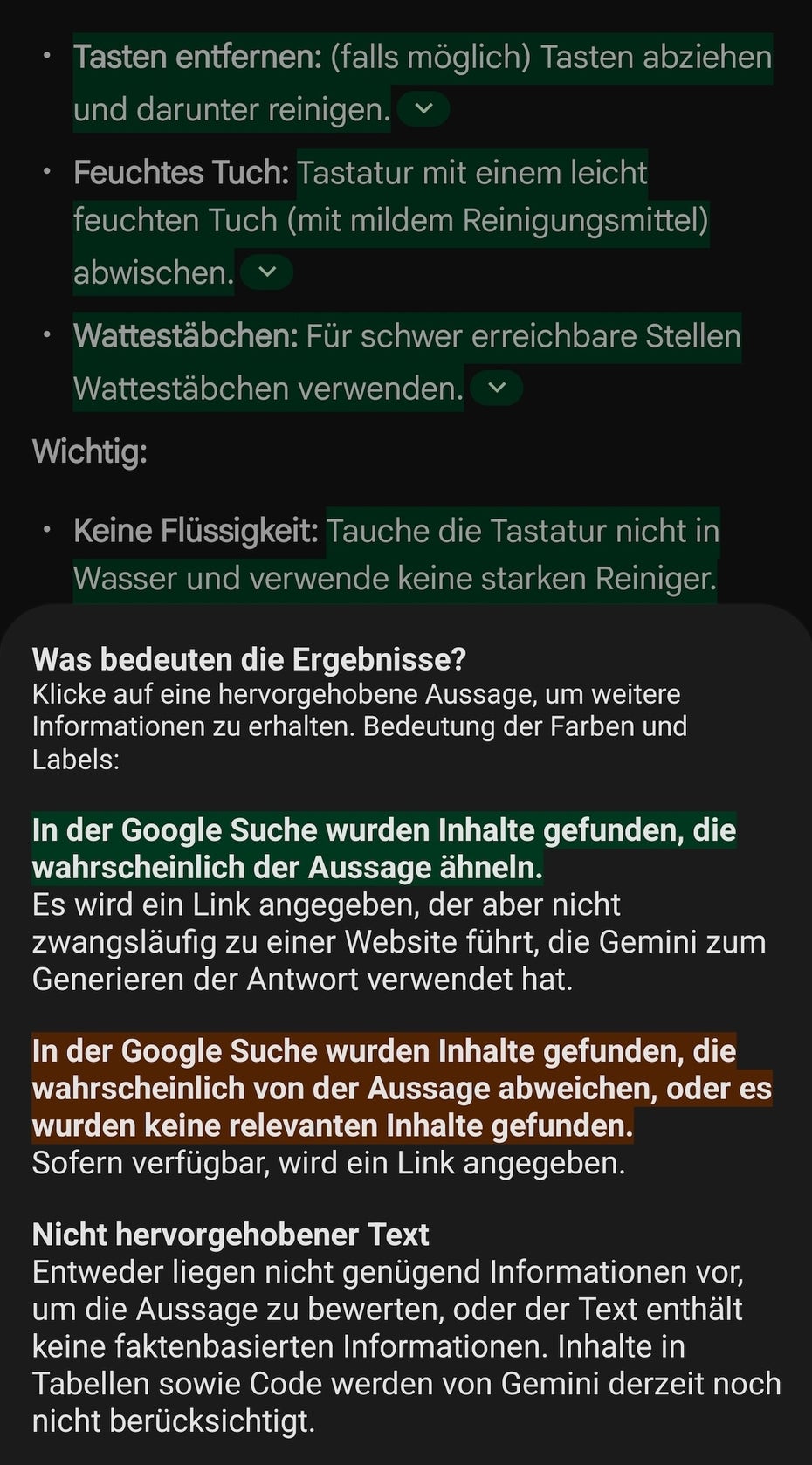
Dank der Suchmaschinenanbindung könnt ihr Gemini direkt in der App hinterfragen. (Screenshots: t3n)
Ein ebenso nützliches Feature für alle Texte, die Google Gemini ausspuckt, ist der Faktencheck. Unter jedem Text seht ihr ein Google-Symbol. Wenn ihr dieses auswählt, wird die Antwort, die Gemini gegeben hat, in Googles Suchmaschine geprüft. Dann kann ein Moment dauern, lohnt sich aber, falls die KI Falschinformationen generieren sollte.
Nach einer kurzen Wartezeit zeigt euch Google Informationen, die über die Suchmaschine verifiziert werden konnten, in Grün an. Sollte es Diskrepanzen zwischen der Suchmaschine und Google Gemini geben, werden die Textpassagen rot markiert. Ist das der Fall, solltet ihr definitiv noch einmal selbst recherchieren, um richtige Antworten zu erhalten.
Gemini Advanced: Lohnenswert für Gems
Zu guter Letzt solltet ihr auch Googles Bezahlmodell von Gemini nicht außer Acht lassen. Es trägt den Namen Gemini Advanced und kostet nach einem Probemonat 21,99 Euro im Monat. Im Vergleich zum kostenlosen Google Gemini bekommt ihr zunächst Zugriff auf das leistungsstärkere KI-Modell 1.5 Pro. Das Modell sollte euch noch schneller, präzisere Antworten liefern. Zudem könnt ihr Kontextfenster mit einer Million Token in Gemini eingeben. In der Realität heißt das: Gemini kann dann etwa PDFs verarbeiten, die mehr als 1.500 Seiten haben.
Wie schon weiter oben bei den Gemini-Erweiterungen erwähnt, könnt ihr mit dem Abo auch Gmail, Google Drive und Google Docs in die KI einbinden. Eine dazu passende und nützliche Dreingabe sind zwei Terabyte Speicherplatz für Google One. Den Speicherplatz könnt ihr dann in Google Fotos oder eben Google Drive und Gmail nutzen.
Eines der größten Verkaufsargumente für Gemini Advanced sind allerdings die sogenannten Gems. Das sind eigene Chatbots, die ihr ganz nach euren Wünschen konfigurieren könnt. Benötigt ihr etwa häufiger Zusammenfassungen von Youtube-Videos, erstellt ihr euch ein Gem und tragt dort die Anweisungen ein, jeden Youtube-Link zu analysieren und in fünf Stichpunkten wiederzugeben. Bei der Erstellung der Prompts könnt ihr euch von Gemini auch helfen lassen, sodass die Gems auch wirklich das tun, was sie sollen.
Am Ende müsst ihr dann nur noch den Gem aufrufen, den Link einfügen und absenden – schon bekommt ihr ganz ohne zusätzliche Prompt-Eingabe das gewünschte Resultat. Ferner könnt ihr Gems erstellen, die euch Feedback zu Texten geben, euch beim Coding helfen oder euch bei der Planung eures nächsten Trips helfen. Oder ihr gebt dem Gem einen bestimmten Datensatz oder ein PDF über Google Doc oder Google Drive, die der KI-Chatbot dann immer für die Antwort heranziehen soll.

