
Wie ausgefeilt die 3D-Darstellung ist, ist allerdings noch ziemlich unterschiedlich: Während viele Häuser problemlos rundherum einsehbar sind, sehen Bäume, große Wahrzeichen und unbewohnte Landstriche oft eher noch nach einer schlechten Simulation aus.
Wir zeigen dir, wie du die 3D-Ansicht für Google Maps im Browser und mobil selbst ausprobieren kannst.
Wie kann ich die 3D-Ansicht bei Google Maps im Browser nutzen?
Um die 3D-Ansicht im Browser ausprobieren zu können, musst du zunächst von der Google-Maps-Standardkarte in die Satellitenkarte mit Globusansicht wechseln.
Das funktioniert über den Reiter „mehr“ der Ebenenauswahl im linken unteren Eck. Im rechten unteren Eck kannst du den Darstellungsmodus dann von 2D auf 3D umstellen.
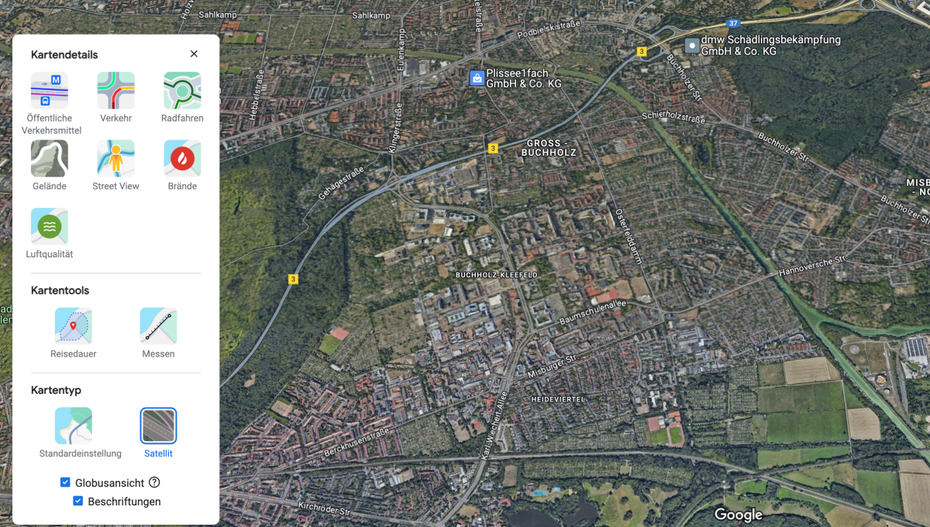
Im Browser funktioniert die 3D-Variante von Google Maps nur im Satellitenmodus. (Screenshot: t3n/Google Maps)
Die Navigation im Browser funktioniert wie folgt: Du kannst die Karte kippen, indem du die Steuerung- oder Shift-Taste gedrückt hältst und den Cursor deiner Maus nach unten oder oben bewegst. Hältst du die Steuerung- oder Shift-Taste gedrückt und ziehst den Cursor nach links oder rechts, erzeugst du einen Schwenk und drehst deine Perspektive.
Mit Mausrad, Mauspad oder Zoom-Buttons holst du das gewünschte Ziel näher heran. Ist deine Ansicht gekippt, kannst du außerdem durch ein längeres Drücken der rechten Maustaste über die Karte „fliegen“.
Wie funktioniert die 3D-Ansicht für Google Maps am Smartphone?
Für die mobile 3D-Ansicht setzt Google bei Android-Geräten Android 7 oder höher voraus, Apple-User brauchen mindestens ein iPhone 6s und iOS11 oder höher.
Die Auswahl des 3D-Modus funktioniert hier über den Reiter „Kartendetails“, der Teil der Einstellungen im rechten oberen Eck ist, oder durch einen Klick auf das kleine Globus-Symbol, das in der Kartenansicht unten links platziert ist. In der mobilen Variante kann es sein, dass du dir derzeit – anders als im Browser – nur die Standardkarte in 3D anzeigen lassen kannst.
Hast du alles eingestellt, geht es an die Nutzung: Der Zoom funktioniert wie am Smartphone gewohnt durch das Auseinanderbewegen oder Zusammenziehen der Fingerspitzen, kippen kannst du die 3D-Ansicht, indem du zwei Finger parallel nebeneinander auf dem Display platzierst und nach oben oder unten fährst.
Um die Karte zu schwenken oder zu drehen, bewegst du einen der parallel nebeneinander liegenden Finger nach oben, den andern nach unten – so entsteht eine Art gedachter Kreis. Über die Karte „fliegen“ kannst du schlicht durch die ziehende Bewegung eines Fingers, wenn die Karte gekippt ist.





Die Erklärung für das Smartphone ist grottenschlecht und haut auch beim Iphone nicht hin. Selten so eine schlechte Beschreibung gelesen. Besser wären Screenshots gewesen.