- Wie lassen sich Suchergebnisse filtern?
- Google-Suchoperatoren nutzen
- Wie kann ich gezielt nach zwei Keywords suchen?
- Suchanfrage in Anführungszeichen „“
- Wie kann ich Keywords von der Suche ausschließen?
- Wie kann ich nur eine Plattform durchsuchen?
- allintext:
- allintitle:
- allinurl:
- filetype:
- related:
- site:
- Suchoperatoren, die abgeschafft werden oder kaum noch hilfreich sind
- Suchanfragen mit Sternchen *
- define:
- cache:
Richtig googlen: Google-Suchoperatoren wie filetyp richtig nutzen
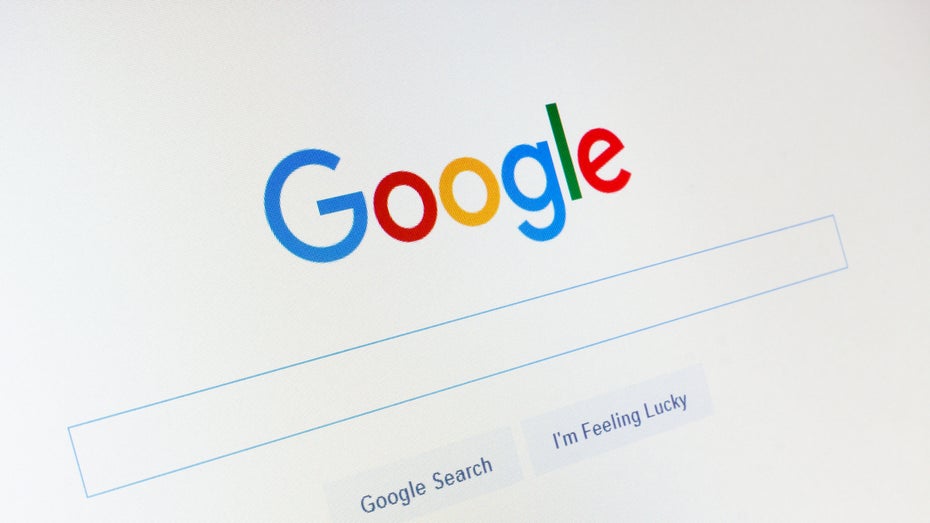
Die Google-Suche effektiv nutzen – So geht's. (Foto: Evan Lorne/Shutterstock)
Wer suchet, der findet? Das gilt bei Google nicht immer. Manchmal wollen die eingegeben Keywords einfach partout kein passendes Ergebnis für die Anfrage bringen.
Zwar ist Google inzwischen sehr gut darin, die Intentionen der Nutzer:innen zu interpretieren und die besten Ergebnisse für eine Suchanfrage herauszufinden, dennoch finden viele Suchende in den unzähligen Suchergebnissen nicht gleich das passende Ergebnis – das kann auch an einer zunehmenden Optimierung von Websites liegen. Zudem kann die Anzeigen von passenden Suchergebnissen möglicherweise durch Anpassungen aufgrund des Digital Markets Act schlechter werden. Umso wichtiger wird es, die Google-Suche optimal zu gestalten – dabei sollen die folgenden Tricks und Kniffe helfen.
Wie lassen sich Suchergebnisse filtern?
Der einfachste Weg, die Suchergebnisse einzugrenzen, ist die Nutzung der unterschiedlichen Filter, die Google bereitstellt. Hier könnt ihr nicht nur gezielt nach Bildern und Videos, sondern auch nach Büchern, Shoppingangeboten, Orten, Flügen und News suchen. Jede Filterkategorie lässt sich dann noch weiter eingrenzen.
So könnt ihr unter News beispielsweise gezielt nach Nachrichten aus einem bestimmten Zeitraum suchen oder es lässt sich die Sortierung anpassen. Die Suche nach Bildern lässt sich unter anderem nach verschiedenen Lizenzen, Bildtypen und -größen einstellen. Außerdem kann durch das Hochladen eines Bildes Google – unter Google Bilder – beispielsweise anzeigen, wo es bereits verwendet wurde. Die Videosuche lässt sich etwa auf bestimmte Quellen und Videolängen eingrenzen.
Kurzum: Je konkreter Nutzer:innen die Filter hinzuziehen, desto genauer sind die ausgegebenen Ergebnisse.
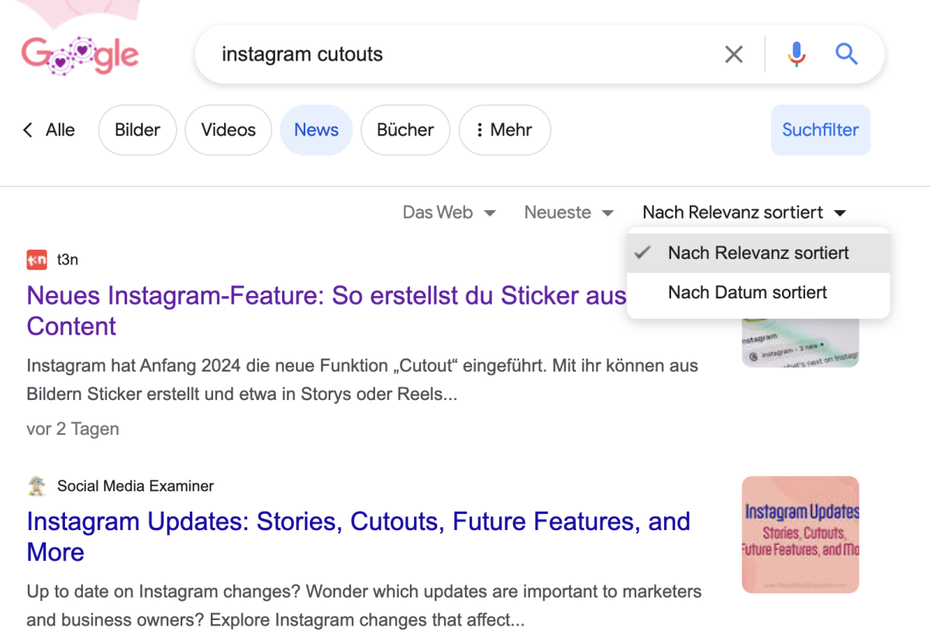
Bei Google News können die Ergebnisse beispielsweise nach der Relevanz sortiert werden. (Screenshot: Google / t3n)
Google-Suchoperatoren nutzen
Noch genauer lassen sich die Google-Ergebnisse mit den sogenannten Suchoperatoren eingrenzen. Nur die wenigsten Anwender:innen nutzen sie – dabei gestalten diese kleinen Befehle eine Suchanfrage erst so richtig erfolgreich. Es gibt eine Reihe von Symbolen und Wörtern, die euch – richtig angewendet – jede Menge Zeit beim Durchforsten der Suchergebnisse sparen.
Wie kann ich gezielt nach zwei Keywords suchen?
Um nur Ergebnisse zu erzielen, die beide Schlüsselworte enthalten, musst du die beiden Suchbegriffe in „“ setzen. So werden dir nur Ergebnisse ausgespielt, die beide Keywords enthalten.
Suchanfrage in Anführungszeichen „“
Erklärung: Möchten Nutzer:innen nach einem genauen Wort oder einer Wortgruppe suchen, ist es sinnvoll, die Suchanfrage mittels Anführungszeichen zu konkretisieren. Dieser Suchoperator ist besonders gut geeignet für die Suche nach exakten Zitaten.
Beispiel: Die Suche nach „Technik Hacks“ zeigt Ergebnisse, in denen beide Suchbegriffe hintereinander vorkommen.
Wie kann ich Keywords von der Suche ausschließen?
Wenn du ein bestimmtes Keyword nicht in deinen Suchergebnissen finden willst schreibst du vor das entsprechende Wort in deiner Suche ein Minuszeichen. Ein Beispiel: Du möchtest „VR-Brille“ ohne „Apple“ suchen, deine Suche lautet dann: VR-Brille -Apple.
Erklärung: Sobald ein Ergebnis, das einen bestimmten Begriff enthält, ausgeschlossen werden soll, muss der oder die Suchende ein Minuszeichen vor das jeweilige Wort setzen.
Beispiel: Chatbot KI -ChatGPT zeigt alle Artikel und Seiten an, die die Schlüsselwörter „Chatbot“ und „KI“ enthalten, aber nicht das Keyword „ChatGPT“.
Wie kann ich nur eine Plattform durchsuchen?
Dafür setzt du zu Beginn deiner Suche ein @ und schreibst die Plattform, die du durchsuchen möchtest, direkt dahinter. Nach einem Leerzeichen folgt dann dein Keyword. Google zeigt dir mit dieser Suche nur Ergebnisse an, die auf der ausgewählten Plattform unter dem entsprechenden Begriff zu finden sind.
Erklärung: Mit dem at-Zeichen wird nur das dahinter direkt angegebene Soziale Netzwerk nach dem ebenfalls genannten Keyword durchsucht. Das Suchwort, in diesem Beispiel „Technik“, folgt erst nach einem Leerzeichen auf die angegebene Plattform.
Beispiel: @Instagram Technik listet alle Ergebnisse auf, die in dem Sozialen Netzwerk Instagram unter dem Stichwort „Technik“ zu finden sind. Dabei werden beispielsweise Posts, Hashtags und Profile gezeigt, die dem Keyword entsprechen.
allintext:
Erklärung: Mithilfe von allintext: werden nur Ergebnisse angezeigt, die die Suchbegriffe im Text der Seite enthalten – sprich: Der Seitentitel, die Adresse und so weiter werden nicht berücksichtigt.
Beispiel: allintext:t3n iPhone Update gibt nur Seiten aus, in deren Text „t3n“, „iPhone“ und „Update“ vorkommen.
allintitle:
Erklärung: allintitle: zeigt die Websites an, in deren Titel sich die gesuchten Keywords befinden. Bei der Bildersuche wird der Dateiname und bei Google News die Überschrift des Artikels gescannt.
Beispiel: allintitle: t3n Startups Berlin zeigt alle Unterseiten an, die im Titel die Keywords „t3n“, „Startups“ und „Berlin“ haben. Sinn und Zweck ist, herauszufinden, welche jungen Internetunternehmen aus Berlin wir bei uns thematisiert haben.
allinurl:
Erklärung: Der Operator allinurl: filtert nach Ergebnissen, die die Keywords in der URL enthalten.
Beispiel: allinurl: google faq findet nur Seiten, in deren URL sowohl „google“ als auch „faq“ vorkommt – beispielsweise www.google.com/help/faq.html.
Hinweis: Unter der älteren Version des Artikels taucht ein Kommentar auf, dass die URL-Suche noch verfeinert werden kann: Bei der Eingabe allinurl: google-faq, also wenn die Keywords mit einem Bindestrich verbunden werden, werden nur Ergebnisse angezeigt, bei denen die Suchwörter direkt nebeneinander stehen.
filetype:
Erklärung: Der Google-Operator filetype: ist eine echte Hilfe, wenn Nutzer:innen das Web nach bestimmten Formaten wie PDF- oder Doc-Dateien durchsuchen möchten.
Beispiel: Die Suchanfrage web page evaluation checklist filetype:pdf findet PDF-Dateien, in denen die jeweiligen Keywords vorkommen. Mit dem Operator OR kann zudem nach mehreren Formaten gleichzeitig gesucht werden email security filetype:pdf OR filetype:doc.
Erklärung: Mit dem Suchoperator related: und der Angabe eines Links lassen sich Seiten finden, die der angegebenen Seite inhaltlich ähnlich sind.
Beispiel: Die Suche related:www.chefkoch.de ergibt eine Übersicht anderer Koch- und Rezeptseiten.
site:
Erklärung: Mit einer Site-Abfrage („site:„)findet ihr alle Seiten zu einem bestimmten Thema auf einer von euch ausgewählten Domain.
Beispiel: Die Suchanfrage site:t3n.de Google zeigt euch alle unsere Inhalte zum Thema Google an.
Suchoperatoren, die abgeschafft werden oder kaum noch hilfreich sind
Suchanfragen mit Sternchen *
Erklärung: Sucht ihr nach einer bestimmten Phrase und ist euch ein Wort entfallen, könnt ihr dieses einfach durch das * ersetzen.
Beispiel: In der Suchanfrage „das Internet ist auch nur ein *” ergänzt Google automatisch das naheliegende Wort „Hype“.
Hinweis: Da Google seine Autocomplete-Funktion ständig verbessert, ist dieser Suchoperator im Grunde überflüssig geworden. Bereits beim Eintippen der Anfrage werden den Suchenden passende Ergänzungen vorgeschlagen:
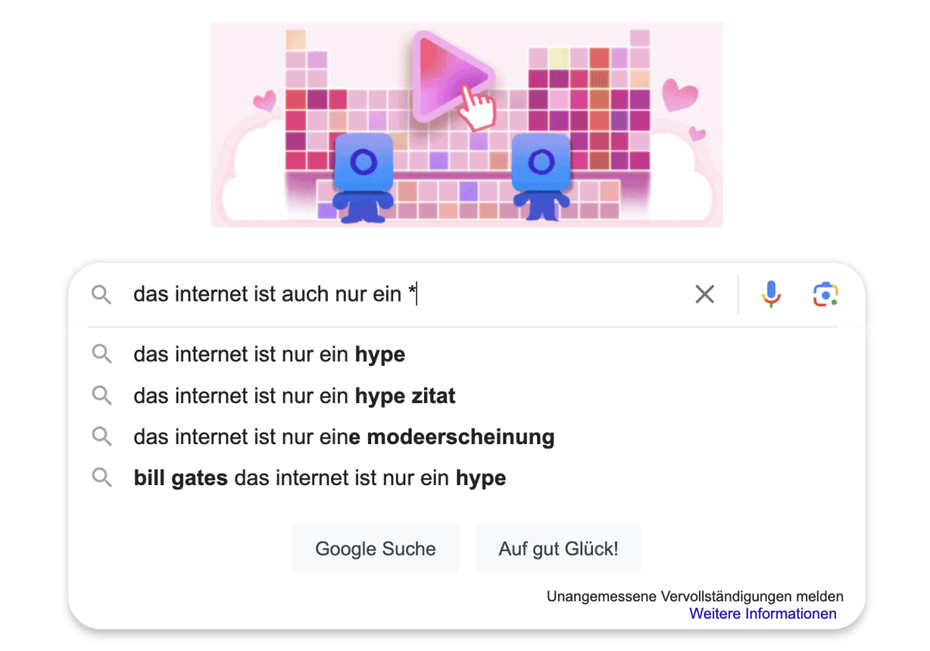
Autocomplete löst diesen Suchoperator ab. (Screenshot: Google / t3n)
define:
Erklärung: define: ist immer dann interessant, wenn ein Anwender eine Definition finden möchte. Zudem werden mehrere Ergebnisse angezeigt, die das Suchwort in der URL haben.
Beispiel: define:linkbuilding zeigt eine Definition und Links zu „Linkbuilding“ an.
Hinweis: Bei vielen Suchbegriffen wird diese Funktion bereits vom Knowledge-Graph übernommen, der ergänzende Informationen passend zum Suchbegriff anzeigt. Das gilt vor allem für Suchbegriffe, bei denen User:innen vor allem eine Definition suchen.
cache:
Erklärung: Der Google-Operator cache: zeigt euch Cache-Versionen einer beliebigen Website an. Hinter dem Befehl müsst ihr nur noch den Link einsetzen. Das ist etwa hilfreich, wenn die aktuelle Version einer Seite gerade nicht verfügbar ist.
Beispiel: cache:https://t3n.de/news/google-schaltet-aeltesten-funktionen-ab-warum-1605720/ zeigt eine ältere Version aus dem Google-Cache.
Hinweis: Die Funktion – einer der ältesten Google-Funktionen – schaltet Google seit Anfang 2024 allmählich ab. Sie sei nicht mehr notwendig, da sie aus einer Zeit stamme, als einwandfreies Laden von Websites noch nicht als Selbstverständlichkeit galt. Laut Google sollte sie nie als Archiv genutzt werden, auch wenn User:innen sie vergleichbar verwendet haben. Wer ein Website-Archiv sucht, wird aktuell bei Internet Archive fündig.
Dieser Artikel wurde am 14. Februar 2024 von Stella-Sophie Wojtczak aktualisiert.


Super Artikel, danke dafür!
Einige der oben genannten Tipps kannte ich noch gar nicht. :-)
@Andreas Weck: Der Operator „allinurl“ kann noch genauer verwendet werden, denn bei allinurl:google faq können die gesuchten Begriffe irgendwo in der URL stehen (siehe: http://www.google.com/policies/faq ).
– Bei allinurl:google-faq stehen die gesuchten Begriffe stattdessen in der URL direkt nebeneinander, aber URLs mit Unterstrich werden aussortiert (siehe: http://forum.chip.de/blogs-communities/feedback-google-faq-1552656.html ).
– Bei allinurl:google_faq stehen die gesuchten Begriffe in der URL ebenfalls direkt nebeneinander, aber URLs mit Bindestrich bzw. Minus werden aussortiert (siehe: https://wiki.openoffice.org/wiki/Help:Google_faq ).
Wer nach einem Produkt mit Versionsnummer, Filmfortsetzungen, Zeitschriftennummern usw. sucht, der ist mit diesen beiden Suchvarianten oft besser bedient.
Solche Artikel fehlen den unerfahrenen Internetnutzern, die mit nur ein-zwei Handgriffen Google viel besser nutzen können.
Aus diesem Grund hatte ich schon mal einen Artikel über: Die hilfreichsten Googel Befehle“ in Form von einer Schnell-Tabelle und Anwendungsnahen Beispielen veröffentlicht. Es sind die üblichen Befehle, aber auch noch paar mehr für den Alltag mit Google dabei!
„Googel“ oder „Google“… man kommt so oder so an ;)
Meistens braucht man bei Google einfach keine weiteren Filter oder Einstellmöglichkeiten, weil deren Ergebnisse gerade bei einfachen Suchanfragen eben sehr gut sind. Durch ihr manuell optimiertes Ranking und dem Knowledge Tree, sind sie bei einfachen Suchanfragen meistens immer top.
Eine andere deutsche Suchmaschine, die ebenfalls Vorfilterung (Auswahl von gezielten Suchquellen) und auch Nachfilterung (Begriffe, Webseiten, etc.) anbietet ist „Wegtam“ (https://www.wegtam.com). Ich suche damit auch seit geraumer Zeit und bin damit sehr zufrieden. Wegtam ist eine Meta-Suchmaschine, die natürlich nicht ganz so schnell wie Google ist, aber dennoch für viele Recherchearbeiten gute Ergebnisse liefert.
Wenn es schnell gehen soll und ich vielleicht Öffnungszeiten wissen möchte, nehme ich auch weiterhin Google, für vieles anderes ist Wegtam meine neue Wahl.
Google wird immer schlechter. Man kann zwischen „Kommerz“ und „altem Sch…“ wählen. Und wenn man die nicht beachtet dann ist man auf Werkeseiten die in sinnfreien Artikel Amazonlinks vermarkten.
Echte Webseite zu einzelnen Themen findet man noch selten.
Webmaster müssen sich entscheiden zwischen Ranking oder Inhalt
Ich bin immer noch baff, wie wenige Nutzer, aber auch SEO-Berater die Suchoperatoren nutzen geschweige denn überhaupt kennen.
Gut, dass der Artikel diese oft vergessenen Werkzeuge wieder ins Gedächtnis ruft.
Ich habe ein paar Tools erstellt, welche die Suchoperatoren automatisch einsetzen: https://contentseo.de/kostenlose-seo-tools/
Hilfreich, wenn man eine bestimmte Suchintention hat, einem jedoch nicht die passenden Suchoperatoren einfallen. Hoffe, ich kann damit dem ein oder anderen weiterhelfen :)
Klasse Liste, ich kannte einige Befehle noch gar nicht.
Super, das hat mir wirklich geholfen.