Mac OS X: 8 Tools für den perfekten Screenshot
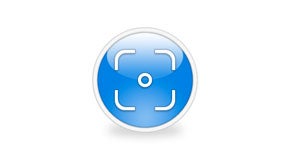
Systemweite Bildschirmfoto-Tastenkürzel
Das eingebaute Screenshot-Tool von Mac OS X dürfte für viele Belange vollkommen ausreichend sein. Nutze verschiedene Shortcuts, um den gesamten Bildschirm als Datei (CMD+Shift+3), den gesamten Bildschirm in der Zwischenablage (CMD+CTRL+SHIFT+3), einen bestimmten Auswahlbereich in eine Datei (CMD+SHIFT+4) oder in den Zwischenspeicher (CMD+CTRL+SHIFT+4) oder das gerade aktive Fenster als Datei (CMD+SHIFT+4, danach Leertaste) oder in den Zwischenspeicher (CMD+CTRL+SHIFT+4, danach Leertaste) zu speichern.
Das Tool produziert Screenshots im PNG Format, die anschließend mit der Vorschau-App oder einer Bildbearbeitung deiner Wahl weiterverarbeitet werden können. Mit Terminal-Befehlen lassen sich zudem einige Effekte beim Anfertigen der Screenshots deaktivieren sowie das Speicherformat (Standard: PNG) und der Speicherort (Standard: Schreibtisch) ändern.
Hier erfährst du mehr zu Screenshots mit Mac OS X.
Captur
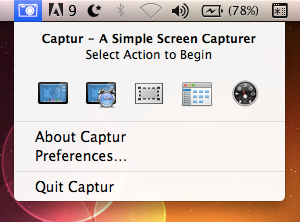 Wem das Drücken von vier Tasten gleichzeitig für die Erstellung eines Screenshots zu viel ist, wird mit Captur glücklich werden. Der kleine Aufsatz macht es dir möglich, die Funktionalität der eingebauten Mac-OS-Screenshot-Funktion über die Systemleiste zu nutzen und lässt dich für das Erstellen der Bilder einige Voreinstellungen wie Dateiformat und Namenskonventionen über ein bequemes Interface regeln.
Wem das Drücken von vier Tasten gleichzeitig für die Erstellung eines Screenshots zu viel ist, wird mit Captur glücklich werden. Der kleine Aufsatz macht es dir möglich, die Funktionalität der eingebauten Mac-OS-Screenshot-Funktion über die Systemleiste zu nutzen und lässt dich für das Erstellen der Bilder einige Voreinstellungen wie Dateiformat und Namenskonventionen über ein bequemes Interface regeln.
Bildschirmfoto / Grab

Mit „Bildschirmfoto“ liefert Apple eine eigene GUI-Variante für Screenshots im TIFF-Format. Ist die App geöffnet und ausgewählt, kann über die Systemleiste ein Screenshot vom gesamten Bildschirm, einem Bereich oder einem Fenster angefertigt werden. Außerdem hat das Tool eine „Selbstauslöser“-Funktion, die einen Screenshot erst nach einigen Sekunden anfertigt. Das einzig sinnvolle Szenario hierfür wäre allerdings das anklicken eines anderen Fensters, damit die System-Leiste im Screenshot nicht die Dialogfelder von „Bildschirmfoto“ enthält.
Instant Shot
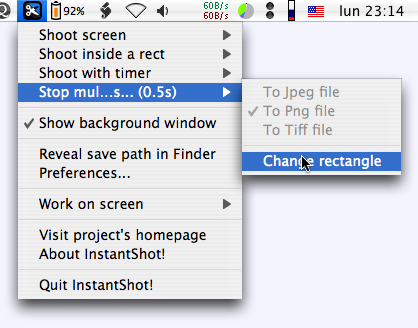 Auch Instant Shot liegt allzeit in der Menüleiste bereit und ist somit schnell startklar. Wem die Shorcuts von Mac OS X nicht gefallen, kann mit dem Tool sogar eigene vergeben. Instant Shot kann Screenshots als JPG, PNG oder TIFF speichern und bietet trotz äußerst einfacher Bedienung viele Optionen für die Erstellung von Screenshots. Ein weiteres besonderes Feature von Istant Shot ist die Serienaufnahme-Funktion.
Auch Instant Shot liegt allzeit in der Menüleiste bereit und ist somit schnell startklar. Wem die Shorcuts von Mac OS X nicht gefallen, kann mit dem Tool sogar eigene vergeben. Instant Shot kann Screenshots als JPG, PNG oder TIFF speichern und bietet trotz äußerst einfacher Bedienung viele Optionen für die Erstellung von Screenshots. Ein weiteres besonderes Feature von Istant Shot ist die Serienaufnahme-Funktion.
Skitch

Mit Skitch – dem Screenshot-Tool von Evernote – kannst du Ideen und Feedback in kürzester Zeit wiedergeben.
Du kannst Bilder und Texte mit Pfeilen, Stempeln, Formen und Text versehen. Bearbeite PDF-Dokumente oder mach Aufnahmen von deinem Bildschirm, die du anschließend mit Erklärungen versiehst. Verpixel sensitive Informationen oder mal mit dem Marker-Werkzeug freihändig in deine Screenshots und teil diese anschließend in verschiedenen Dateiformaten direkt aus der App via E-Mail, Facebook, Twitter oder Evernote.
Paparazzi!
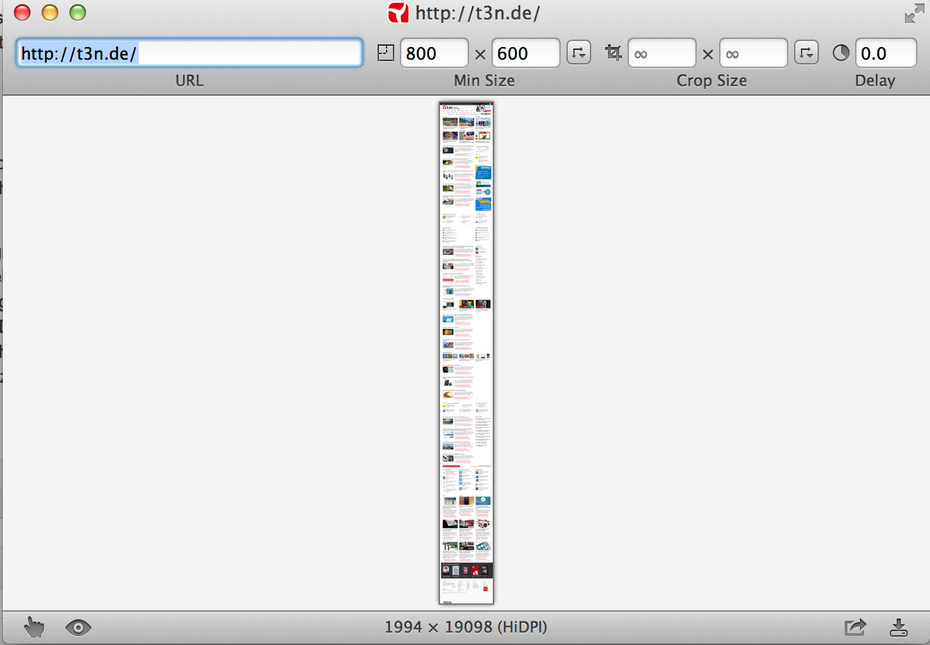
Ein Screenshot von der t3n-Seite mit Paparazzi!
Als Webworker muss man schon mal Screenshots von gesamten Webseiten anfertigen, nur liegt es in der Natur der Sache, dass die nicht vollständig auf den Bildschirm passen. Statt mühevoll Screenshot für Screenshot anzufertigen und anschließend wieder zusammenzusetzen, kannst du Paparazzi! die Arbeit für dich machen lassen.
Gib einfach die URL und die Mindestgröße des Screenshots an, Paparazzi! erledigt den Rest und erlaubt dir, die Ergebnisse in verschiedenen Dateiformaten zu speichern und zu teilen. Dauert es einige Zeit, bis die Webseite sich aufgebaut hat (zum Beispiel wegen einer Intro-Animation), kann für die Erstellung des Screenshots eine Verzögerung eingestellt werden. Durch die voreinstellbare Größe des Screenshots eignet sich das Tool auch gut zum Anfertigen von Screenshots von Responsive-Design-Webseiten – einige (erweiterbare) Größenvoreinstellungen bringt Paparazzi! schon mit.
LightShot
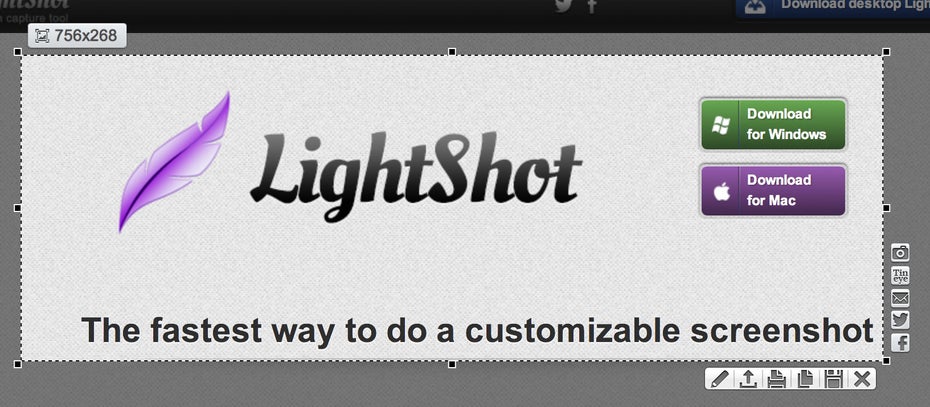
LightShot macht es sich in der System-Leiste von Mac OS X bequem und macht Screenshots eines Auswahlbereiches mit nur zwei Klicks. Die gemachten Screenshots können sofort gespeichert, gedruckt, geteilt und in die Cloud geladen werden. Ein weiteres Feature der App ist die Integration von TinEye, einem Dienst, mit dem du Fotos, die deinem Foto beziehungsweise Screenshot ähneln, suchen kannst.
PlaceIt by Breezi
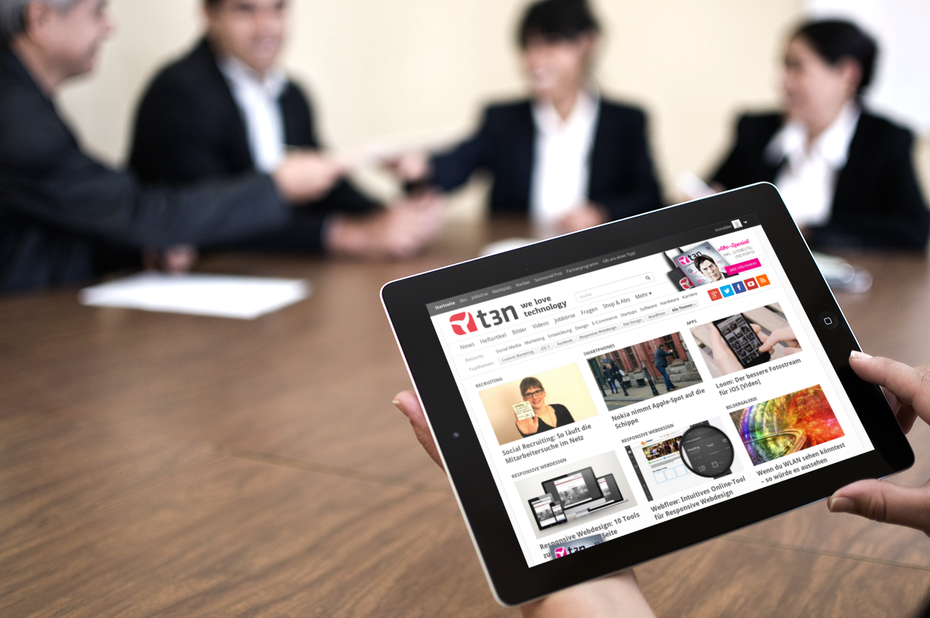
Das Tool PlaceIt des Startups Breezi ist simpel, aber effektiv: Es ermöglicht Nutzern ohne Bildbearbeitungs-Software und Designerfahrung das Erstellen schicker Produkt-Screenshots. Du kannst aussuchen, ob du selbst einen Screenshot erstellst und hochlädst oder PlaceIt die Arbeit übernehmen lässt. In jedem Fall kann sich das Ergebnis definitiv sehen lassen.
Und welches Screenshot-Tool nutzt ihr am liebsten unter Mac OS X? Und vor allem: warum?
Weiterführende Links zum Thema „Screenshots“
- Webdesign: Screenshot-Tool „Am I Responsive?“ – t3n News
- 7 Tools, die jeder Webworker kennen sollte – t3n News
- Der Werkzeugkasten für Apple-Entwickler: 10 Top-Tools in der Übersicht – t3n News
- 6 Tools für Diagramme in Webseiten und Web-Apps – t3n News
- 9 Tools, die Webentwicklern die Arbeit erleichtern – t3n News
- Sechs kostenlose Tools, die deinen Twitter-Account analysieren – t3n News
- PlaceIt: Per Drag & Drop schicke Produkt-Screenshots erstellen [Update] – t3n News
- Screenshot Kürzel von Mac OS – maceinsteiger.de


Ihr habt Monosnap vergessen. Grandioses Screenshottool für Mac OS und Win
Witzig, dass ihr heute damit rausrückt. Ich habe mir gestern auch einen Überblick über diverse Tools gemacht und bin letztendlich bei Monosnap für Mac OS X hängen geblieben. Upload auf eigenen FTP und Dropbox etc. ist auch möglich. Neben klassischen Screenshots und dessen Bearbeitung, können auch Screencasts inkl. Webcam erstellt werden. Mein erster Eindruck: Sehr komfortabel. Wer die Screenshots oder Screencasts in externe Dienste wie Dropbox speichern möchte, muss sich allerdings ein Upgrade für 2,69 € kaufen. Angesichts des erweiterten Funktionsumfangs durchaus angemessen. Link zum Download im App Store: https://itunes.apple.com/de/app/monosnap/id540348655
Jing kann man an dieser Stelle auch noch erwähnen: http://www.techsmith.de/jing.html
Gibt es ein Tool was automatisch (oder auf Befehl) die Screenshots zu einem WordPress Blog hochlädt? Das währe extrem praktisch!
Ich bin mit den von OS X mitgegebenen Kürzeln voll und ganz zufrieden. Simpel zu bedienen, als PNG gespeichert und dann noch mit Dropbox synchronisiert.
Welcher der Dienste lädt die Screenshots automatisch zu Dropbox hoch?
Ich benutze „noch“ LittleSnapper, was die größte Fehlinvestion seit langem war.
Ich selbst nutze Snagit http://www.techsmith.de/snagit.html
Warum?
1. Ich kann verzögerte Screenshots machen, um z.B. Pulldowns, Ajax, etc. in Aktion zu zeigen
2. Ich kann Screencasts/Videos damit erstellen
3. Ich kann recht gut die Bilder damit bearbeiten (Pfeile, Linien, Sprechblasen) etc.
In der Summe bin ich sehr glücklich und möchte es nicht mehr missen.
ich muss laskuso zustimmen. Die Standard-Shortcuts sind meist vollkommen ausreichend. Man muss kein zusätzliches Tool am laufen haben und keine neuen Shortcuts lernen
Ich verwende meist Retina Capture (http://www.retinacapture.com/), weil es mir direkt zwei Versionen des Screenshots anlegt.
i love snagit !!! :)
Mit dem Programm ReloadoScreenshot für Mac kann man Screenshots auch sehr schnell erstellen, bearbeiten und veröffentlichen!
http://screenshot.reloado.com/start.php