- Microsoft Teams: Was sind die wichtigsten Tastaturkürzel?
- Wie nutze ich die Suche in Microsoft Teams richtig?
- Wie kann ich Gruppen-Chats in Teams einen Namen geben?
- Wie leite ich eine E-Mail an einen Teams-Kanal weiter?
- Software-Nostalgie: Kennt ihr diese Programme noch?
- Ordnung behalten: Wie kann ich Teams-Kanäle ausblenden?
- Wie ändere ich den Hintergrund bei Teams?
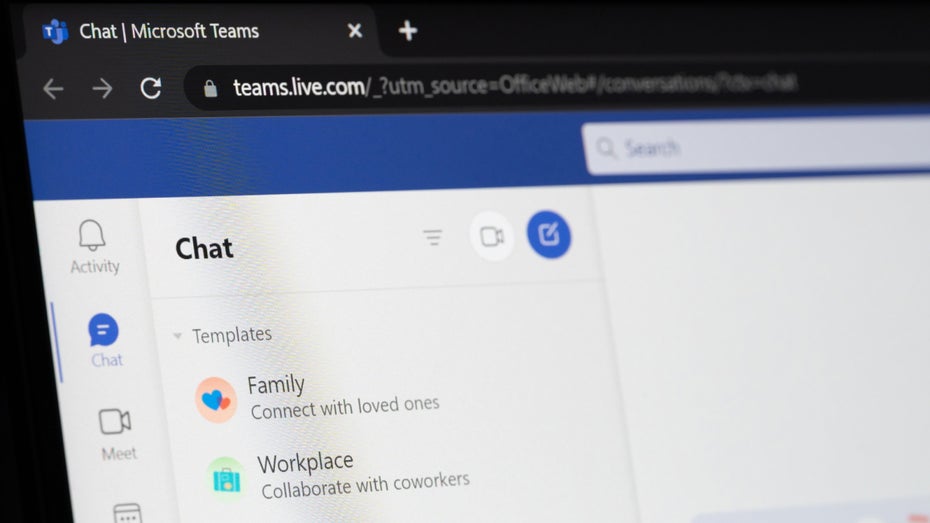
Das innovativste Microsoft-Produkt war Teams bei der Veröffentlichung im Jahr 2017 nicht unbedingt. Dafür glich die Kommunikationslösung für Unternehmen dann doch zu sehr dem Konkurrenten Slack, der mittlerweile zu Salesforce gehört. Bei aller öffentlichen Kritik des Konkurrenten: Auch Slack hat die unternehmensinterne Chat-Kommunikation nicht erfunden und am Ende hatte es Microsoft durch die Koppelung von Teams mit bestehenden Unternehmensangeboten einfacher, eine hohe Marktdurchdringung zu erreichen.
Heute nutzen mehr als 320 Millionen Menschen aus aller Welt Teams. Dazu vereint Teams zum einen die Fähigkeiten eines klassischen Team-Messengers, bei dem die Kommunikation einzelner Abteilungen oder Projekte über eigene Chat-Kanäle organisiert wird, zum anderen dient Teams auch als Videokonferenzlösung.
Microsoft Teams: Was sind die wichtigsten Tastaturkürzel?
Wie bei anderen Desktop-Anwendungen auch empfiehlt es sich, die wichtigsten Tastaturkürzel von Teams zu kennen, um möglichst effizient damit zu arbeiten. Dabei ist zu beachten, dass sich die Tastaturkürzel zwischen Windows und macOS entsprechend der jeweiligen Betriebssystemkonventionen unterscheiden. Sprich: Wo bei Windows Strg betätigt werden muss, ist es auf dem Mac in der Regel Cmd.
Wer häufiger zwischen dem Desktop-Client und der Web-App wechselt, hat ein weiteres Problem: Denn auch hier gibt es bisweilen Unterschiede zwischen den Keyboard-Shortcuts. Das vielleicht wichtigste Kürzel ist daher Strg + . (also das Satzzeichen), denn damit könnt ihr euch im Teams-Client und der Web-App die jeweils gültigen Tastaturkürzel anzeigen lassen.
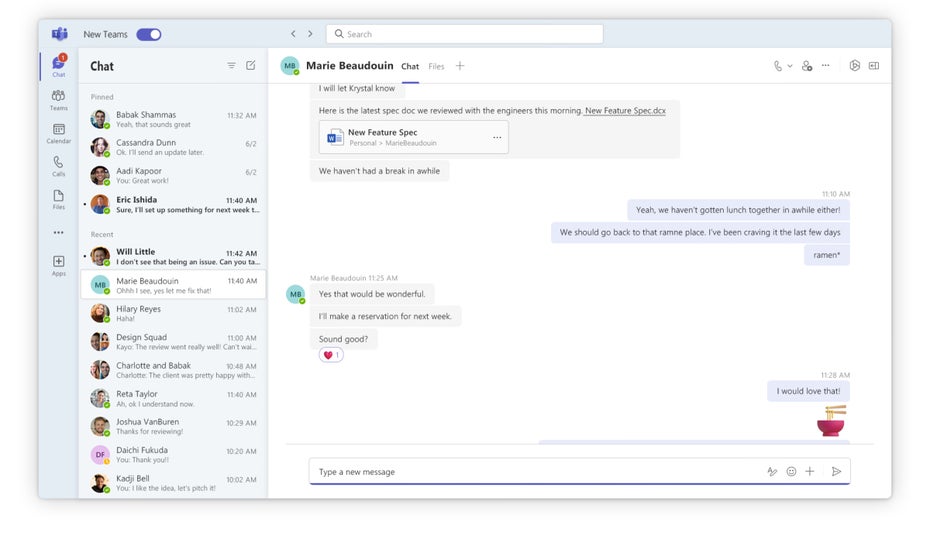
Auch bei Microsoft Teams profitiert ihr von der Kenntnis der wichtigsten Keyboard-Shortcuts. (Screenshot: Microsoft)
Wie nutze ich die Suche in Microsoft Teams richtig?
Die Suchleiste ist eines der mächtigsten Features in Microsoft Teams. Sobald ihr einen Namen eingebt, zeigt euch die Suche alle Einzel- und Gruppenchats an, die ihr mit dieser Person geführt habt. Sucht ihr hingegen nach einer einzelnen Nachricht, gebt ihr den Suchbegriff ein und betätigt die Eingabetaste.
Daraufhin zeigt euch Teams eine Liste von Ergebnissen an, die ihr dann wiederum nach Nachrichten, Personen oder Dateien sortieren könnte. Außerdem könnt ihr die Ergebnisse nach Personen, Daten oder Erwähnungen filtern.
Noch schneller geht es, wenn ihr die Suche direkt mit zusätzlichen Parametern ergänzt. So könnt ihr beispielsweise mit dem Zusatz From:Name die Suche auf eine bestimmte Person begrenzen. Mit In:Kanal- oder Chatname wiederum begrenzt ihr die Suche auf einen bestimmten Kanal oder Gruppenchat. Subject:Schlüsselwort fahndet nach dem Begriff in Kanalnachrichten mit Betreffzeile. Und Sent:Datum grenzt die Suche auf ein bestimmtes Datum ein.
Über die Suchleiste könnt ihr nicht nur nach Nachrichten, Personen oder Dateien suchen, sondern auch verschiedene andere Aktionen durchführen. Sobald ihr / in die Leiste eintippt, zeigt euch Teams alle verfügbaren Befehle an. So könnt ihr aus den folgenden Befehlen auswählen:
- /Aktivität – Aktivitäten einer Person anzeigen.
- /verfügbar – Status auf „Verfügbar“ stellen.
- /Abwesend – Status auf „Abwesend“ stellen.
- /Beschäftigt – Status auf „Beschäftigt“ stellen.
- /anruf – Telefonnummer oder Teams-Kontakt anrufen.
- /nichtstören – Status auf „Nicht stören“ stellen.
- /dateien – Die zuletzt verwendete Dateien anzeigen.
- /gehezu – Direkt zu einem Team oder Kanal wechseln.
- /hilfe – Hilfe zu Teams abrufen.
- /teilnehmen – einem Team beitreten.
- /tasten – Tastenkombinationen anzeigen.
- /erwähnungen – Alle eure @-Erwähnungen anzeigen.
- /organigramm – Organigramm einer Person anzeigen.
- /gespeichert – Eure gespeicherten Nachrichten anzeigen.
- /Testanruf – Anrufqualität überprüfen.
- /ungelesen – Alle ungelesenen Nachrichten anzeigen.
- /wasistneu – Neuigkeiten in Teams anzeigen.
- /wer – Eine Wer-Frage zu einer Person stellen.
- /Wiki – Eine Notiz hinzufügen.
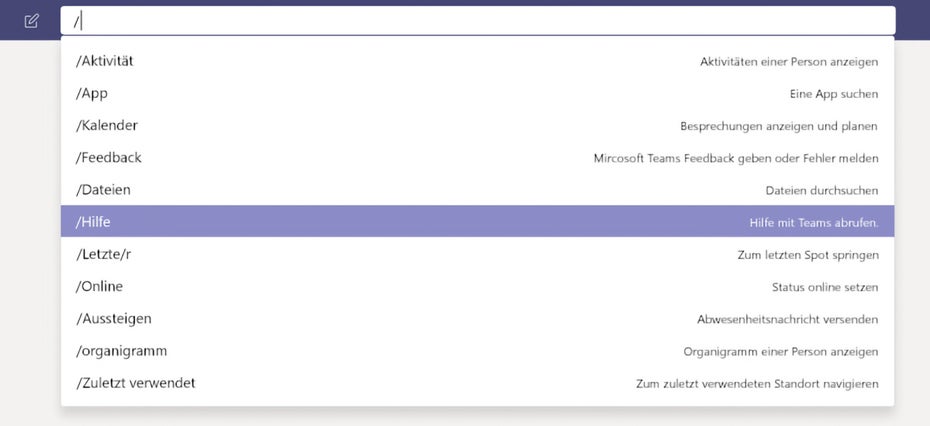
Microsoft Teams: Die direkte Eingabe von Befehlen erleichtert euch viele unnötige Klicks. (Screenshot: Microsoft Teams)
Wie kann ich Gruppen-Chats in Teams einen Namen geben?
Neben Kanälen und Einzelchats gibt es in Teams auch Gruppen-Chats. Über die könnt ihr euch in kleineren Gruppen über Themen austauschen. Mit der Zeit dürftet ihr eine Vielzahl an Gruppenchats erstellt haben, was es bisweilen schwierig macht, später nochmal einen bestimmten Chat-Verlauf zu finden.
Um diesem Problem aus dem Weg zu gehen, könnt ihr den Gruppenchats eindeutige Namen zuweisen. Dazu klickt ihr einfach bei der Erstellung des Gruppen-Chats auf das Stift-Icon. Bei Bedarf könnt ihr einen Gruppennamen auch noch nachträglich verändern.
Wie leite ich eine E-Mail an einen Teams-Kanal weiter?
Wenn euch eine E-Mail erreicht, die für euer ganzes Team interessant ist, könnt ihr die direkt an einen Kanal weiterleiten. Dazu klickt ihr zunächst neben dem Kanal-Namen auf die drei Punkte und wählt dort E-Mail-Adresse abrufen aus. Diese Mail-Adresse kopiert ihr jetzt. Wenn ihr die Mail, die ihr weiterleiten wollt, an die kopierte Adresse schickt, geht sie automatisch an den ausgewählten Kanal und kann dort von allen Teammitgliedern gelesen werden.
Software-Nostalgie: Kennt ihr diese Programme noch?
Ordnung behalten: Wie kann ich Teams-Kanäle ausblenden?
Je nach Organisation ist es durchaus möglich, dass ihr in Kanälen seid, die für eure Arbeit nicht sonderlich wichtig sind. Für eine bessere Übersicht kann es daher hilfreich sein, diese Kanäle auszublenden. Dazu müsst ihr lediglich auf die drei Punkte neben dem Kanalnamen klicken und Ausblenden auswählen.
Wollt ihr ausgeblendete Kanäle doch wieder in der Seitenleiste sehen, geht auf Ausgeblendete Kanäle und wählt dort Anzeigen.
Wie ändere ich den Hintergrund bei Teams?
Wie heute bei Videokonferenz-Lösungen üblich, erlaubt auch Teams die Anpassung des Hintergrunds. Das ist vor allem dann hilfreich, wenn ihr im Homeoffice seid und den lieben Kolleg:innen lieber doch keinen allzu deutlichen Blick auf euer Zuhause gönnen wollt.
In Microsoft Teams habt ihr zum einen die Möglichkeit, euren Hintergrund mit einem Weichzeichner unkenntlich zu machen. Alternativ dazu könnt ihr euren Hintergrund aber auch durch ein Bild ersetzen. Wer möchte, der kann sogar ein eigenes Bild hochladen.
Ihr erreicht die Funktion, indem ihr vor der Teilnahme an einem Video-Meeting in den Video- und Audioeinstellungen auf Hintergrundeffekte geht. Hier wählt ihr dann je nach eigenen Vorlieben den Weichzeichner oder ein Bild aus der Mediathek aus – oder ihr ladet selbst ein Bild hoch. Microsoft empfiehlt für Bilder ein Seitenverhältnis von 16:9 und eine Bildauflösung von mindestens 1.920 x 1.080 Pixeln.



Bitte beachte unsere Community-Richtlinien
Wir freuen uns über kontroverse Diskussionen, die gerne auch mal hitzig geführt werden dürfen. Beleidigende, grob anstößige, rassistische und strafrechtlich relevante Äußerungen und Beiträge tolerieren wir nicht. Bitte achte darauf, dass du keine Texte veröffentlichst, für die du keine ausdrückliche Erlaubnis des Urhebers hast. Ebenfalls nicht erlaubt ist der Missbrauch der Webangebote unter t3n.de als Werbeplattform. Die Nennung von Produktnamen, Herstellern, Dienstleistern und Websites ist nur dann zulässig, wenn damit nicht vorrangig der Zweck der Werbung verfolgt wird. Wir behalten uns vor, Beiträge, die diese Regeln verletzen, zu löschen und Accounts zeitweilig oder auf Dauer zu sperren.
Trotz all dieser notwendigen Regeln: Diskutiere kontrovers, sage anderen deine Meinung, trage mit weiterführenden Informationen zum Wissensaustausch bei, aber bleibe dabei fair und respektiere die Meinung anderer. Wir wünschen Dir viel Spaß mit den Webangeboten von t3n und freuen uns auf spannende Beiträge.
Dein t3n-Team
Ist es nicht traurig, dass es einen solchen Artikel braucht, um einen simplen Messenger nutzen zu können? Wo ist denn die intuitive Nutzung hin? Oder kann MS das einfach nicht? Sicher ist, dass Teams ein Programm ist, dass so viele Bugs hat und nicht das macht, was es soll. Die einfachsten Dinge funktionieren nicht, z.B. die Statusanzeige. MS hat es einfach nicht drauf. Der Slack ist Teams um Meilen voraus.