
Samsung Galaxy S4 verbessern und individualisieren

Das Samsung Galaxy S4 strotz nur so vor Features und Einstellungsmöglichkeiten – hier eine Reihe von Tipps und Tricks zum Optimieren und Individualisieren des Systems. (Foto: t3n)
Samsung Galaxy S4 – Ordner im App-Drawer anlegen
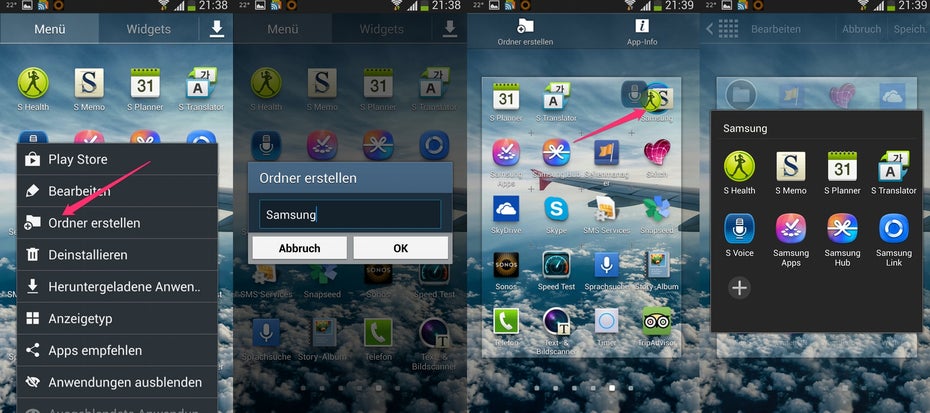
Samsungs Nutzeroberfläche Touchwiz hat so seine Vor- und Nachteile – das Anlegen von Ordner im App-Drawer zählt zu den Vorzügen. (Screenshots: t3n)
Samsung bietet im App-Drawer allerhand Anpassungsmöglichkeiten. So können Apps beispielsweise ausgeblendet werden, falls man sie vor den Augen anderer verbergen oder Platz sparen möchte – oder sie, aus welchem Grund auch immer, behalten will. Um etwas Ordnung in den App-Drawer zu bringen, lassen sich Anwendungen aber auch in Ordner zusammenfassen. Die Handhabung ist jedoch weniger intuitiv als erhofft und erfordert mehrere Schritte, denn einfaches Drag-and-Drop, wie manche es womöglich aus iOS kennen, geht nicht.
Zur Erstellung eines Ordners geht ihr wie folgt vor:
- Öffnet den App-Drawer
- Klickt auf den Menü+-Button und wählt „Ordner erstellen“ aus und gebt dem Ordner einen passenden Namen.
- Nun klickt ihr erneut auf die Bearbeiten-Funktion im Menü und öffnet den erstellten Ordner.
- Jetzt erscheint ein +-Symbol. Auf diesen tippt ihr nun, jetzt habt ihr die Möglichkeit, Apps hineinzuschieben.
Falls ihr den Ordner wieder löschen möchtet, öffnet ihr erneut das Menü und wählt nicht „deinstallieren“, sondern „bearbeiten“ und zieht den vollen Ordner nach oben in den Mülleimer – die Apps werden nicht gelöscht.
Kamera vom Lockscreen starten
Wer mit Stock-Android 4.1 und neuer vertraut ist, kennt die praktische Funktion, die Kamera direkt vom Lockscreen aus zu starten. Dieses Feature ist auch beim Galaxy S4 aktivierbar, jedoch mit einem Haken: Die Nutzung dieser Funktion ist nur mit einem ungesicherten Lockscreen möglich. Habt ihr irgendeine Art der Sicherung aktiviert – sei es ein Muster, FaceUnlock oder ein PIN-Code –, ist die Funktion nicht aktivierbar.
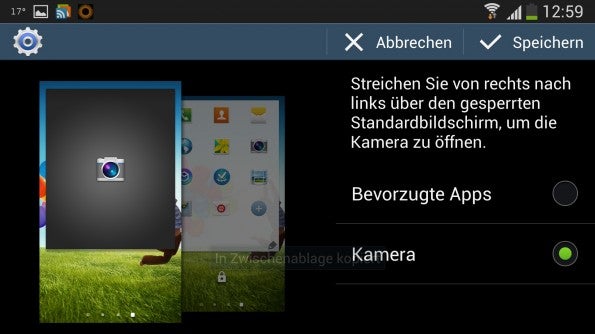
Kamera- und weitere Lockscreen-Widgets: leider nur ohne gesicherten Lockscreen möglich. (Screenshot: t3n)
Wem die Sicherheit seines Galaxy S4 weniger wichtig ist als die Kamera-Funktion, der kann das Kamera-Widget aber auch auf Samsungs Topmodell aktivieren. Das ist allerdings, wie auch das Anlegen von Ordnern, etwas umständlicher, als es sein sollte. Zur Aktivierung des Lockscreen-Kamera-Widgets geht ihr wie folgt vor:
Klickt euch zu „Einstellungen“ › „Mein Gerät“ und „Sperrbildschirm“. Hier müsst ihr zuerst die Option „Mehrere Widgets“ aktivieren, nun unter „Sperrbildschirm-Widgets“ die Option „Bevorzugte Apps“ oder Kamera zunächst per Schalter aktivieren, schließlich auf denselben Menüpunkt tappen, Kamera wählen und zuletzt speichern. Nun könnt ihr vom Lockscreen aus die Kamera starten, indem ihr das angezeigte Widget (mit Uhrzeit und Co.) nach links aus dem Screen wischt – „schon“ startet die Kamera.
Weitere Lockscreen-Widgets installieren
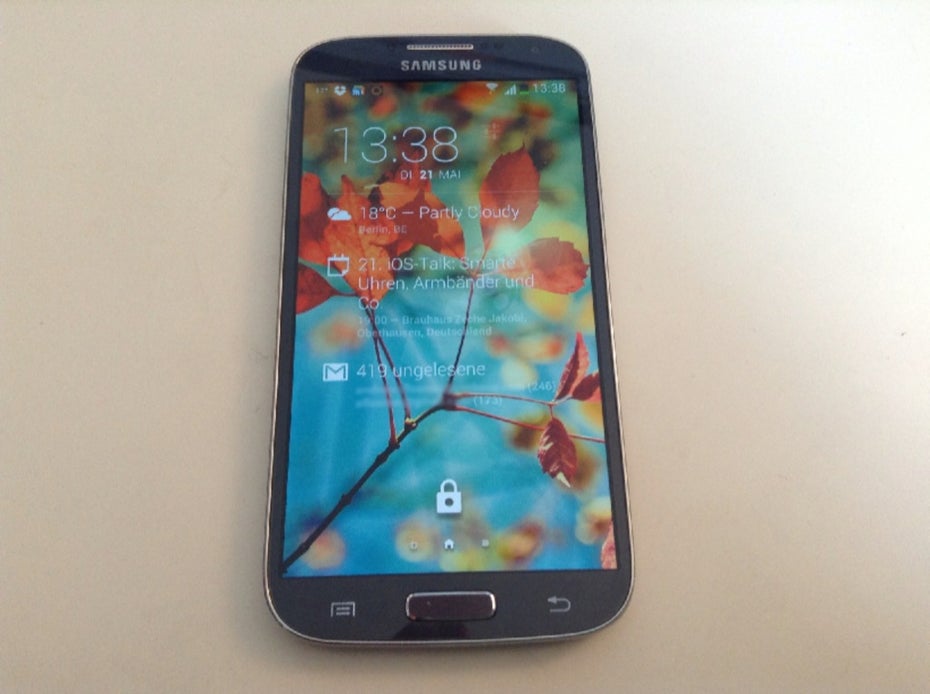
Das Lockscreen-Widget „Dashclock“ macht auf dem Samsung Galaxy S4 eine gute Figur. (Foto: t3n)
Habt ihr das oben beschriebene Prozedere durchexerziert, könnt ihr auch weitere Lockscreen-Widgets anlegen – direkt vom Lockscreen aus. Wischt dafür das angezeigte Start-Widget nicht nach links, sondern nach rechts, und es erscheint ein Plus-Symbol, mit dem ihr verfügbare Lockscreen-Widgets installieren und verwalten könnt. Ein sehr gutes Widget für den Lockscreen ist übrigens Dash-Clock, das mehr kann, als der Name besagt. ;-)
Bloatware loswerden, Apps deinstallieren
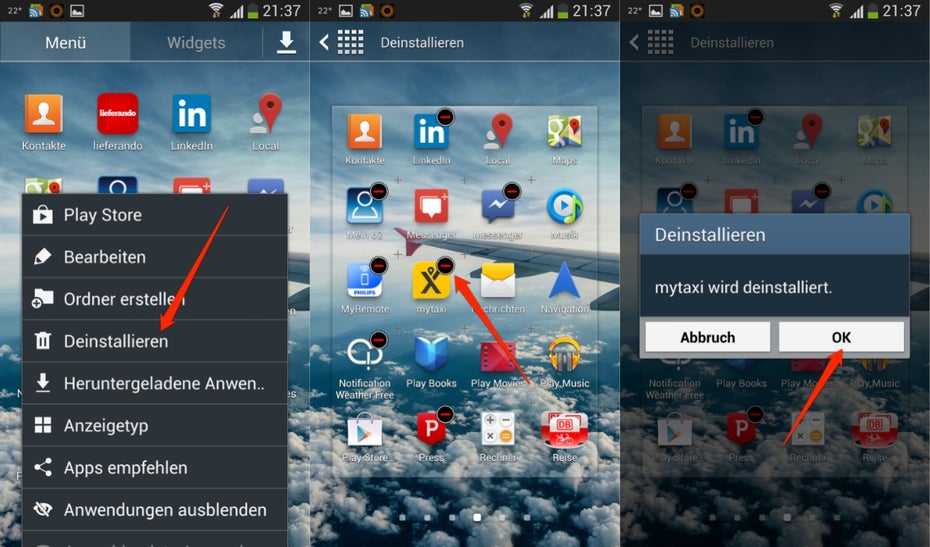
(Screenshots: t3n)
Das Samsung Galaxy S4 kommt von Haus aus mit allerhand vorinstallierten Apps, die man getrost als Werbung deklarieren kann. Sie nehmen Speicherplatz weg und dürften manchen Usern, die ihr Phone individuell einrichten wollen, sauer aufstoßen. Wer die Apps einfach per Drag & Drop, wie es üblicherweise bei Android-Phones vonstatten geht, in den Mülleimer werfen möchte, dürfte etwas irritiert dreinschauen, wenn das nicht funktioniert. Stattdessen muss über den Menü-Button der Punkt „Deinstallieren“ gewählt werden – anschließend können jene Apps, die ein kleines Minus-Symbol anzeigen, gelöscht werden. Bei anderen Apps muss man eine Stufe aggressiver sein, indem man sie über den Anwendungsmanager entfernt. Der einfachste Weg dorthin ist über › Einstellungen › Optionen. Dort scrollt ihr euch zum Reiter „Alle“ und sucht die App, die ihr löschen möchtet. Hinweis: Lasst die Finger von den System-Apps.
Vollständige 13-Megapixel-Auflösung der Kamera nutzen – „Back to 4:3“
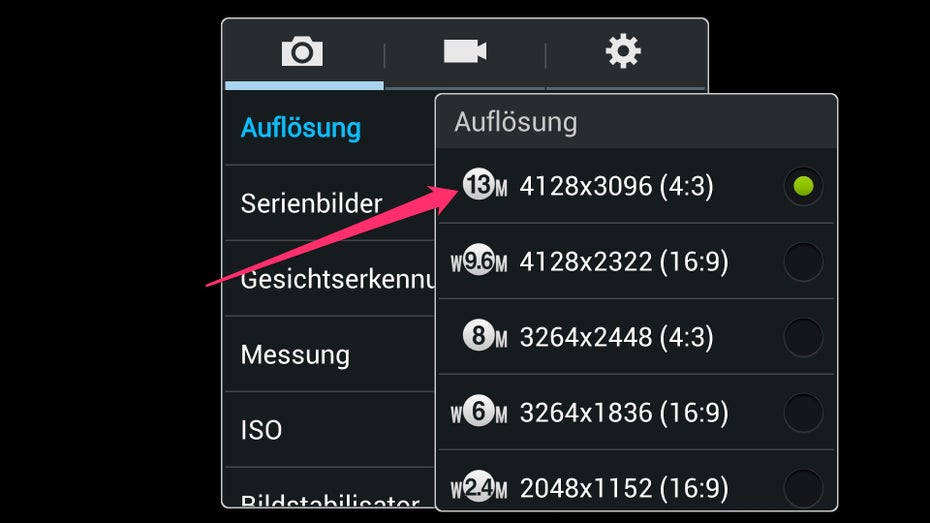
Als Standard sind bei der Kamera des Samsung Galaxy S4 „nur“ 9,6 Megapixel eingestellt. (Screenshot: t3n)
Standardmäßig schießt die Kamera des Galaxy S4 lediglich Fotos mit „nur“ neun Megapixeln und einem Seitenverhältnis von 16:10. Für Videos mag diese Ansicht durchaus schick sein, Fotos sind eigentlich schicker in 4:3. Dieses Seitenverhältnis kann auch das Galaxy S4 – inklusive einer höhere Auflösung von 13-Megapixeln.
Um das zu aktivieren, startet die Kamera und geht anschließend in die Einstellungen, indem ihr zweimal auf das Zahnrad tippt (oder „Menübutton“ und “Einstellungen“) – dort habt ihr nun verschiedene Einstellungsmöglichkeiten, inklusive der Wahl der Bildauflösung.
Kontakte schneller Anrufen oder Kurznachrichten senden

Wählt den gewünschten Kontakt aus und wischt nach rechts, um ihn anzurufen … (Screenshot: t3n)
Samsung hat der Telefon- beziehungsweise Kontakte-App eine sehr praktische Funktion verpasst, mit der man mit nur wenigen Klicks beziehungsweise einer Geste schnell einen Kontakt anrufen oder eine Kurznachricht senden kann. Wer diese nicht kennt, dürfe den ein oder anderen Klick zu viel machen, wenn man entweder telefonieren oder eine Kurznachricht senden möchte. Denn befindet man sich in den Kontakten oder der Telefon-App, lässt sich ein Anruf starten, indem man auf dem entsprechenden Kontakt eine Wischgeste nach rechts macht – schon wird der Anruf gestartet. Möchte man eine SMS oder WhatsApp-Nachricht schreiben, so muss nur mit dem Finger nach links gewischt werden.
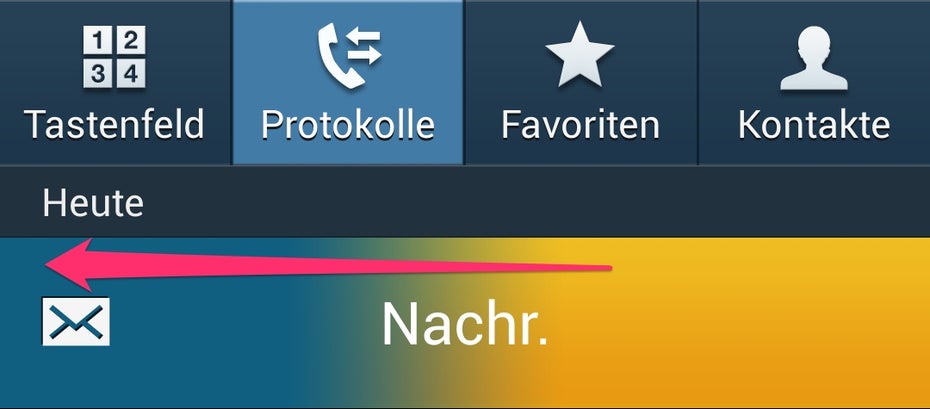
… oder nach links zum Senden einer Nachricht (Screenshot: t3n)
Quick-Toggles individualisieren sowie Schnellzugriff auf Systemeinstellungen
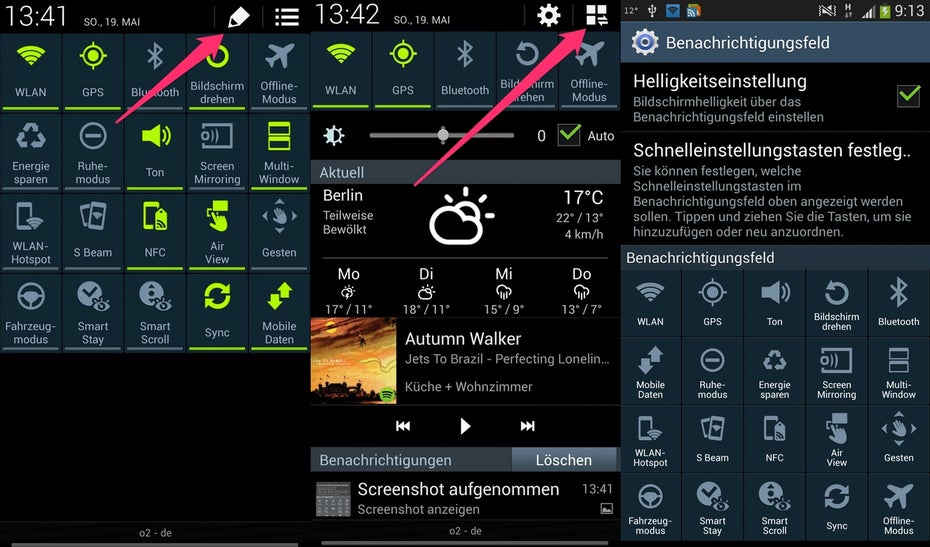
Die Anzahl der Quick-Toggles kann überwältigend sein. (Screenshots: t3n)
Samsungs in Touchwiz aufgebohrte Benachrichtigungsleiste ist eine feine Sache. Hier können diverse Funktionen wie WLAN und Bluetooth, aber auch die speziellen smarten Features wie S Beam, Air View und mehr aktiviert und deaktiviert werden. Auch der direkte Einstieg in die jeweiligen Systemeigenschaften mittels eines langen Drucks auf das entsprechende Icon ist möglich. Wem die Anordnung der Quick-Toggles nicht zusagt, kann sie nach eigenen Vorstellungen sortieren. Das geht schneller als man denkt, man muss nur wissen wo. Eigentlich ist alles schnell zu finden, doch anhand der Fülle an Funktionen kann das Menü rasch übersehen werden.
Um die Quick-Toggles nach eigenen Vorlieben zu ordnen, zieht ihr die Benachrichtigungsleiste herunter, wechselt die Ansicht mithilfe des Buttons ganz oben rechts in der Ansicht und tippt von der Gesamtübersicht der verfügbaren Toggles auf den „Stift“ – jetzt öffnet sich eine weitere Ansicht, auf der die Quick-Settings individuell geordnet werden können und mit der optional sogar die Helligkeitseinstellung aus der Benachrichtigungsleiste verbannt werden kann.
Reaktion des Home-Buttons beschleunigen: Deaktivieren von S Voice
Der Home-Button des Galaxy S4 ist bekanntlich mehrfach belegt – durch einen einfachen Klick gelangt ihr zum Hauptscreen, haltet ihr den Button länger gedrückt, öffnet sich die Multitasking-Übersicht, mit einem Doppelklick aktiviert ihr die Sprachfunktion „S-Voice“. Besonders durch letzteres Feature wird das System ein Stück weit ausgebremst – und seien wir ehrlich: S-Voice ist vielleicht eine nette Sache, aber man nutzt es so gut wie nie. Daher ist es kein großer Verlust, die Schnellstartfunktion von S-Voice kurzerhand zu deaktivieren. Hierfür startet ihr S-Voice über den Doppelklick und klickt anschließend auf den Menü-Button und wählt „Einstellungen“. Nun müsst ihr im Auswahlmenü nur noch „Über Home-Taste deaktivieren“ wählen, schon habt ihr einen schneller reagierenden Home-Button.
Beschleunigen der System-Animationen
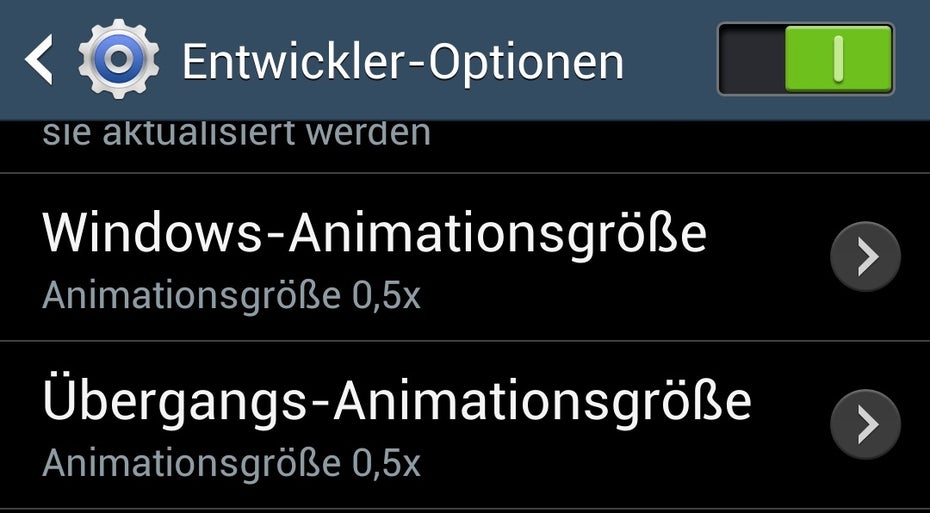
Durch Änderung der beiden angezeigten Werte wird die Animation beschleunigt – das Samsung Galaxy S4 läuft merklich „zuppiger“. (Screenshot: t3n)
Samsung hat die Nutzeroberfläche mit recht schicken fließenden Übergängen versehen. Wen diese stören oder wer einfach ein wenig mehr „Pepp“ bevorzugt, kann die Animationen beschleunigen. Dafür müsst ihr zu allererst die Entwickleroptionen freischalten. Dafür öffnet ihr die Systeminfo unter › „Einstellungen“ › „Optionen“ › „Info zu Gerät“ und tippt mehrmals auf die „Buildnumber“ – jetzt bekommt ihr angezeigt, dass ihr Zugriff auf die Entwickleroptionen habt. Diese öffnet ihr nun, indem ihr erneut auf den Reiter „Optionen“ tippt.
Seid ihr dort angelangt, such ihr die beiden Punkte „Windows-Animationsgröße“ und „Übergangs-Animationsgröße“. Die Werte stehen standardmäßig bei „1x“ – ändert das in „0,5X“. Ein geringerer Wert ist nicht zwingend zu empfehlen (Auf eigene Gefahr, eigentlich dürfte aber nichts passieren).
Quick Check zeigt euch Statusinfos per „Handauflegen“

Quick Check ist ein eleganter Weg nach Statusupdates zu sehen. (Foto: t3n)
Ein schneller, dezenter Blick auf relevante Infos? Mit dem Feature Quick Check ist das bei eurem Galaxy S4 möglich. Wenn ihr euer Phone während einer Besprechung auf dem Tisch liegen habt, müsst ihr bei aktivierter Funktion lediglich über die Sensoren auf der Oberseite des Geräts mit eurer Hand wischen, schon werden auf dem Display die Anzahl verpasster Anrufe, SMS, Termine und dergleichen eingeblendet. Um diese Funktion zu aktivieren, hangelt euch durch die Einstellungen › „Mein Gerät“ › „Bewegungen und Gesten“ › „Gesten“ und aktiviert „Quick Check“. Hier könnt ihr auch auswählen, welche Informationen ihr angezeigt haben möchtet.
Noch mehr Tipps und Tricks zum Samsung Galaxy S4
Diese zehn Tipps und Hilfestellungen sind nur die Spitze des Eisbergs. Es gibt eine Reihe von Funktionen, Kniffen und Einstellmöglichkeiten, mit denen man noch mehr aus Samsungs Topmodell herausholen kann. Interessante Ratschläge hat diesbezüglich beispielsweise Digital Trends Android-Hilfe.
Habt ihr gute Ratschläge? Nur her damit!

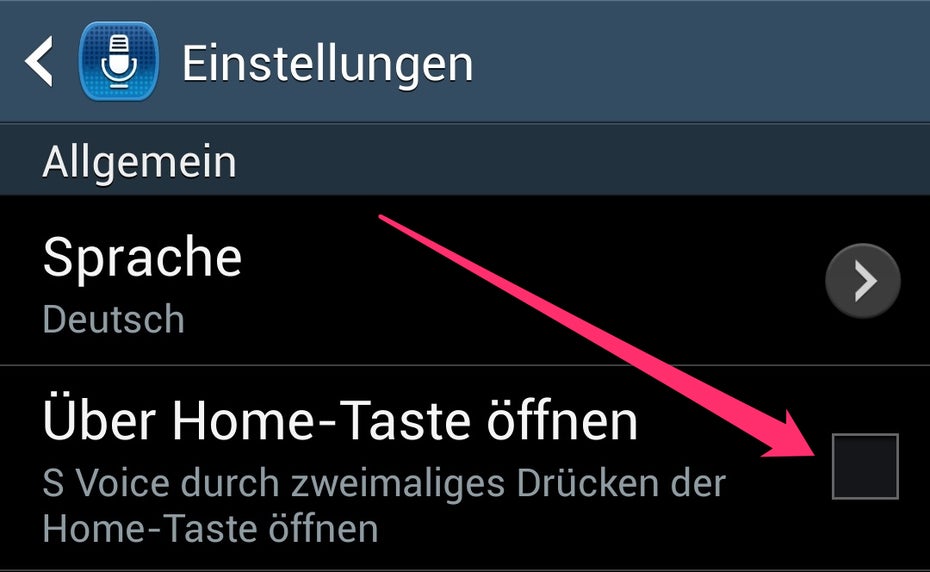

Finde eure Tipps immer super. Gerade wie hier das individualisieren der Smartphones. Arbeitsbedingt bin ich da etwas extrem veranlagt was Foto-Schutzhüllen angeht.
http://www.print-weilburg.de/Foto-Geschenke/schutzhuellen/samsung-69/sgs4/
hab zwar selbst noch das S3 wo es noch mehr AUswahl gibt, aber aus erfahrung kann ich sagen, dass nichts besser ankommt als ne Foto-Schutzhülle wenn man das Handy rausholt. :)
Den APPs sieht man ja meist nur selbst. AUch wenn man da für sich selbst am meisten optimieren und einstellen kann.
Dank t3n hab ich auch einiges an meinem S3 umgestellt und verbessert :)