- Ist Windows 11 zu langsam? Ein Neustart kann helfen
- Ressourcenhungrige Programme schließen
- Startprogramme aufräumen
- Windows-Updates durchführen
- Unnötige Programme deinstallieren
- Temporäre Dateien löschen
- Visuelle Effekte deaktivieren
- Energiesparplan ändern
- Windows 11 auf Viren überprüfen
- Von Windows 11 auf Windows 10 downgraden
- Windows 11 neu installieren
Windows 11 zu langsam? Mit diesen Tricks läuft das Betriebssystem wieder auf Hochtouren

Lahmt Windows 11? Einige Kniffe können das Betriebssystem beschleunigen. (Bild: rawf8/Shutterstock)
Auch wenn Windows 11 im Vergleich zum direkten Vorgänger weniger Nutzer:innen vorweisen kann: Microsofts neue Version des Betriebssystems bietet einige Vorzüge. Allerdings kommt es – wie auch schon bei Windows-Versionen zuvor – gelegentlich vor, dass Windows 11 langsam wird.
Damit ihr an dieser Hürde nicht verzweifelt, haben wir euch die besten Kniffe aufgelistet, mit denen ihr Windows 11 wieder Beine machen könnt.
Ist Windows 11 zu langsam? Ein Neustart kann helfen
Der beste Quickfix, um ein langsames Windows 11 wieder flottzumachen, ist ein Neustart. Dabei werden alle laufenden Programme beendet. Darunter könnten sich auch Apps befinden, die besonders viele Ressourcen für sich beanspruchen und dadurch den ganzen Computer langsamer machen.
Durch den Neustart können die Probleme von Windows 11 zumindest kurzzeitig behoben werden. Taucht das Problem allerdings erneut auf, solltet ihr euch die anderen Tricks unserer Liste anschauen, um Windows 11 wieder zu beschleunigen.
Ressourcenhungrige Programme schließen
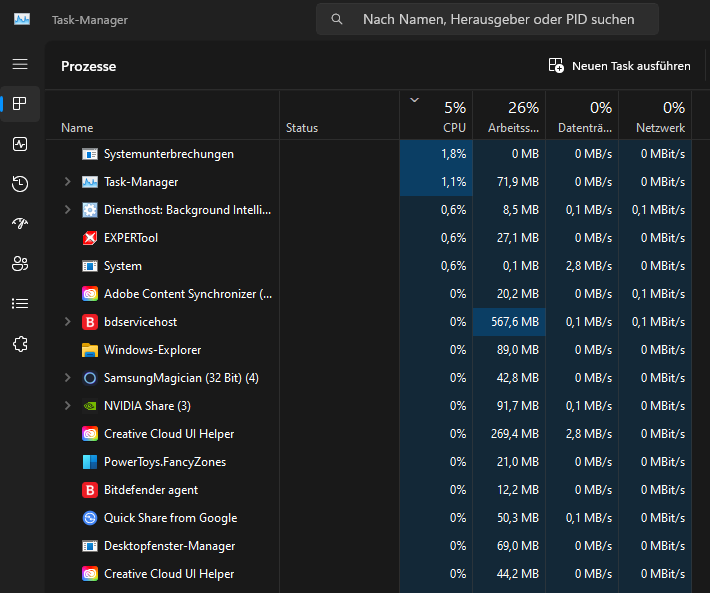
Über den Taskmanager könnt ihr Windows-11-Programme beenden. (Screenshot: t3n)
Tritt das Problem mit Windows 11 immer erst auf, wenn der PC eine Weile läuft, könnte ein bestimmtes Programm schuld sein. Benötigt es viel Arbeitsspeicher oder reizt es die CPU aus, gerät auch zwangsläufig Windows 11 ins Stolpern. Der einfachste Weg, um herauszufinden, welches Programm Probleme bereitet, ist der Taskmanager.
Um diesen zu öffnen, drückt die Tastenkombination „Strg + Alt + Entf“. Sobald das Fenster geöffnet ist, könnt ihr die Programme in den Kategorien CPU-, GPU- und RAM-Verbrauch sortieren. Sollte einer der Bereiche eine hohe Auslastung anzeigen, könnt ihr so schnell den Übeltäter an die erste Stelle der Liste befördern. Klickt auf den Prozess und drückt dann auf „Task beenden“ unten rechts, um das Programm zu deaktivieren.
Sollte dieser Schritt eine Besserung bringen, solltet ihr das Programm mittelfristig deinstallieren. Benötigt ihr die Anwendung allerdings, solltet ihr genauer recherchieren, ob die hohe Last ein bekanntes Problem ist. Womöglich könnte ein Update der betreffenden App Abhilfe schaffen.
Startprogramme aufräumen
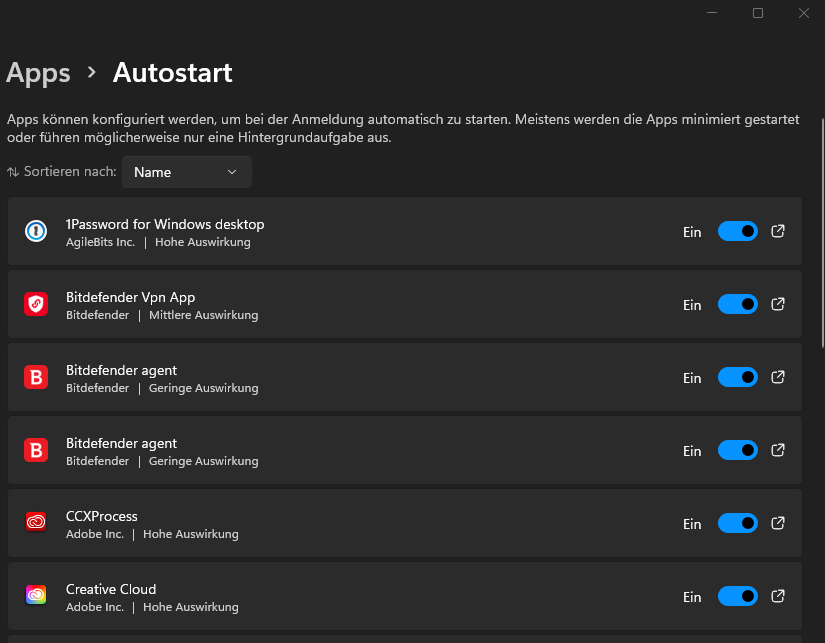
Je mehr App-Starts Windows 11 machen muss, desto langsamer wird das System. (Screenshot: t3n)
Gerade wenn Windows 11 langsam startet und ihr erst nach mehreren Sekunden auf Desktop-Elemente zugreifen könnt, lohnt sich dieser Tipp. Indem ihr Startprogramme deaktiviert, reduziert ihr die Apps, die Windows 11 direkt beim Start aufrufen muss. Je weniger Startprogramme es gibt, desto schneller ist Windows 11.
Um Startprogramme zu entfernen, drückt die Windows-Taste (oder öffnet das Startmenü) und sucht nach „Start-App“. Wählt das Ergebnis aus. Ihr bekommt nun eine lange Liste von installierten Anwendungen. Deaktiviert den Schieberegler rechts neben den Apps, wenn ihr sie nicht direkt für den Windows-11-Start benötigt. Seid ihr euch bei manchen Programmen nicht sicher, solltet ihr die Apps lieber so belassen, wie sie gerade eingestellt sind.
Windows-Updates durchführen

Windows-Updates werden normalerweise automatisch geladen. (Screenshot: t3n)
Mit Windows-Updates stellt ihr sicher, dass euer Rechner geschützt und leistungsfähig bleibt. Ihr solltet die Aktualisierungen also nicht lang aufschieben, sobald sie bereitstehen. Um ein Update manuell zu laden, drückt die Windows-Taste und gebt „Nach Updates suchen“ ein. Klickt auf das Ergebnis und schon könnt ihr nach einer Aktualisierung suchen.
In vielen Fällen lädt Windows 11 Updates automatisch herunter. Alles, was ihr dann noch tun müsst, ist die entsprechenden Optionen mit Aktualisierung beim Herunterfahren oder Neustart des PCs auszuwählen. Auch wenn es Zeit kostet, solltet ihr dies immer zeitnah ausführen, sobald ein Windows-Update bereitsteht.
Unnötige Programme deinstallieren
Ist eure Festplatte voll, kann es auch dazu kommen, dass Windows 11 langsamer reagiert – vor allem dann, wenn sich alle Programme und das Betriebssystem eine Festplatte teilen müssen. In diesem Fall kann es helfen, nicht mehr benötigte Programme zu deinstallieren. Dadurch können etwa Updates heruntergeladen werden, die vorher keinen Platz mehr hatten.
Um Apps zu entfernen, drückt ihr die Windows-Taste und gebt in die Suche „Programme deinstallieren“ ein. Wenn ihr die Option auswählt, bekommt ihr eine lange Liste von allen Programmen, die ihr auf dem PC installiert habt. Ihr könnt sie nach Größe sortieren oder euch bestimmte Laufwerke einzeln anzeigen lassen, wenn ihr mehrere Festplatten verbaut habt. Deinstalliert die nicht mehr benötigten Programme nacheinander und wartet, bis das Löschen abgeschlossen ist, bevor ihr die nächste App angeht. So kommt es nicht zu Komplikationen, wenn zwei Programme gleichzeitig deinstalliert werden.
Temporäre Dateien löschen
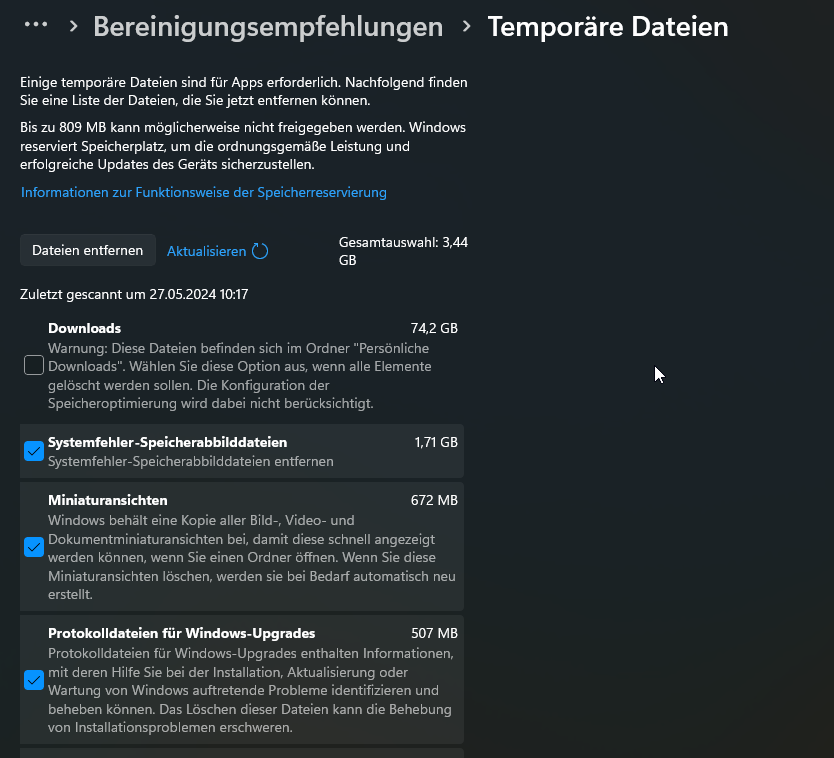
Bei den temporären Dateien aufzuräumen, befreit auch eure Festplatte von Datenmüll. (Screenshot: t3n)
Normalerweise sorgen temporäre Dateien dafür, dass euer Windows-11-PC schneller reagiert. Die zwischengespeicherten Dateien kann er schneller aufrufen. Sind sie beschädigt, können sie aber auch dafür sorgen, dass Windows 11 langsamer wird. Um das Menü aufzurufen, drückt die Windows-Taste und sucht nach „Speicher“. Im angezeigten Menü wählt ihr weiter unten den Punkt „Bereinigungsempfehlungen“ und im darauffolgenden Menü den blau gekennzeichneten Punkt „Erweiterte Optionen“.
Windows 11 zeigt euch dann an, welche temporären Dateien ihr löschen und wie viel Speicherplatz ihr dadurch gewinnen könnt. Solltet ihr einige Dateien ausschließen wollen, entfernt den Haken dahinter. In der Regel macht ihr mit den Standardeinstellungen aber nichts falsch.
Visuelle Effekte deaktivieren
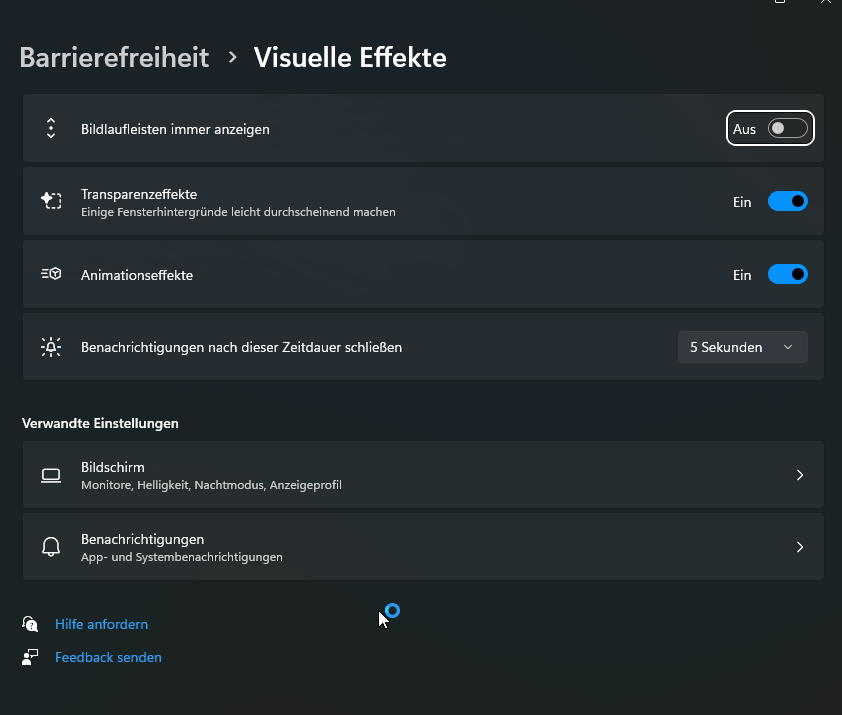
Visuelle Effekte sind schön anzusehen, reduzieren aber auch die Leistung geringfügig. (Screenshot: t3n)
Gerade bei älteren Laptops mit etwas schwächerer Hardware können die visuellen Effekte von Windows 11 zu Slowdowns führen. Glücklicherweise lassen sie sich ganz einfach deaktivieren. Drückt die Windows-Taste, um die Suche aufzurufen und sucht nach „Visuelle Effekte“. Im folgenden Menü könnt ihr die Transparenz von Fenstern und einige Animationen abschalten, um Ressourcen zu sparen.
Energiesparplan ändern
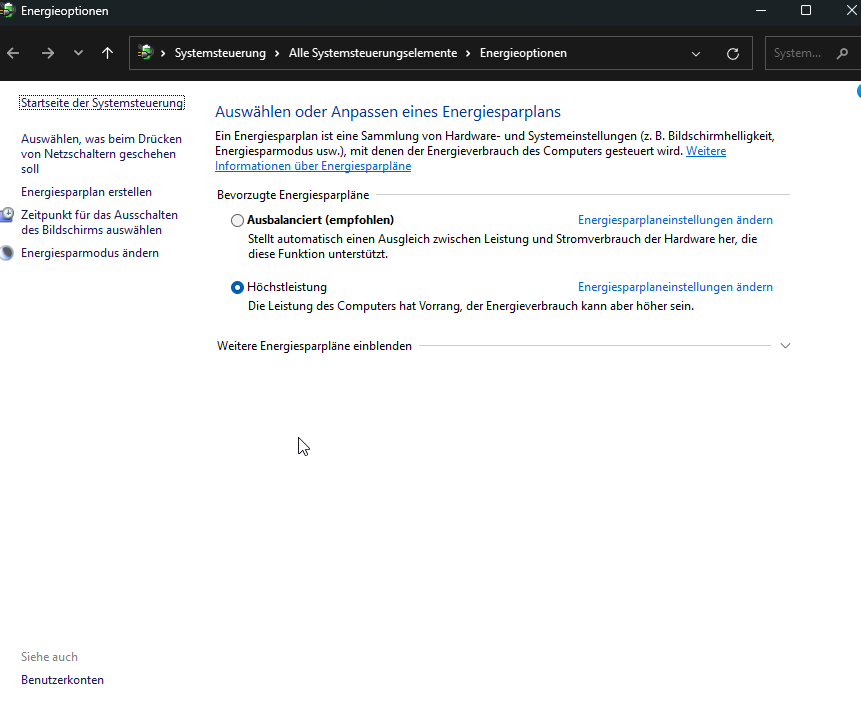
Der Energiesparplan gibt an, wie viel Strom euer Windows-11-PC verbrauchen darf. (Screenshot: t3n)
Bei Gaming-Rechnern lohnt es sich, einen Blick auf den Energiesparplan zu werfen. Wer mit dem PC Höchstleistungen erreichen will, muss einen höheren Stromverbrauch in Kauf nehmen. In manchen Fällen ist Windows 11 aber so eingestellt, dass es ein Limit für den Stromverbrauch gibt.
Um dieses zu überprüfen, gebt in die Windows-Suche „Energiesparplan auswählen“ ein. In diesem Menü könnt ihr auswählen, ob der Windows-11-Computer in seinem Energieverbrauch gedrosselt werden soll oder Höchstleistungen fährt, dafür aber mehr Strom verbrauchen könnte.
Windows 11 auf Viren überprüfen
Wenn Windows 11 langsam ist, können auch Schadprogramme dafür verantwortlich sein. Zunächst solltet ihr den Taskmanager über die Tastenkombination „Strg + Alt + Entf“ aufrufen und dort nachschauen, ob es ein Programm gibt, das viele Ressourcen frisst. Hier ist vor allem die Netzwerknutzung interessant. In vielen Fällen kommunizieren Viren über das Internet mit den Cyberkriminellen, um Daten zu verschicken oder weitere Schadsoftware herunterzuladen.
Sollte euch dort kein Programm auffallen, das ihr anschließend deinstallieren könntet, solltet ihr einen Antiviren-Scanner installieren. Dafür müsst ihr auch nicht unbedingt Geld ausgeben. Viele Anbieter wie Avast, Avira und Bitdefender bieten kostenlose Versionen ihrer Programme an, die für diesen Zweck reichen. Sucht euch ein Programm aus, installiert es und führt einen Scan durch. Findet der Scan nichts, gibt es wohl ein anderes Problem, das Windows 11 langsam macht.
Von Windows 11 auf Windows 10 downgraden
Nutzt ihr Hardware, die nicht mit Windows 11 kompatibel ist, kann es ebenfalls zu Slowdowns und anderen Problemen kommen. In diesem Fall bleibt euch nichts anderes übrig, als wieder zu Windows 10 zurückzuwechseln. Das ist allerdings nur innerhalb von zehn Tagen nach dem Wechsel zum aktuelleren Betriebssystem möglich. Mit einem Trick lässt sich dieser „Testzeitraum“ noch auf 60 Tage verlängern – aber nur, wenn das innerhalb der ersten zehn Tage passiert.
Ist das bei euch der Fall, könnt ihr die Windows-Taste drücken und „cmd“ eingeben. Klickt mit der rechten Maustaste auf die App „Eingabeaufforderung“ und wählt „Als Administrator ausführen“ aus. Dadurch öffnet sich eine Konsole, in die ihr Folgendes eingebt: DSIM /Online /Set-OSUninstallWindow /Value:60
Drückt anschließend auf Enter und schon habt ihr den Testzeitraum von Windows 11 verlängert. Ist der Trick bei euch nicht mehr möglich oder der Zeitraum von 60 Tagen abgelaufen, bleibt euch nur eine Neuinstallation von Windows 10. Sichert zunächst eure vorhandenen Daten. Ladet euch dann das Install-Tool für Windows 10 auf der Website von Microsoft herunter und folgt der Installationsanweisung.
Windows 11 neu installieren
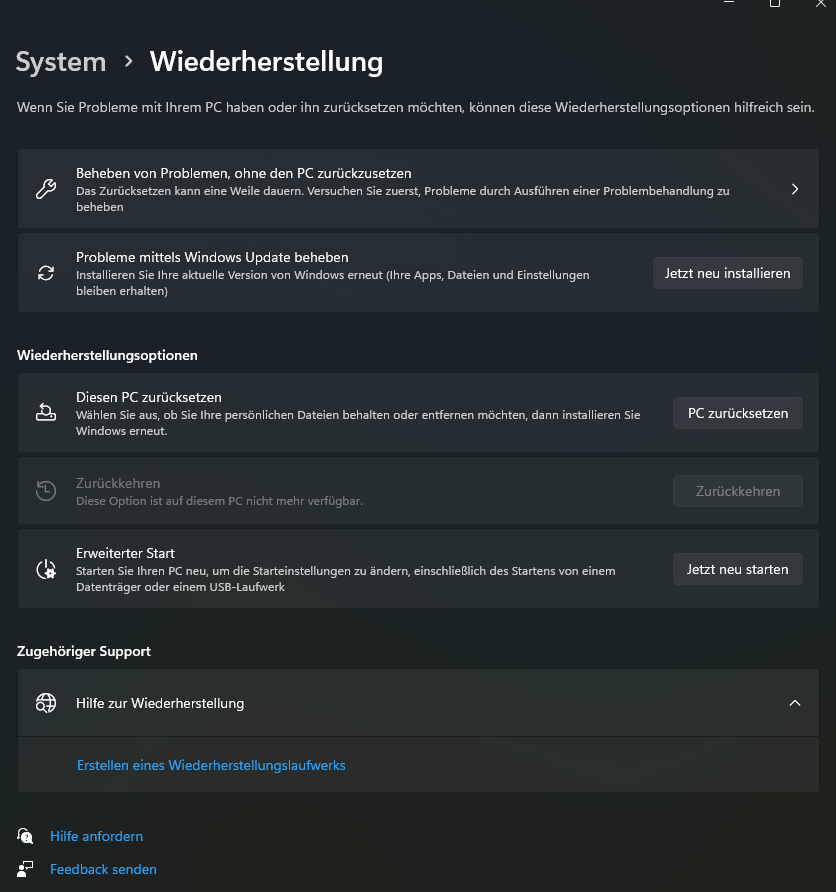
Eine Neuinstallation von Windows 11 beseitigt in vielen Fällen die Probleme. (Screenshot: t3n)
Diesen Schritt solltet ihr nur durchführen, wenn die anderen Tricks keine Besserung mit sich gebracht haben. Indem ihr Windows 11 deinstalliert, könnt ihr mögliche Probleme im Betriebssystem entfernen. Grundsätzlich gibt es dafür zwei Optionen: zurücksetzen und Daten beibehalten oder zurücksetzen und alles löschen.
Um das entsprechende Menü aufzurufen, drückt ihr die Windows-Taste und sucht nach „Diesen PC zurücksetzen“. Hier gibt euch Windows 11 noch einmal ein paar Alternativen an die Hand – etwa die Aktualisierung des Systems, die wir euch weiter oben beschrieben haben. So will Microsoft sicherstellen, dass das Zurücksetzen wirklich als letzte Option genutzt wird.
Seid ihr euch sicher, klickt ihr auf „PC zurücksetzen“ und wählt anschließend aus, ob alle Daten gelöscht werden sollen oder nur Windows 11 auf den Werkszustand zurückgesetzt werden soll. In den meisten Fällen lohnt es sich, vorab ein Backup zu machen – beispielsweise in der Cloud oder auf einer externen Festplatte. Allerdings nur von Daten, die ihr behalten wollt. Vermutet ihr etwa, dass sich ein Virus auf dem Rechner befindet, dann solltet ihr kein Backup der betroffenen Dateien machen.


