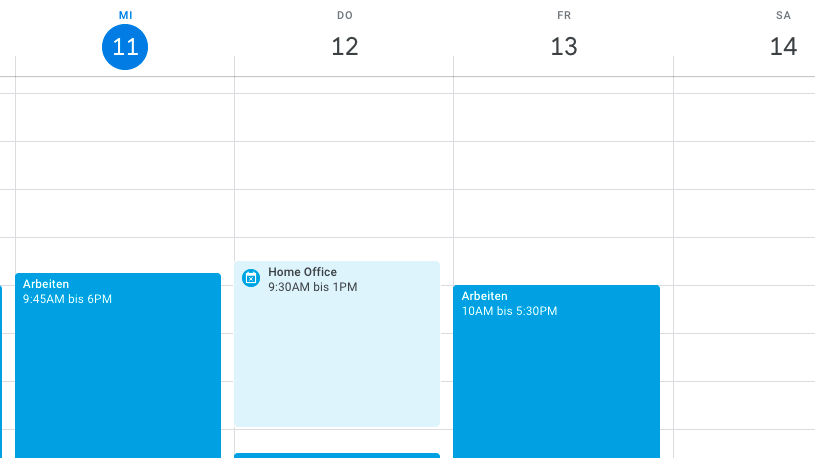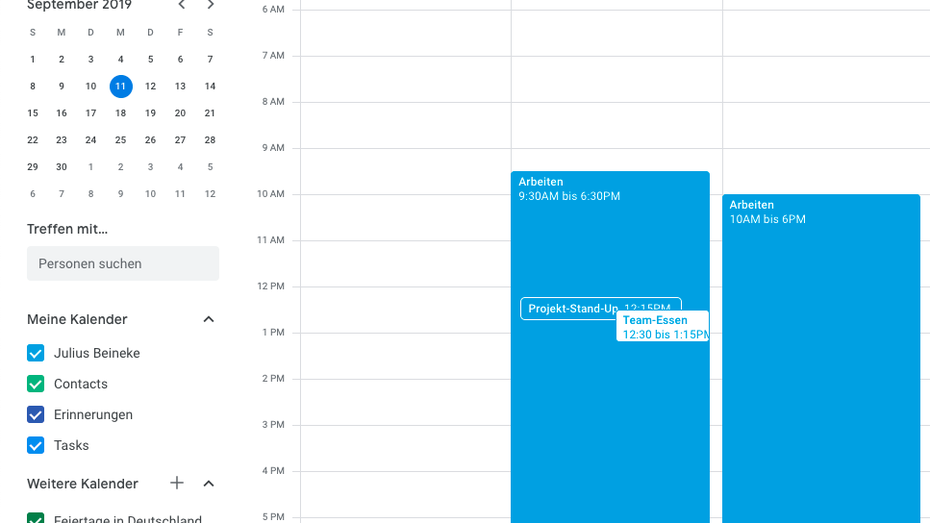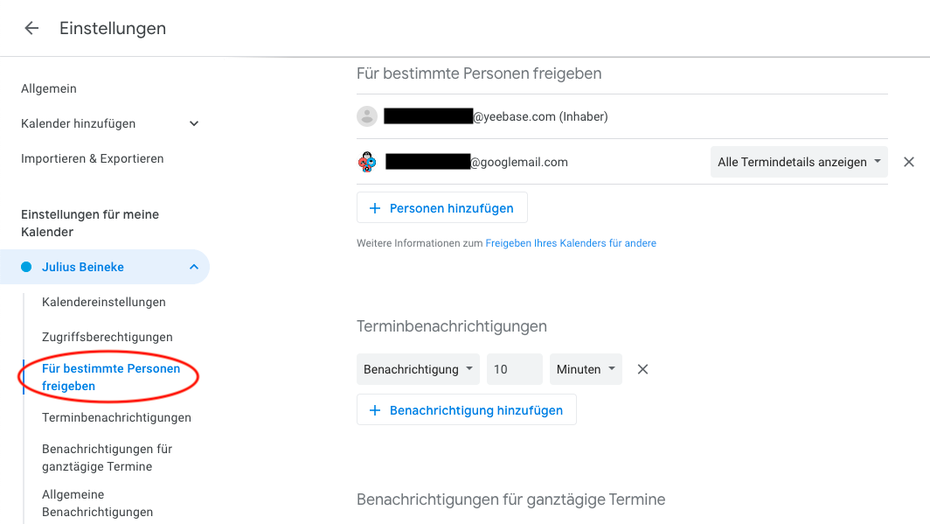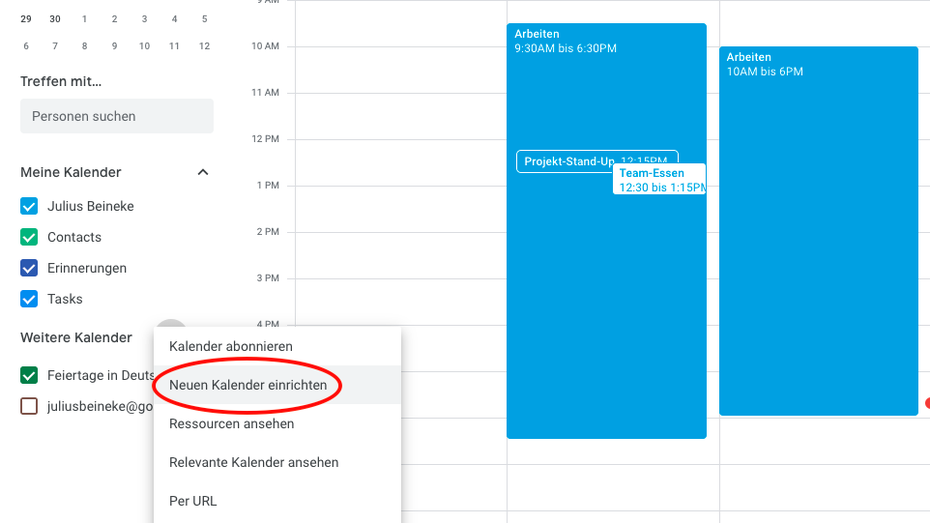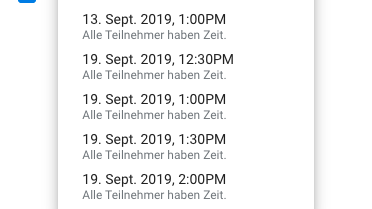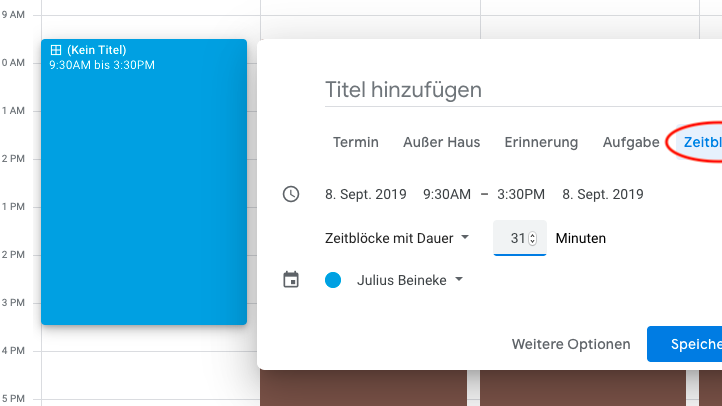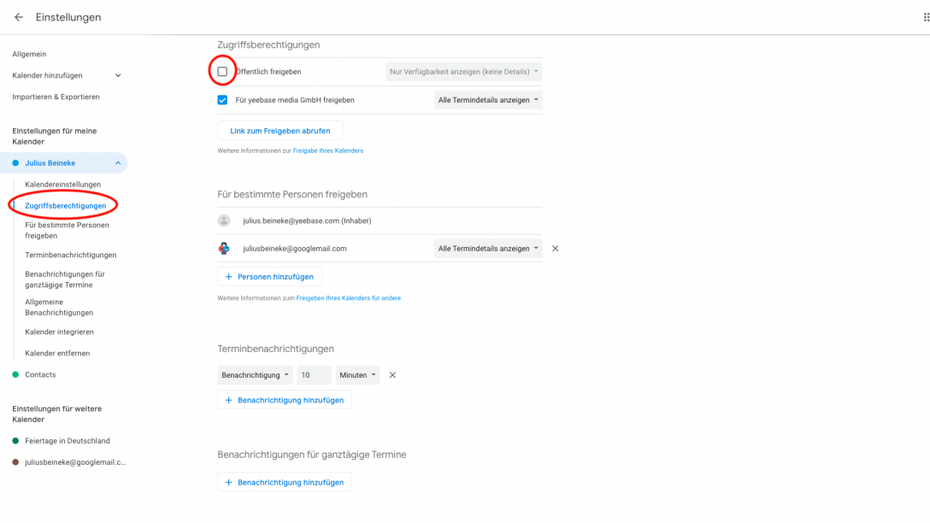Mit diesen 9 Funktionen holt ihr mehr aus eurem Google-Kalender raus
Schon mit den absolut grundlegenden Features ist der Google-Kalender ein hilfreicher Begleiter im Arbeitsalltag. Aber er kann noch viel mehr, als er sich auf den ersten Blick ansehen lässt. Viele hilfreiche Features sind in Kontextmenüs versteckt – oder man muss schlicht von ihnen wissen, um sie sinnvoll einzusetzen.
Wir haben dem Cloud-Kalender unter die Haube geschaut und zeigen euch die coolsten, praktischsten Funktionen, mit denen ihr noch besser bei euch – und anderen – auf dem Laufenden bleibt.
Ich kenn ‘ne Abkürzung! Mit Shortcuts schneller durch den Schedule
Fangen wir bei den Grundlagen an. Statt euch im Browser durch die vielen Kalenderseiten zu klicken und durch Kontextmenüs zu hangeln, könnt ihr viele Vorgänge durch Shortcuts und Hotkeys beschleunigen. Hier eine kleine Auswahl der – unserer Meinung nach – besten und hilfreichsten Abkürzungen:
- „t“ – zum heutigen Datum springen
- „g“ – zu einem bestimmten Datum springen
- „Umschalt + 7“ – Suchleiste öffnen
- „1 / D“, „2 / W“, „3 / M“ – zwischen Tages-, Wochen- und Monatsansicht wechseln
- „c / q“ – einen neuen Termin anlegen / im Schnellmodus anlegen
- „z“ – letzte Änderung rückgängig machen
Eine komplette Liste der unterstützten Kurzbefehle gibt es bei Google selbst.
Personal Assistant gefällig? Tageszusammenfassung per E-Mail
Anstatt euch jeden Tag durch euren vollen Google-Kalender zu scrollen, um schon beim morgendlichen Kaffee halb verstrahlt zu checken, was denn heute alles ansteht, könnt ihr euch einfach jeden Morgen eine Tagesvorschau von Google schicken lassen. Schaltet ihr die Funktion ein, bekommt ihr jeden Morgen um fünf Uhr eine Mail mit praktischer Zusammenfassung all eurer anstehenden Termine. Und so gehts:
1 von 3
Koordination leicht gemacht – Kalender von Freunden und Kollegen einsehen
Überblick zu den eigenen Terminen zu haben, ist ja schon mal praktisch. Aber besonders, wenn man sich mit Kollegen koordinieren muss, kann es praktisch sein, auch deren Terminlage auf dem Schirm zu haben. Zu dem Zweck kann man die Kalender anderer Google-User abonnieren und im eigenen Kalender einblenden. So gehts:
1 von 4
Genauso könnt ihr anfragenden Kollegen zuvor kommen und ihnen euren Kalender einfach von euch aus freigeben:
1 von 2
Work-Life-Balance – mehrere eigene Kalender führen
Abgesehen von Kalendern anderer Personen könnt ihr auch einfach für euch selbst weitere anlegen und einbinden – beispielsweise einen für den Job, einen für die Freizeit. Diese lassen sich in der Kalenderübersicht dann einfach zu- und abschalten, sodass man einen besseren Überblick behalten, aber auch schnell checken kann, ob sich das gerade rein gekommene After-Work-Event mit dem Familienabend überschneidet. Zur besseren Übersicht färbt ihr sie auch unterschiedlich ein.
1 von 2
Wann, wer, wie, wo? Termine koordinieren, Zeitpunkte finden
Besonders, wenn man Termine mit mehreren Personen koordinieren muss, kann Google Kalender helfen, einen passenden Zeitpunkt zu finden. Dafür gibt es zwei Funktionen, genannt „Zeitvorschläge“ und „Zeitpunkt finden“. Beide finden sich in den Details des jeweiligen Termins.
1 von 2
Wir sehen uns! Termine mit Videokonferenz aufpeppen
Ihr arbeitet in dispersen Teams oder aus dem Homeoffice, wollt eure Kollegen aber trotzdem bei Terminen und Meetings sehen? Schnell gemacht – fügt euren Google-Kalender-Terminen eine Google-Hangouts-Videokonferenz hinzu. Das könnt ihr direkt beim Anlegen eines Termins erledigen:
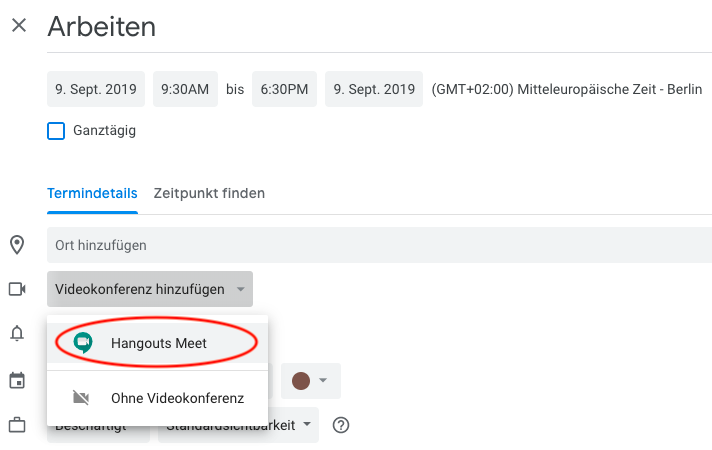
Um eine Videokonferenz zu eurem Termin hinzuzufügen, wählt ihr in den Termindetails einfach „Hangouts Meet“. Ein Link wird generiert, über den ihr – und alle anderen Terminteilnehmer – direkt zur Videokonferenz gelangt. (Screenshot: t3n)
Okay, Google, halt mir den Rücken frei! Arbeitszeiten definieren
Kollegen und Chefs Absagen erteilen zu müssen, wenn sie zum vierten Mal nach einem unpassenden Termin fragen, kann unangenehm sein. Dem könnt ihr entgehen, wenn ihr Google-Kalender eure Arbeitszeiten verratet:
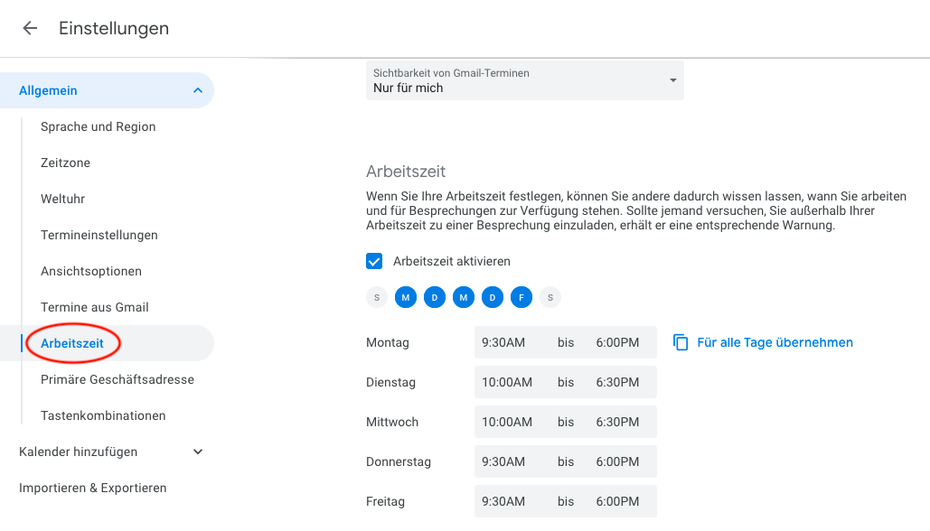
Öffnet eure Kalendereinstellungen und wählt unter „Allgemein“ den Punkt „Arbeitszeit“ aus. Nun setzt ihr den Haken bei „Arbeitszeiten“ und gebt an, an welchen Tagen und von wann bis wann die Arbeitszeit festgehalten werden soll. (Screenshot: t3n)
Sobald euch dann jemand zu einem Termin im Kalender hinzufügt, der außerhalb eurer Arbeitszeiten liegt, bekommt dieser jemand automatisch angezeigt, dass ihr nicht verfügbar seid.
Das Arbeitszeiten-Feature ist für G-Suite-User auch schon automatisiert eingeschaltet – wer den Google-Kalender kostenlos benutzt, muss noch ein bisschen warten. Der Kalender schätzt dann anhand vergangener Termine die Arbeitszeiten, selbst wenn man sie nicht eigenhändig definiert hat. In einem sich dann öffnenden Popup kann man die geschätzten Zeiten anpassen.
Der nächste, bitte! Meetings mit Zeitblöcken organisieren
Habt ihr nur in einem bestimmten Zeitraum am Tag wirklich Zeit, um euch mit Kollegen oder Kunden zu treffen? Dann könnt ihr die Zeitblöcke mit dem gleichnamigen Feature in eurem Kalender zum Buchen freigeben.
1 von 3
Hose runter? Ist euer Kalender öffentlich?
Weniger Tipp und mehr gut gemeinter Hinweis: Solltet ihr einen eurer Kalender öffentlich freigegeben haben, ist er für alle via Google-Suche auffindbar. Gerade bei geschäftlichen Terminen kann das problematisch werden, aber auch vom nächsten Serien-Marathon muss ja nicht unbedingt jeder wissen. Das öffentliche Freigeben ist verlockend, da es für Kollegen und Freunde einfacher wird, den eigenen Kalender einzusehen – für alle anderen jedoch auch. Zu überprüfen, ob Kalender öffentlich sind und die Freigabe aufzuheben, ist simpel:
1 von 2
- So befreit ihr euren Google Kalender von Spam und haltet ihn fern
- Android-Kalender: Die 10 besten Apps zur Terminplanung