iOS 14: So funktioniert der neue Homescreen mit Widgets und App-Mediathek
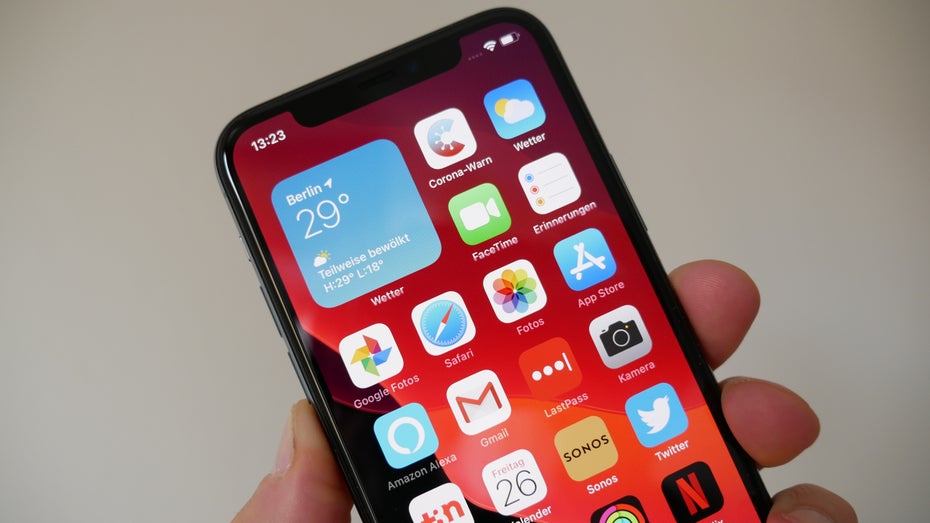
Mit iOS 14 bringt Apple eins der größten Updates des iPhone-Homescreens seit Einführung der Ordnerstruktur mit iOS 4. Für einige Nutzer könnte die Erweiterung der iPhone-Nutzeroberfläche eine Überforderung darstellen oder einfach überflüssig sein. Das Gute daran ist: Ihr könnt App-Library – auf Deutsch App-Mediathek – und Widgets nutzen, müsst es aber nicht. Die Anpassungen könnt ihr selbst nach eigenen Wünschen vornehmen. So geht es.
Was es noch über iOS 14 und iPadOS 14 zu wissen gibt:
- iOS 14: So einfach wechselt ihr Standard-Browser und -Mail-App auf dem iPhone
- iOS 14 und iPadOS 14: Großes Update bringt massives Homescreen-Update und mehr
- Diese neuen iOS-14-Features hat Apple während der Keynote nicht erwähnt
- iOS 14 und iPadOS 14 da: Diese iPhones und iPads erhalten das große Update
iOS 14: Etwas mehr Android-Feeling für iPhones
Mit dem flächendeckenden Release von iOS 14 am 16. September für alle kompatiblen iPhones könnt ihr eure Homescreens individueller gestalten als bisher. Man könnte sagen, dass Apple iOS eine Prise Android-Feeling verpasst, allerdings mit Einschränkungen. Denn trotz der Änderungen könnt ihr Apps weiterhin nicht an beliebiger Position auf dem Homescreen positionieren. Wie bisher behält iOS 14 die feste App-Anordnung auf dem Homescreen bei, sodass die Apps von links oben nach rechts unten angeordnet sind.
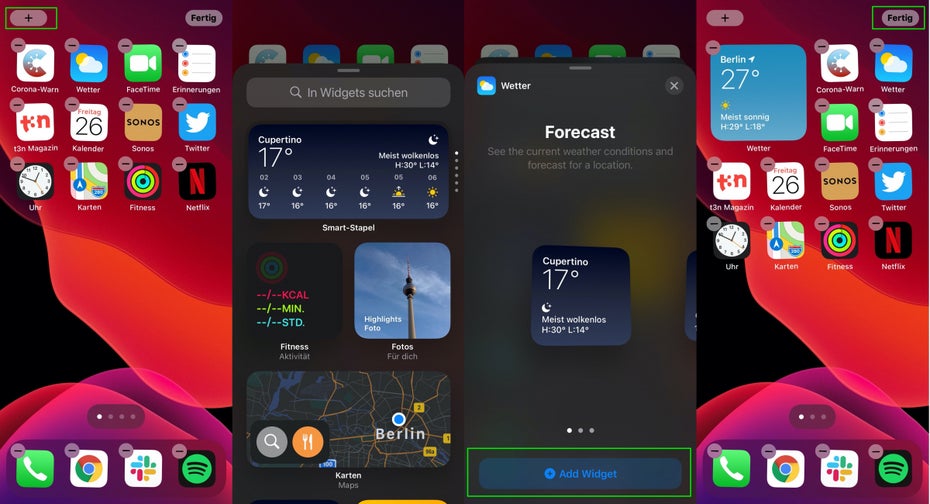
Mit iOS 14 bringt Apple Widgets auf den Homescreen. (Screenshot: t3n)
Die Anordnung unterbrechen könnt ihr nun immerhin mit neuen Widgets, die vom Entwickler in drei verschiedenen Größen bereitgestellt werden können. Um ein Widget auf den Homescreen zu bringen, aktiviert ihr den „Jiggle-Modus“, wie Apples Softwarechef Craig Federighi ihn im Zuge der WWDC genannt hat. Dafür führt ihr einen Langdruck auf einer freien Stelle des Homescreens aus und tappt anschließend auf das Plus-Symbol oben links. Schon schiebt sich von unten eine Widget-Übersicht ins Blickfeld, aus der ihr eines auswählen könnt. Wählt ihr ein Widget aus, lässt sich anschließend noch die korrekte Größe wählen. Anschließend tappt ihr auf den Button Widget hinzufügen, schon wandert es auf den Homescreen, wo ihr es jetzt positionieren könnt.
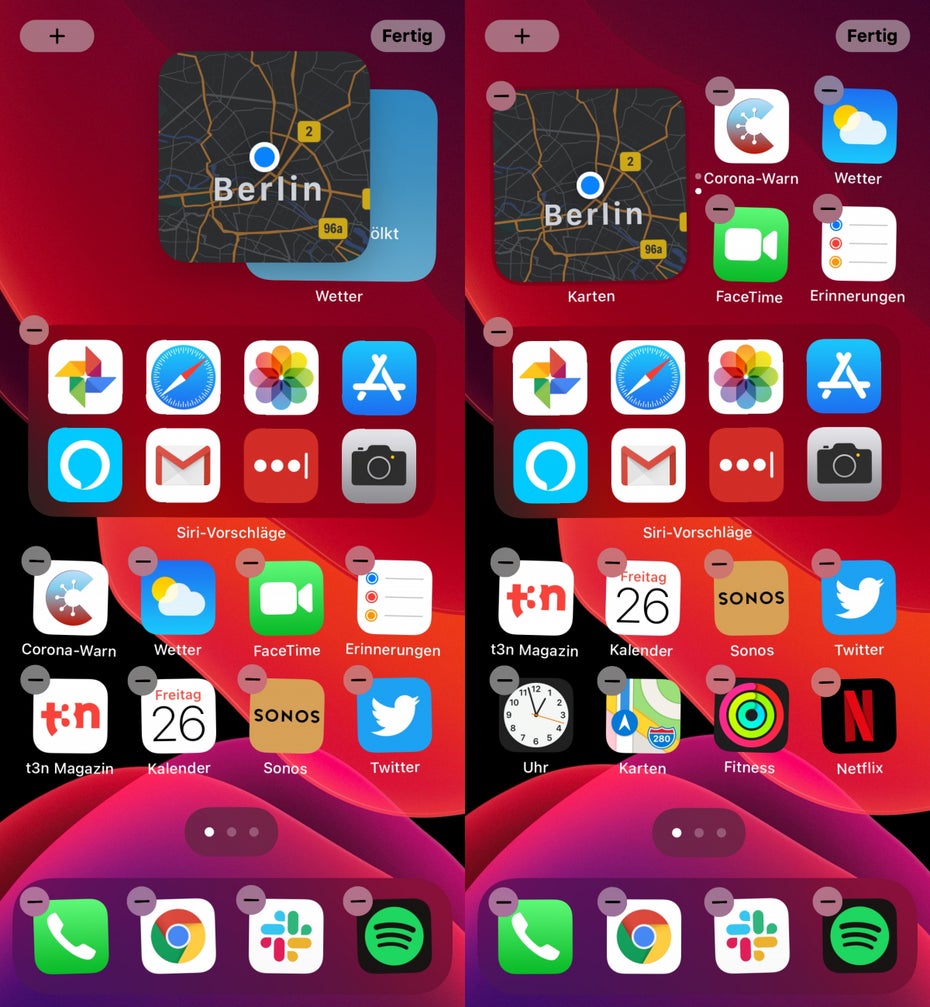
In iOS 14 könnt ihr Widgets auf übereinander stapeln. (Screenshot: t3n)
Im Unterschied zu Android könnt ihr Widgets auch stapeln: Wählt ein weiteres Widget der gleichen Größe aus und zieht es auf dem Homescreen auf das bestehende. Per Wischgeste von unten nach oben oder umgekehrt könnt ihr hin und her wechseln. Mit einem Langdruck auf das Widget könnt ihr den sogenannten Stapel bearbeiten oder entfernen.
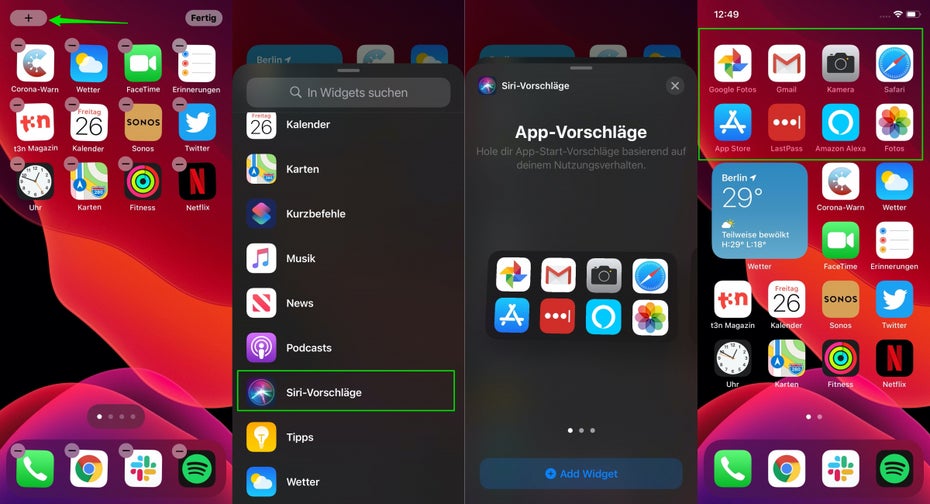
iOS 14 hält interessante Widgets wie Siri-App-Vorschläge bereit. (Screenshot: t3n)
Interessante Widgets sind zudem die App-Vorschläge, die Teil des Widgets Siri-Vorschläge sind: Sie fügen sich optisch nahtlos in den Homescreen ein und geben sich nicht als Widget zu erkennen. Sie bestehen aus zwei App-Reihen, deren Apps sich anhand eures Nutzungsverhaltens dynamisch verändern. Eine ähnliche Funktion bringt Google interessanterweise mit den „App-Vorschlägen“ in Android 11.
iOS 14: Homescreens ausblenden und Apps in die App-Mediathek schicken
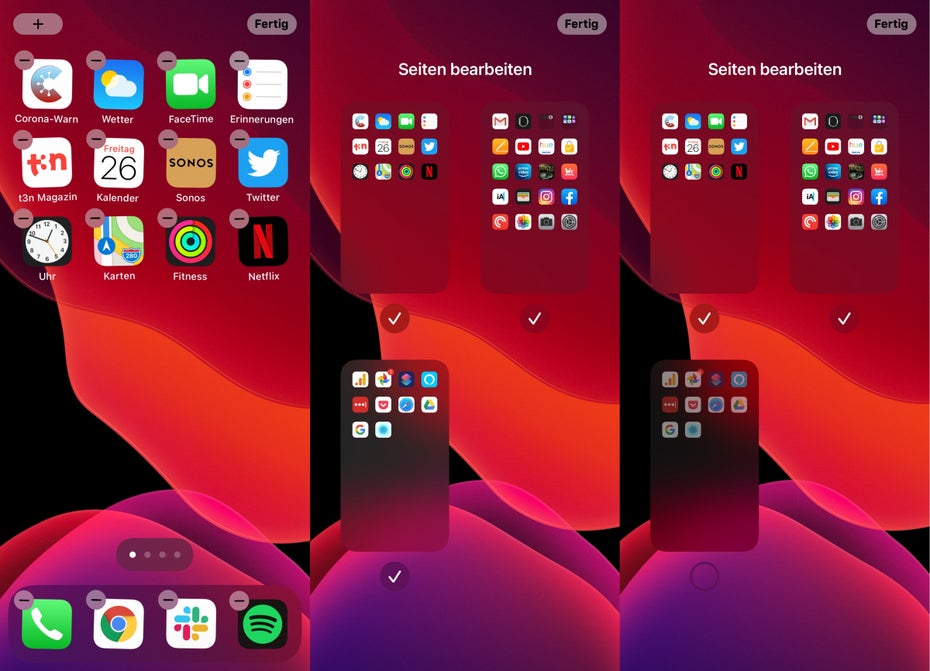
In iOS 14 könnt ihr Homescreens bei Bedarf einfach ausblenden. (Screenshot: t3n)
Bis iOS 13 wurden alle installierten Apps auf zig Homescreens verteilt oder in Ordner gesteckt. Mit iOS 14 zieht mehr Ordnung und Übersicht ein: Ihr könnt die Anzahl der angezeigten Homescreens reduzieren, indem ihr den Jiggle-Modus geht und anschließend auf die Navigationspunkte tappt. Nun öffnet sich die Übersicht „Seite bearbeiten“, in der ähnlich wie bei Android eine Übersicht aller Homescreens zu sehen ist: In dieser Ansicht könnt ihr mit Checkboxen einzelne Homescreens entfernen, wodurch sie in der Navigation nicht mehr angezeigt werden. Die dort abgelegten Apps werden nicht deinstalliert, sondern bleiben in der App-Mediathek.
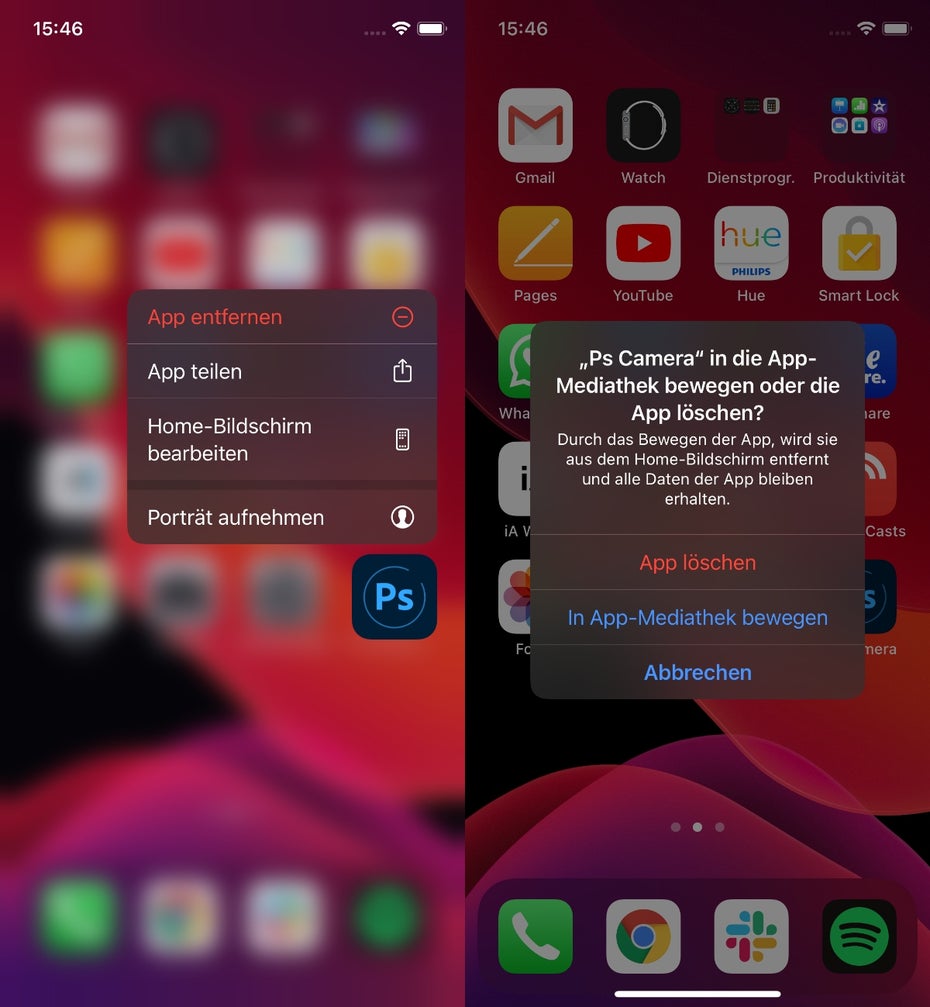
Nicht löschen: Apps lassen sich vom Homescreen in die App-Mediathek bewegen. (Screenshot: t3n)
Abgesehen vom Abwählen von Homescreens könnt ihr auch einzelne Apps von Homescreens entfernen, ohne sie zu deinstallieren. Stattdessen schiebt ihr sie in die App-Mediathek: Hierfür führt ihr einen Langdruck auf eine ausgewählte App aus und tappt dann auf App entfernen. Im folgenden Dialogfenster wählt ihr statt Löschen Zur Mediathek hinzufügen.
iOS 14: Wo ist die App-Mediathek?
Die App-Mediathek ist quasi die neue Hauptanlaufstelle für alle installierten Apps und erinnert ein wenig an den App-Drawer von Android. Die Mediathek befindet sich hinter dem letzten Homescreen auf der rechten Seite. Darin sind all eure installierten Apps von Apple nach Kategorien wie Produktivität, Unterhaltung oder Kreativität sortiert. Die Zuordnungen sind teilweise nicht unbedingt korrekt, aber selbst Hand anlegen und einzelne Apps in die für euch sinnvollere Kategorie verschieben könnt ihr nicht. Zuoberst sind außerdem die Ordner „Vorschläge“ und „Zuletzt hinzugefügt“, in der künftig auch Apples Mini-Apps App-Clips zu finden sein werden.
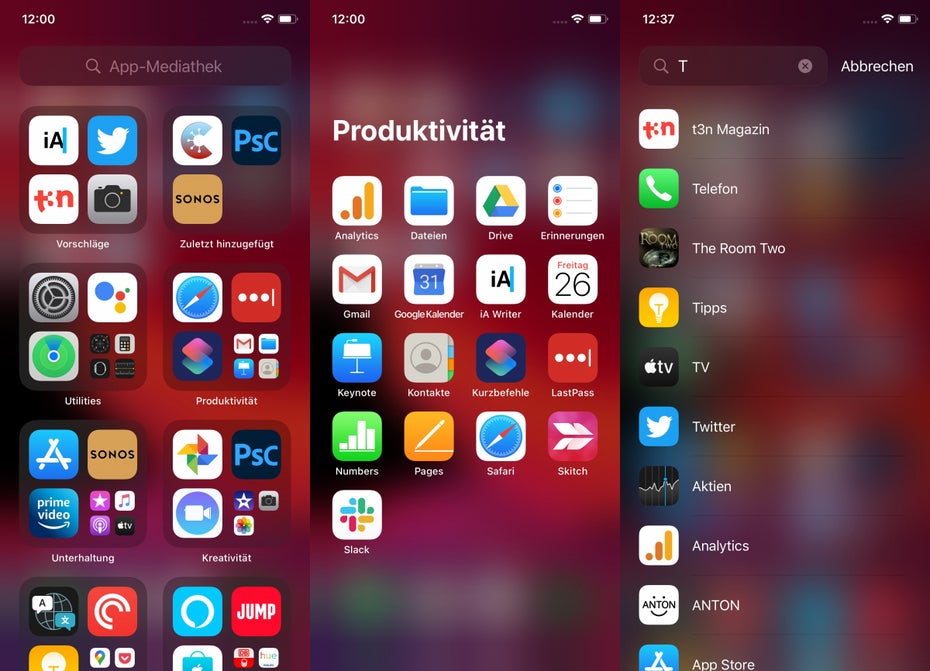
iOS 14: Die App-Mediathek ist am rechten Ende der Homescreens untergebracht. (Screenshots: t3n)
Jeder Ordner zeigt drei größere App-Icons und vier kleinere. Zum Öffnen der einzelnen Kategorieübersichten könnt ihr nicht auf eine Stelle des Ordners tappen, sondern auf die vier Miniatur-App-Icons – ein Tap auf eines der größere Icons öffnet die jeweilige App. Diese Art der Umsetzung ist zuerst wenig intuitiv, ergibt aber Sinn, wenn man bedenkt, dass die groß angezeigten Apps die am häufigsten genutzten Anwendungen der jeweiligen Kategorien repräsentieren.
Das ist aber nur ein Teil der App-Mediathek: Führt ihr darin eine Wischgeste nach unten aus, erhaltet ihr eine alphabetische Übersicht aller installierten Apps. Über das daneben angeordnete Alphabet könnt ihr im Nu zu den gesuchten Apps springen.
Die neuen Homescreen-Funktionen sind für Apple ein großer Schritt. Schließlich macht der Hersteller sein System damit komplexer, als es je war. Dennoch dürften die Neuerungen für viele Heavy-User eine willkommene Erweiterung sein, mit dem sie ihr iPhone stärker individualisieren und die überflüssigen Homescreens abschaffen können. Dass sich die Apps in der App-Mediathek von Hand nachsortieren oder gar eigene Ordner anlegen lassen, wäre jedoch eine wünschenswerte Ergänzung.
- iOS 14 und iPadOS 14 sind offiziell: Update bringt großes Homescreen-Update und mehr
- Diese neuen iOS-14-Features hat Apple während der Keynote nicht erwähnt
- iOS 14 und iPadOS 14 – diese iPhones und iPads erhalten das große Update

Sieht aus wie Windows Mobile
Bis jetzt nervt das mehr als es nutzt…