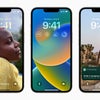iOS 16: So funktioniert der iPhone-Sperrbildschirm

Nach dem großen Umbau des iPhone-Homescreens mit iOS 14 hatte Apple sich mit iOS 16 des Sperrbildschirms angenommen und ihn umfangreich überarbeitet. Mit der Erweiterung des Sperrbildschirms in iOS 16 stehen euch viele Einstellungsoptionen zur Individualisierung eures kompatiblen iPhones zur Wahl. Laut Apple ist die neue Funktion von der Apple Watch inspiriert worden. Apples Software-Chef Craig Federighi bezeichnet die neuen Möglichkeiten in einem Interview gar einen „Akt der Liebe“. Wir erklären, wie der Lockscreen funktioniert und wie ihr ihn anpassen könnt.
iOS 16: Mehr Freiheit und Möglichkeiten für den Sperrbildschirm
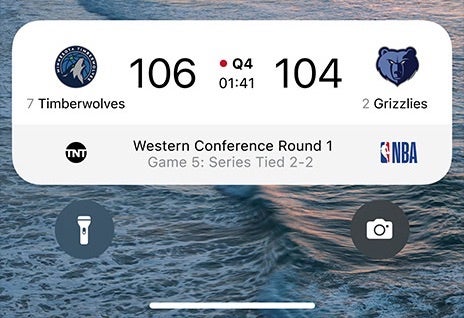
Die Live-Aktivitäten für Echtzeitinfos zu Spielständen sind nur eines der neuen Sperrbildschirm-Features. (Screenshot: Apple)
Mit dem Release von iOS 16 am 12. September 2022 sind alle iPhone-Besitzer:innen in den Genuss des neuen Highlight-Features gekommen: Der aufgebohrte Sperrbildschirm bietet euch unter anderem viele Anpassungsoptionen für Widgets diverser Apps – inklusive Apples Kalender, Akku und Wetter.
Schon früh hatte Google eine Reihe an Sperrbildschirm-Widgets am Start, ferner gibt es Widgets zum Tracking von Bestellungen, zum Anzeigen von Echtzeitspielständen von Fußballmatches, anderen Sportarten und mehr.
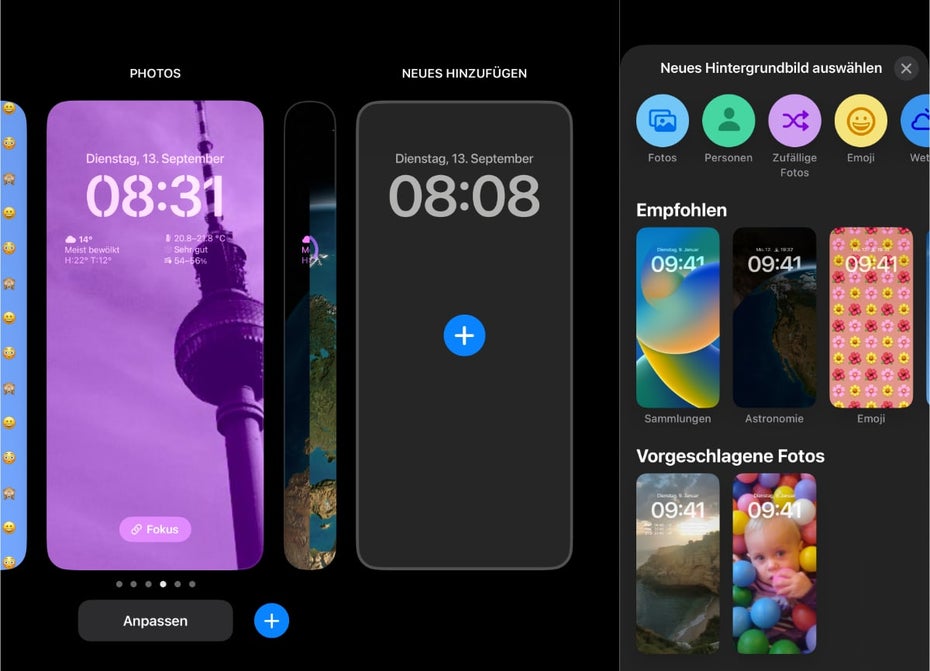
iOS 16: Nach dem Langdruck auf den Sperrbildschirm gelangt ihr in die Einstellungsoptionen. (Screenshots: t3n)
Sobald ihr iOS 16 auf eurem kompatiblen iPhone (ab iPhone-Modell 8) installiert habt, führt zum Öffnen der Lockscreen-Einstellungen auf den Sperrbildschirm einen Langdruck aus. Schon erscheint ein Dialogfenster mit dem Titel „Anpassen“ und ein Plus-Symbol, um ein bestehendes Design zu modifizieren oder ein neues Sperrbildschirmdesign hinzuzufügen.
Optional könnt ihr an dieser Stelle den bestehenden Lockscreen um den Fokusmodus erweitern. Das ist auch eine mit iOS 16 eingeführte Funktion, mit der ihr letztlich Sperrbildschirme mit entsprechenden Widgets und langfristig auch weiteren Funktionen je nach Szenario – Arbeit, Sport, Freizeit und mehr – anlegen könnt. Aktiviert ihr den Fokusmodus auf dem iPhone, synchronisiert er sich übrigens mit allen Geräten, die mit eurer Apple-ID verknüpft sind, sofern ihr die Funktion eingestellt habt.
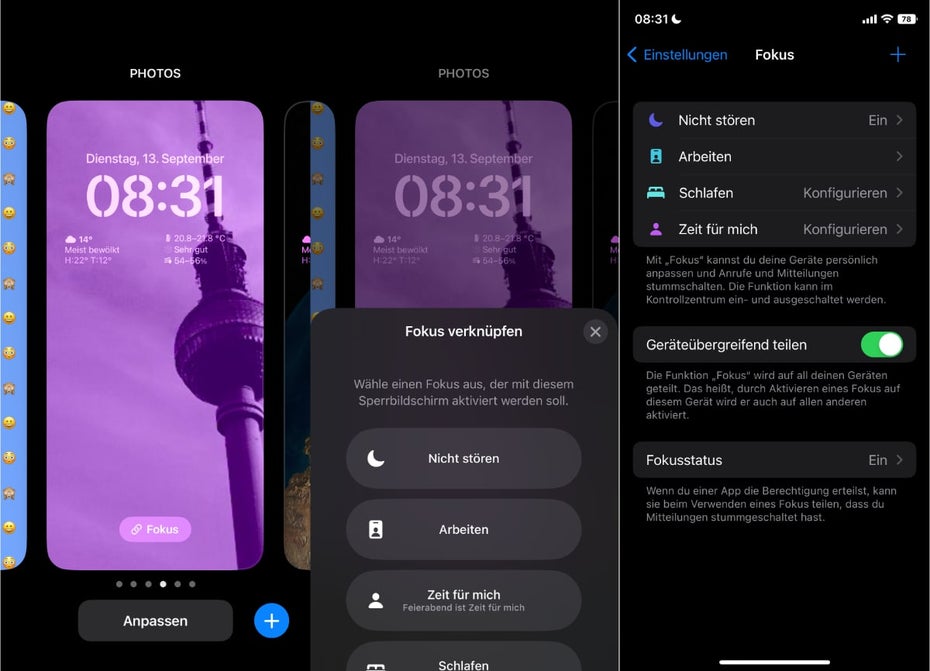
iOS 16: Jedem Sperrbildschirm könnt ihr einen Fokusmodus zuordnen. Das ist jederzeit möglich. (Screenshots: t3n)
Wenn ihr nun auf das Plus-Symbol tippt oder ganz nach rechts auf das leere Lockscreenfenster mit der Überschrift „Neues hinzufügen“ wischt, erscheint eine große Auswahl an Hintergründen, aus denen ihr euren Favoriten auswählen könnt. In mehreren Reihen bekommt ihr Wallpaper aus verschiedenen Kategorien wie „Empfohlen“, „Vorgeschlagenes Foto“, „Wetter“, „Collections“ (Sammlungen) oder „Color“ (Farben) angezeigt. In der obersten Reihe findet ihr außerdem noch Icons zu den Themen Personen und Fotos, Emojis und weitere. Bei den Optionen Personen und Fotos werden euch Bilder aus eurer eigenen Fotosammlung angezeigt.
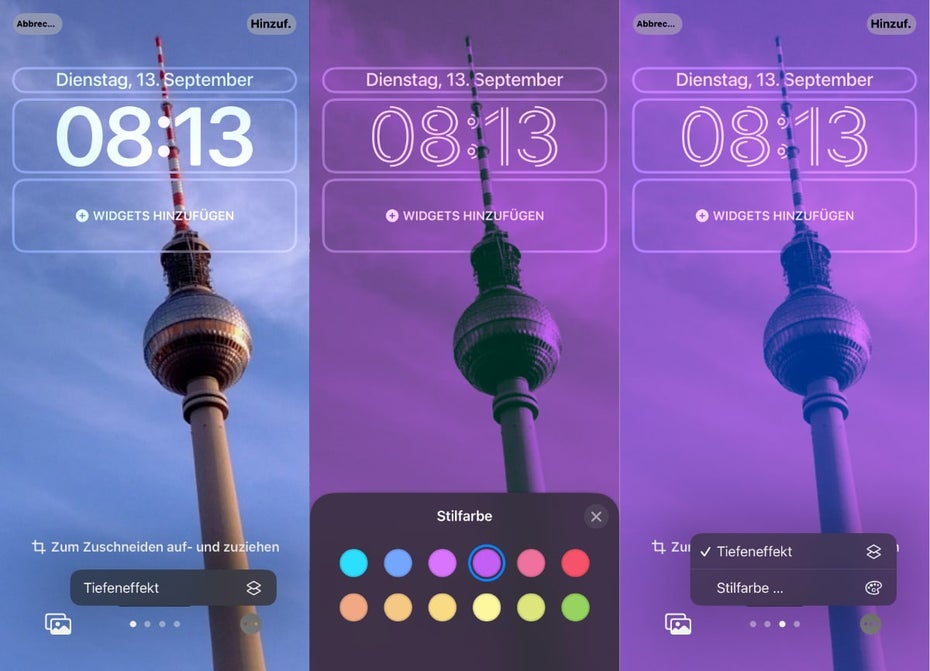
iOS-16-Sperrbildschirm mit dem Berliner Fernsehturm und diversen Optionen. (Screenshot: Apple)
Ich habe als Beispiel zunächst ein Foto des Berliner Fernsehturms gewählt, das ich mit Daumen und Zeigefinger auf die passende Größe und Position geschoben habe. Durch ein Wischen auf dem Foto nach links oder rechts lassen sich je nach Inhalt verschiedene Filter anwenden, etwa um ein Schwarz-Weiß-Bild zu erzeugen. Bei anderen Motiven wie aus dem Bereich Wetter und Astronomie ist es etwa möglich, verschiedene Perspektiven zu wählen, bei wieder anderen wie den Emojis könnt ihr aus diversen Größen, Emojikombinationen oder anderen Darstellungsformen wählen. Auch verschiedene Farbschattierungen könnt ihr einstellen.
Nicht zu vergessen: Über die drei Punkte rechts unten in der Ecke könnt ihr für das Wallpaper einen Tiefeneffekt aktivieren. Beim Foto des Fernsehturms zeigt sich der Tiefeneffekt etwa an der durch die Uhrzeit gezogenen Antenne. Im selben Menü könnt ihr außerdem aus einer Palette eine passende Stilfarbe für den Hintergrund auswählen.
iOS 16: Widgets auf dem Sperrbildschirm
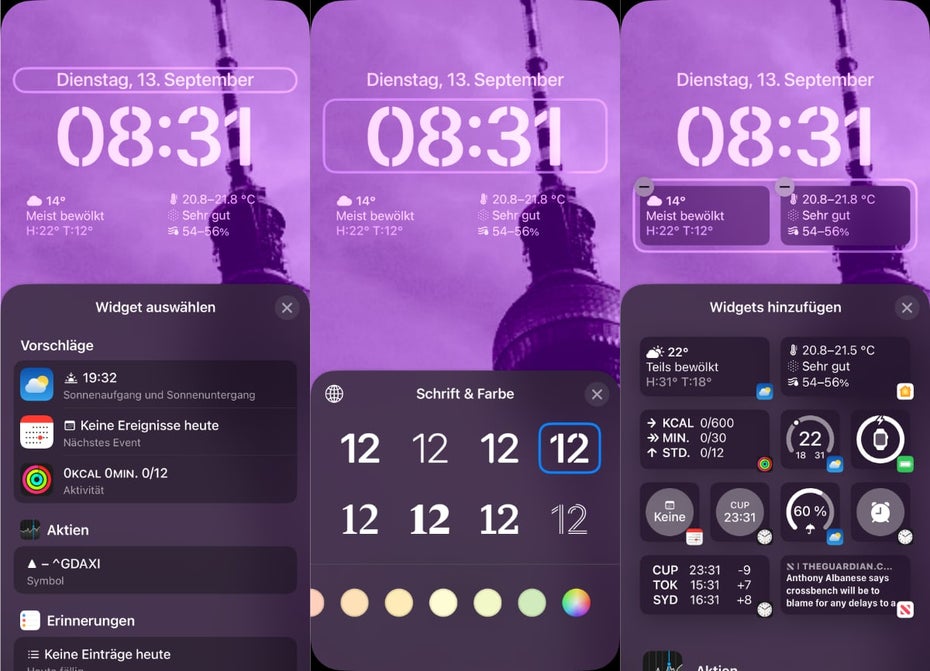
Der Sperrbildschirm von iOS 16 verfügt über drei Widget-Felder. Das Mittlere dient nur für die Uhrzeit. (Screenshots: t3n)
Habt ihr euch für einen Hintergrund entschieden, geht es mit der Anpassung der drei Felder für Widgets weiter. Im obersten schmalen Fenster könnt ihr neben dem Datum optional auch Ereignisse aus eurem Terminkalender, das Wetter, Aktienkurse oder eure Daten aus der Fitness-App anzeigen lassen.
Das mittlere Fenster ist exklusiv für die Uhrzeit blockiert. Diese könnt ihr mit verschiedenen Schriftarten und Farboptionen bedingt selbst gestalten. Sagen euch die vorgeschlagenen Farben nicht zu, wischt einfach immer weiter zur rechten Seite, wo ihr dann euren eigenen Ton per Farbpalette einstellen könnt. Auch die Deckkraft lässt sich hier festlegen.

iOS-16-Sperrbildschirm: Tippt ihr auf eines der Widgets, gelangt ihr direkt in die jeweilige App. (Foto: t3n)
Das unterste Fenster ist für App-Widgets bestimmt; hier könnt ihr bis zu vier Widgets einfügen. Wie erwähnt, stehen derzeit nur Apples eigene Dienste wie Aktien, der Batteriestand (von Apple Watch oder Airpods), Erinnerungen, Fitness, Home, Kalender, News, Uhr, Wetter und weitere zur Auswahl.
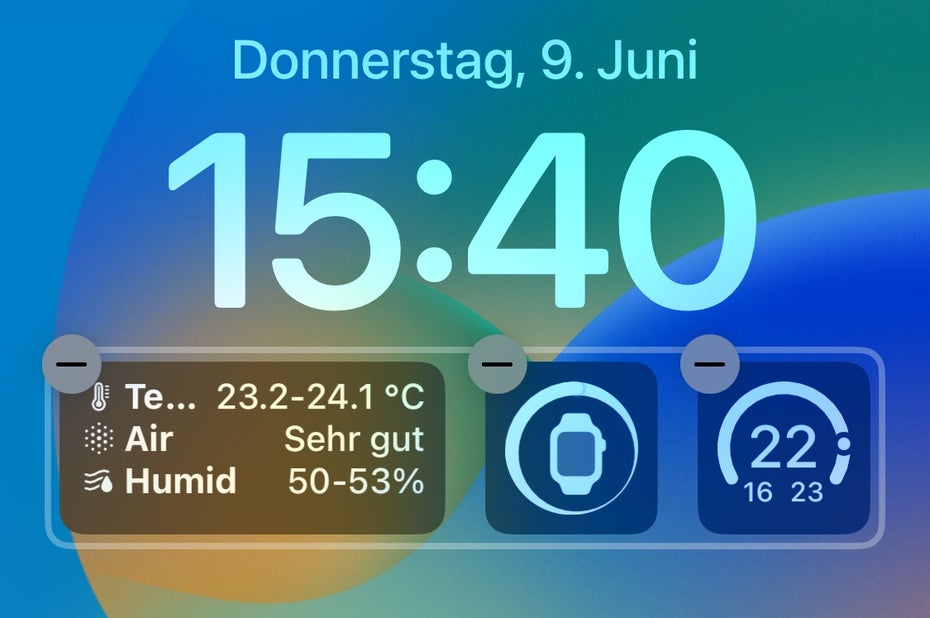
Widgets lassen sich im Nu austauschen. (Screenshot: t3n)
Falls ihr ein Widget im Fenster entfernen oder austauschen wollt, tippt auf das Minuszeichen des Widgets, schon verschwindet es wieder und es ist Platz für ein anderes.
Sensible Informationen auf dem Sperrbildschirm ausblenden
Standardmäßig werden euch auf dem Sperrbildschirm sämtliche Informationen etwa eures Kalenders und mehr angezeigt. Gelegentlich enthalten diese auch sensible Details, die nur für eure Augen bestimmt sind. Diese Einstellung lässt sich aber rasch ändern. Begebt euch in die Einstellungen in den Bereich Face-ID & Code. Hier wählt einfach den Regler „Sperrbildschirm-Widgets“ ab. Schon erscheinen etwaige Details nur dann dort, wenn ihr euch per Face-ID authentifiziert habt.
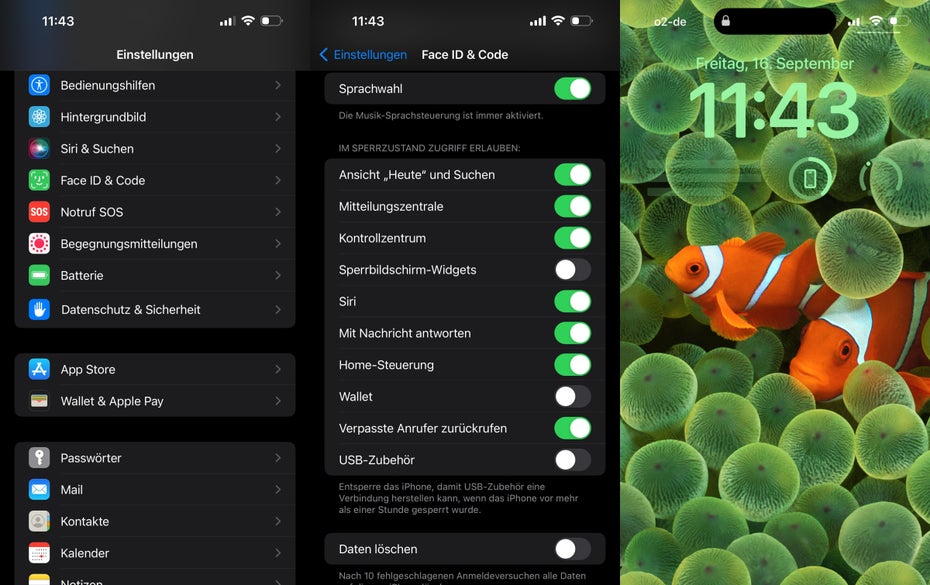
Sensible Daten haben auf dem Sperrbildschirm nur bedingt etwas verloren. So blendet ihr sie aus. (Screenshots: t3n)
Mehr Widget-Optionen mit Lockflow
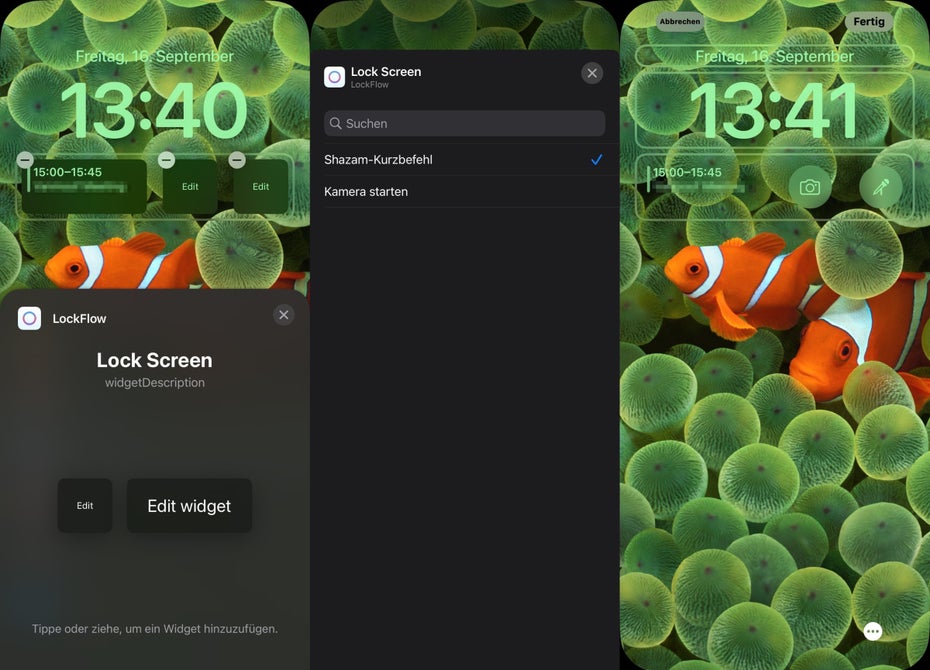
Die iPhone-App Lockflow erweitert den Sperrbildschirm um eigens kreierte Widgets. (Screenshots: t3n)
Falls euch die angebotenen Widgets nicht ausreichen, bietet beispielsweise die App „Lockflow“ die Möglichkeit, Kurzbefehle in Sperrbildschirm-Widgets zu verwandeln.
iOS 16: Lockscreens verwalten und löschen
Apple hat zwar nicht verraten, wie viele Sperrbildschirme sich anlegen lassen, allerdings scheint am ehesten der verfügbare Speicher der begrenzende Faktor zu sein. Bis zu 200 lassen sich offenbar erstellen, ohne dass das iPhone meckert. Bei höherer Anzahl wird die Anzeige jedoch schon ein wenig unübersichtlich. Falls ihr Lockscreens löschen wollt, wischt in der Übersicht den zu entfernenden nach oben – nun erscheint ein Papierkorbsymbol, das ihr nur noch drücken und anschließend bestätigen müsst, damit das Design verschwindet.
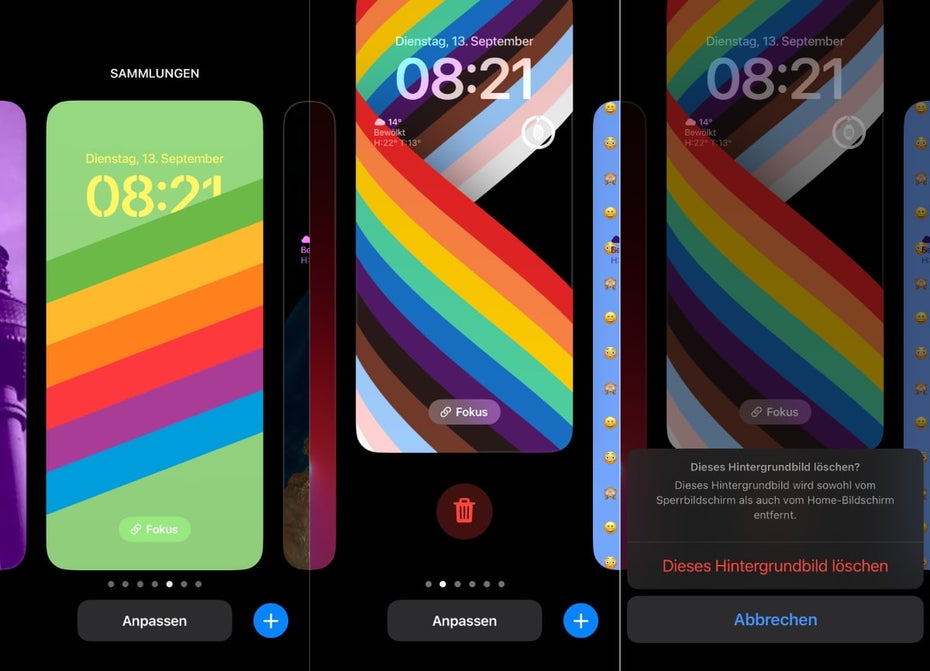
Die Sperrbildschirme lassen sich jederzeit löschen. (Screenshots: t3n)
Benachrichtigungen zu neuen Mails, verpassten Anrufen und dergleichen findet ihr nun in der unteren Sperrbildschirmhälfte. Hier dürfte es zukünftig eng werden, da Apple dort auch Widgets für Echtzeit-Sportergebnisse und das Tracking eurer Bestellungen anzeigen will.
Mit iOS 16 haben iPhones einen rundum erneuerten Lockscreen erhalten, mit dem die Geräte sich noch stärker personalisieren lassen. Android-Besitzer:innen kennen solche Funktionen schon im Ansatz, jedoch sind Android-Sperrbildschirme im Vergleich zu dem von iOS 16 weniger anpassbar.
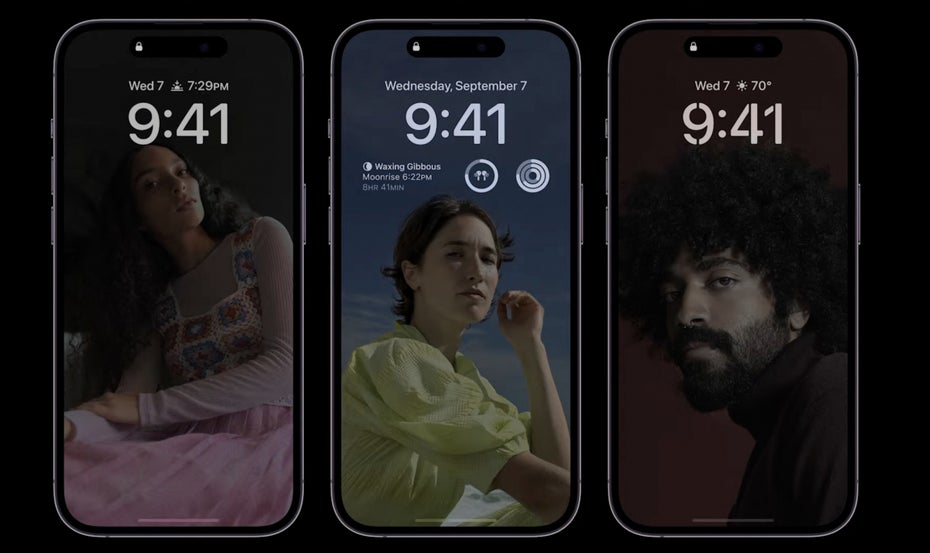
iPhone 14 Pro: So sieht das neue Always-on-Display aus. (Screenshot: t3n; Apple)
Noch einen Schritt weiter ging Apple dann mit seinen iPhone-14-Pro-Modellen (Test) und neueren Pro-Modellen: Denn sie bringen zusätzlich zum neuen Sperrbildschirm ein Always-on-Display mit sich. Dieses zeigt bei (weitgehend) deaktiviertem Bildschirm diverse Informationen wie Uhrzeit und mehr an. Die neueren Pro-Modelle lassen sich sogar in ein Smartdisplay verwandeln.