Universal-Control: So nutzt ihr die Apple-Funktion auf iPad und Mac
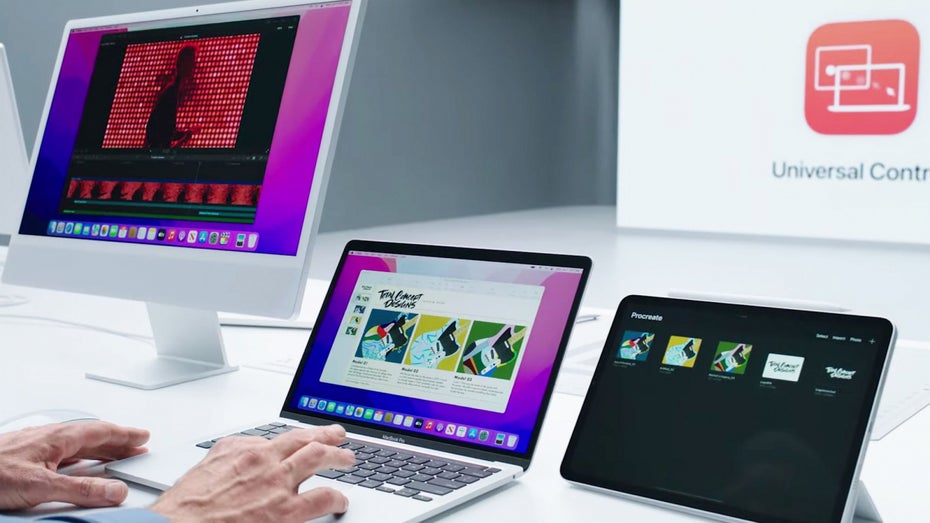
Mit Universal Control, zu Deutsch „Universelle Steuerung“, hatte Apple im Zuge der WWDC 2021 eines der Highlight-Features von macOS 12 Monterey und iPadOS 15 demonstriert. Die Funktion sollte ursprünglich mit dem Release der neuen Betriebssysteme im Herbst 2021 erscheinen – sie war damals aber noch nicht an Bord. Mit iPadOS 15.4 und macOS 12.3 hatte der Hersteller das Feature mit einer halbjährigen Verspätung freigegeben und ist seither Teil der Betriebssysteme. Wir erklären, welche Geräte unterstützt werden, wie ihr Universal Control aktiviert und was damit möglich ist.
Universal Control funktioniert wie in Apples Präsentation
In unseren ersten Testläufen mit Universal Control liefert Apple mit macOS 12.3 genau das, was Apples Software-Chef Craig Federighi während der WWDC-2021-Keynote präsentiert hatte: Er platzierte damals ein iPad neben einem Macbook und bewegte den Mauscursor vom Macbook-Display auf das Tablet und dann weiter auf den daneben stehenden iMac. Es erfordert weder Kabel noch den Neustart eines der Geräte. Nach der ersten einmaligen Aktivierung, die mit wenigen Klicks erledigt ist, funktioniert Universal Control wie von Zauberhand – „like magic“, wie Apple auch gern sagt.
Universal Control: Diese Geräte sind kompatibel
Zunächst ist zu klären, mit welchen Apple-Geräten die Universelle Steuerung überhaupt funktioniert, denn wenn ihr ein älteres iPad oder Macbook euer Eigen nennt, könnt ihr die Funktion lange suchen.
Universal Control funktioniert nur mit folgenden Macs und iPads:
- Macbook Pro (2016 und neuer)
- Macbook (2016 und neuer)
- Macbook Air (2018 und neuer)
- iMac (2017 und neuer)
- iMac (5K Retina 27-Zoll, Ende 2015)
- iMac Pro
- Mac Mini (2018 und neuer)
- Mac Pro (2019)
- Alle iPad-Pro-Modelle
- iPad Air (3. Generation und neuer)
- iPad (6. Generation und neuer)
- iPad Mini (5. Generation und neuer)
Zudem muss auf allen Geräten wenig überraschend entweder macOS 12.3 oder iPadOS 15.4 – oder neuer installiert – sein. Ferner müssen die Geräte mit derselben Apple-ID verknüpft sein. Die Entfernung zwischen den Geräten kann bis zu zehn Meter – also Bluetooth-Reichweite – betragen.
So aktiviert ihr Apples Universal Control
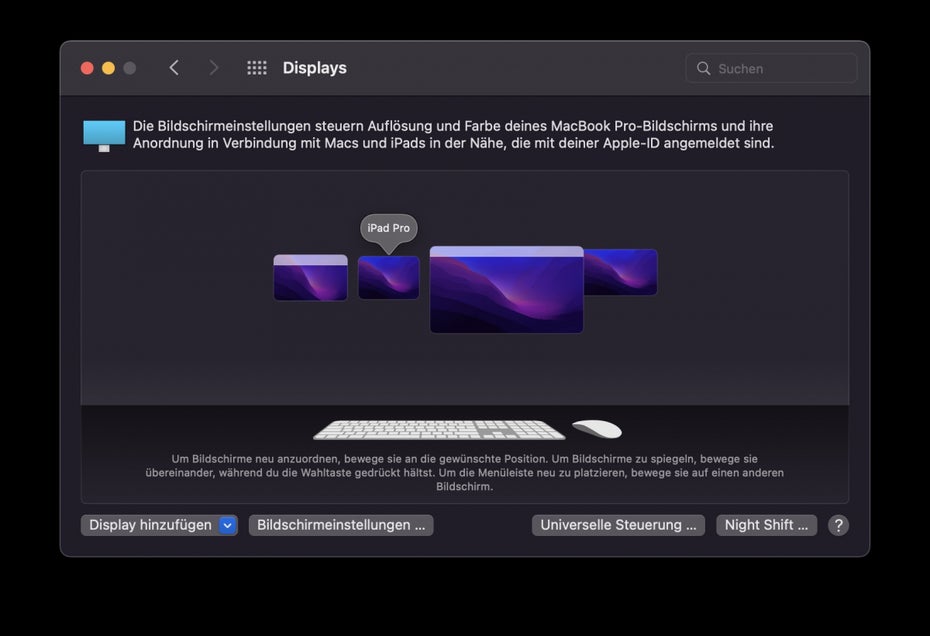
In den Display-Einstellungen könnt ihr die Geräte manuell positionieren. (Screenshot: t3n)
Bevor ihr die „magische“ Funktion benutzen könnt, sind wie erwähnt wenige einmalige Einrichtungsschritte erforderlich. Dafür bewegt ihr euch in die Displayeinstellungen auf dem Mac wählt dort unter Display hinzufügen euer iPad aus. Zudem findet ihr dort auch Einstellungen für die Universelle Steuerung. Dort wählt ihr „Erlauben, dass sich dein Cursor auf jeden Mac oder jedes iPad in der Nähe bewegen kann“. Die weiteren dort zu findenden Optionen solltet ihr auch anklicken.
Auf dem iPad selbst müsst ihr nichts weiter machen, jedoch müssen sowohl Bluetooth, WLAN und die Handoff-Funktion eigestellt sein. Den Handoff-Schalter findet ihr unter Allgemein > Airplay & Handoff.
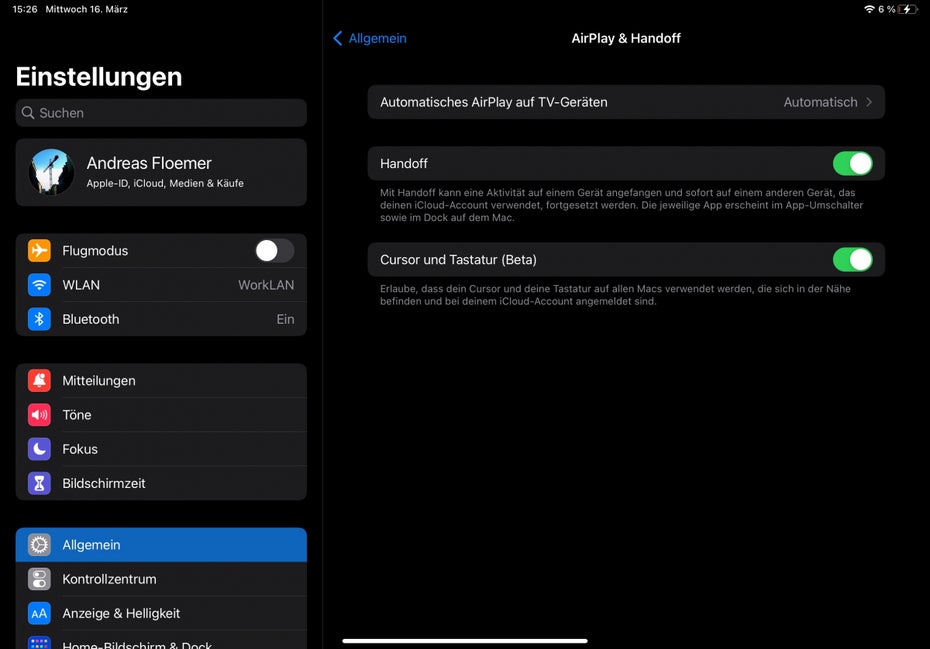
Auf dem iPad müsst ihr „Handoff“ aktivieren. (Screenshot: t3n)
Universal Control: Los geht’s
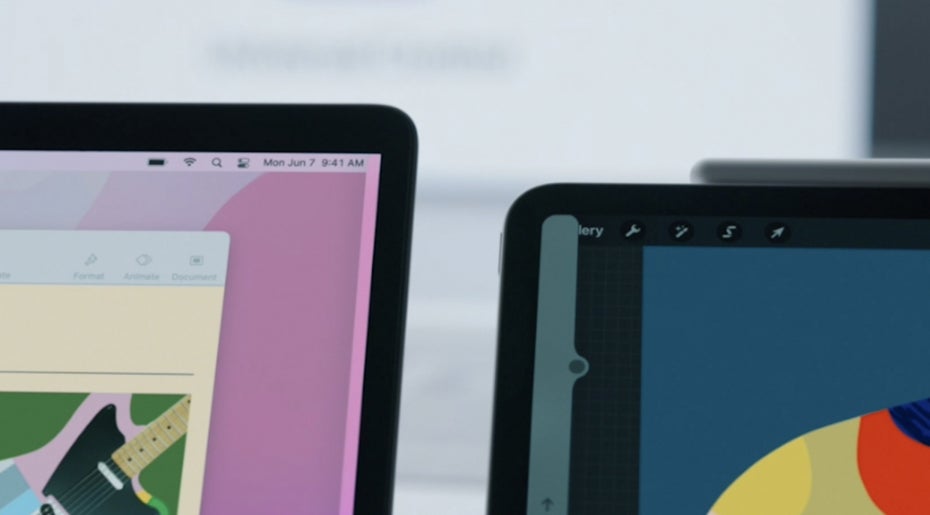
Universal Control: Beim Herüberziehen des Cursors vom Macbook aufs iPad erscheint beim ersten Mal ein kleiner grauer Rahmen. (Screenshot: t3n)
Ist alles eingestellt, müsst ihr nur noch den Mauscursor seitlich aus dem Bildschirm in Richtung des iPads bewegen. Nun sollte ein hellgrauer Rand auf dem iPad erscheinen, der darauf hinweist, dass der Cursor auf dem Tablet angekommen ist. Bewegt den Cursor nun weiter in das iPad-Display und schon findet ihr einen kleinen grauen Punkt darauf, mit dem ihr Apps öffnen und weitere Dinge anstellen könnt.
Wollt ihr etwas auf dem iPad schreiben, könnt ihr nun außerdem einfach das Keyboard des Macbooks oder eine mit dem Notebook verbundene Tastatur verwenden. Auch ist es möglich, Bilder oder andere Daten vom Mac aufs iPad und umgekehrt per Drag and Drop zu bewegen. Auf dem iPad ist hin- und herbewegen von Daten nur über den integrierten Dateimanager möglich. Fotos vom Mac könnt ihr zudem in eine Unterhaltung in die Nachrichten-App oder andere Anwendungen wie Twitter, Mail und Slack auf dem iPad ziehen. Beim Herüberziehen einer Datei oder eines Bildes wird übrigens eine Kopie erstellt. Das Original bleibt auf dem Ursprungsgerät.
Neben dem Schreiben könnt ihr das Keyboard auf dem iPad außerdem für einige weitere Funktionen wie die Shift + Command für den schnellen App-Wechsel oder das Kopieren und Einfügen von Texten oder URLs verwenden – auch geräteübergreifend.
Mit dem Cursor lassen sich noch weitere Funktionen ausführen. Sie erfordern jedoch eine kleine Lernkurve:
- Falls ihr euch in einer App befindet und das Dock öffnen wollt: Bewegt den Cursor über den unteren Rand des Bildschirms hinaus. Schon wird er eingeblendet.
- Auf den Homescreen zurück: Bewegt den Cursor in einer App über den unteren Rand des Bildschirms hinaus, klickt auf den erscheinenden hellen Balken und flickt ihn ins Display hinein. Dabei lasst den Balken los.
- Öffnen des App-Switchers: Bewegt den Cursor auf dem Startbildschirm über den unteren Rand des Bildschirms hinaus und zieht dann ein Stück weiter, bis die aktiven Apps in der Fenster-Übersicht erscheinen.
- Öffnen des Kontrollzentrums: Klickt auf die Statussymbole in der oberen rechten Ecke des Bildschirms.
- Benachrichtigungscenter öffnen: Klickt auf die Uhrzeit und das Datum in der oberen linken Ecke des Bildschirms. Alternativ könnt ihr es auch öffnen, indem ihr den Cursor über den oberen Rand des Bildschirms hinaus zieht.
- Öffnen der Suche: Scrollt auf dem Home-Bildschirm nach unten. Habt ihr die Cursorrichtung umgedreht: nach oben.
Funktioniert Universal Control nur zwischen Macs und iPads?
Um Universal Control zu verwenden, ist nicht zwingend ein iPad erforderlich. Die Softwarelösung funktioniert auch zwischen zwei oder mehr Macs mit macOS Monterey 12.3. Getestet haben wir es mit zwei Macbooks. Eines von ihnen war mit einem externen Display, Maus und Keyboard verbunden. Das per Universal Control verbundene Macbook Pro ließ sich über die mit dem anderen Macbook verbundenen Peripheriegeräte ohne spürbare Latenz steuern.
Universal Control: Was ist der Unterschied zu Sidecar?

iPadOS mit Sidecar. (Foto: t3n)
Wie erklärt, könnt ihr mit Universal Control Eingabegeräte wie Tastaturen und Trackpads geräteübergreifend nutzen. Apples 2019 eingeführte Sidecar-Funktion gewährt hingegen die Möglichkeit, den Bildschirminhalt des Macs auf dem iPad zu spiegeln oder zu erweitern.
Sidecar könnt ihr also dann nutzen, wenn ihr etwa ein zusätzliches Display für euren benötigt. Universal Control ist ideal, um auf mehreren Geräten mit einer Maus/Trackpad und einer Tastatur zu arbeiten. Bei der Nutzung von Universal Control nutzt ihr weiterhin die Betriebssysteme der jeweiligen Geräte; bei Sidecar wird die macOS-Oberfläche auf das iPad gebracht.
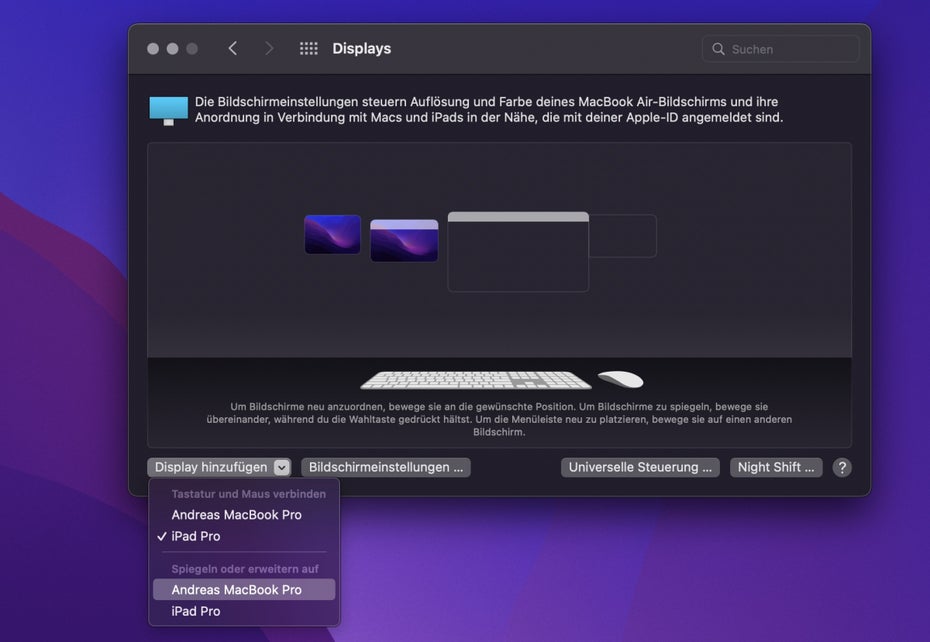
In den Display-Einstellungen könnt ihr neben Universal Control auch Sidecar aktivieren – bei Bedarf auch gleichzeitig. (Screenshot: t3n)
Wenn ihr wollt, und genügend Geräte habt, lassen sich bei Bedarf sogar Sidecar und Universal Control gleichzeitig verwenden, wie Macrumors entdeckt hat. Universal Control ist als Apples nächste Zündstufe der Strategie, das eigene Hardware-Ökosystem enger miteinander zu verbinden, zu verstehen. Das Ganze ist nicht nur technisch beeindruckend, sondern funktionierte auch problemlos ohne Aussetzer und macht auch eine Menge Spaß.

Apple, wie so oft: Prinzipiell eine gute Sache, aber nur halbherzig umgesetzt!
Tausendfach besser wäre die Möglichkeit, umgekehrt Mac ganz einfach über das iPad zu steuern, dass dann alle Funktionen des Trackpad übernimmt, sowie die vollumfängliche Nutzung des Apple Pencil am Mac über das ipad oder ipad Pro. Manche Apps bieten das zwar, aber nur dann, wenn die App am Mac und die entsprechende Version der App auf dem iPad installiert ist.
Hier hat Apple also, wie leider so oft in den letzten Jahren, zwar eine prinzipiell gute Sache gemacht, aber nur halbherzig umgesetzt – ob aus partnerschaftlich-wirtschaftlichen Gründen mit App-Anbietern oder z.B. Herstellern spezieller Stifttabletts für Grafik-Design – kann ich nicht beurteilen. Aber in Sachen „Nützlichkeit“ hat Apple aus meiner Sicht hier quasi die falsche, weil unnützere Variante umgesetzt.
Ich bin begeistert. Völlig neue Integration. Ich kann sogar eine Audiodatei aus Ableton Live auf einen Sampler auf dem iPad droppen. Mit den externen Apple Trackpads funktioniert es leider nicht richtig. Aber ist ja noch beta.