- 1. Unsubscribe! Ohne viel Gescrolle
- 2. Shortcuts und Hotkeys für Gmail
- 3. Geordneter Rückzug – versandte Mails zurückziehen
- 4. Smart Compose hilft beim schnellen, schönen Schreiben
- 5. Alles zu seiner Zeit: Wie kann man bei Google Mails mit Timer verschicken?
- 6. Der „Vertraulich“-Modus macht Mails privat und sicher
- 7. Mit Punkt und Plus zu mehr Profilen
- 8. Nur noch 5 Minuten, Mama – wie kann man bei Google Mail Nachrichten snoozen?
- 9. Auf Entfernung aussteigen mit Remote Logout
- 10. Daten sparen bei Gmail – Bilder nicht automatisch laden
- 11. Alte Anhänge löschen und mehr Speicherplatz schaffen
- 12. Die Inbox mit Tabs auf Vordermann bringen
- 13. Nützliche Erweiterungen
Gmail besser nutzen: 13 Tipps für euer Online-Postfach
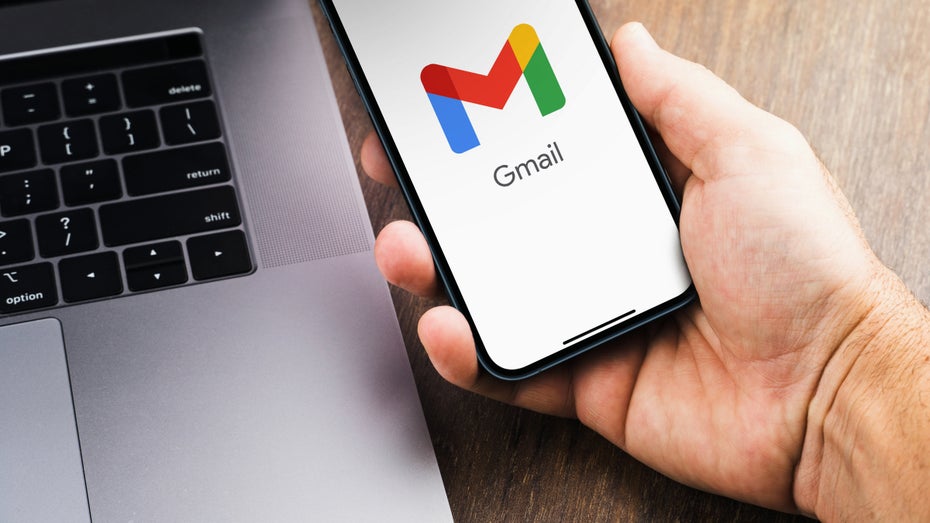
Mit diesen Tipps und Tricks werdet ihr noch schneller, entspannter, effizienter im Umgang mit euren Gmail-Postfächern. (Foto: Diego Thomazini / shutterstock)
Gmail bietet viel mehr Funktionen und Optionen an, als ihr vielleicht gedacht habt. In diesem Artikel zeigen wir euch, wie ihr den E-Mail-Dienst von Google optimal nutzt.
1. Unsubscribe! Ohne viel Gescrolle
Tatsächlich ziemlich gut „hidden in plain sight“ ist die kleine, aber mehr als praktische Unsubscribe-Funktion von Gmail. Ihr kennt das: Spam-Mails, Pressemitteilungen und anderer Werbekram müllt einem das Postfach zu – heutzutage kein großes Ding mehr. Man scrollt durch die Mail, sucht den „Unsubscribe“-Button irgendwo am Ende, klickt, und macht weiter mit dem Tag. Einzeln dauert das nicht lange, in der Masse kann es aber Zeit und Nerven kosten.
Gmail bietet dafür einen schlichten, kleinen (und daher recht leicht übersehbaren) „Abbestellen“-Button direkt oben neben der Absender-Adresse in Mails, die einen Unsubscribe-Link irgendwo in ihrem Text versteckt haben. Dadurch spart ihr euch das Gesuche und Gescrolle und spart außerdem – auf die Masse gerechnet – die eine oder andere Minute sowie Nerven.
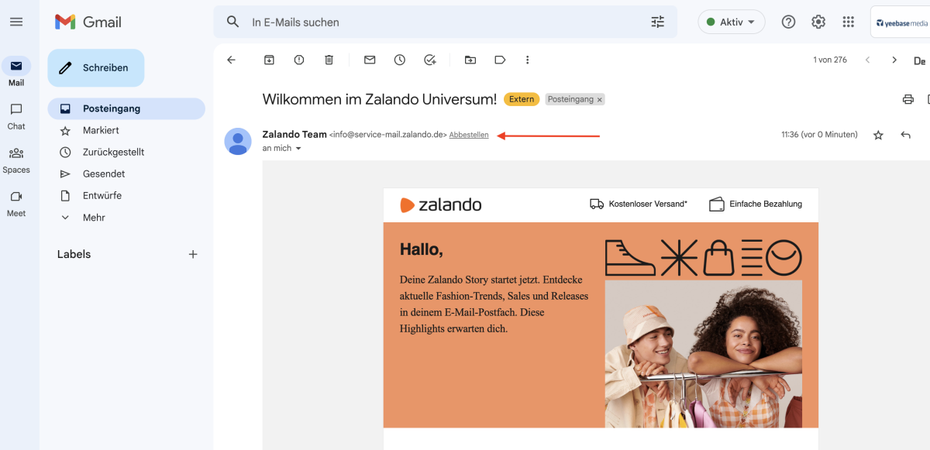
Ist in der Mail ein „Unsubscribe“-Button versteckt, verlegt Gmail diesen als „Abbestellen“-Button an den Anfang. (Bild: t3n)
2. Shortcuts und Hotkeys für Gmail
Wie bei vielen Google-Diensten kann man auch bei Gmail viel Zeit mit Hotkeys und Shortcuts sparen. Ob bei der Postfach-Organisation oder beim Schreiben von Mails – Tastenkombinationen helfen und verschlanken viele Abläufe.
Einige Tastaturkürzel müssen aber erst aktiviert werden, bevor sie verwendet werden können. Dies geschieht folgendermaßen:
- Öffnet Google Mail auf dem Computer.
- Klickt oben rechts auf „Einstellungen“ und dann auf „Alle Einstellungen“.
- Klickt auf „Einstellungen“.
- Scrollt nach unten zum Abschnitt „Tastaturkürzel“.
- Wählt „Tastenkombinationen aktivieren“ aus.
- Klickt unten auf der Seite auf „Änderungen speichern“.
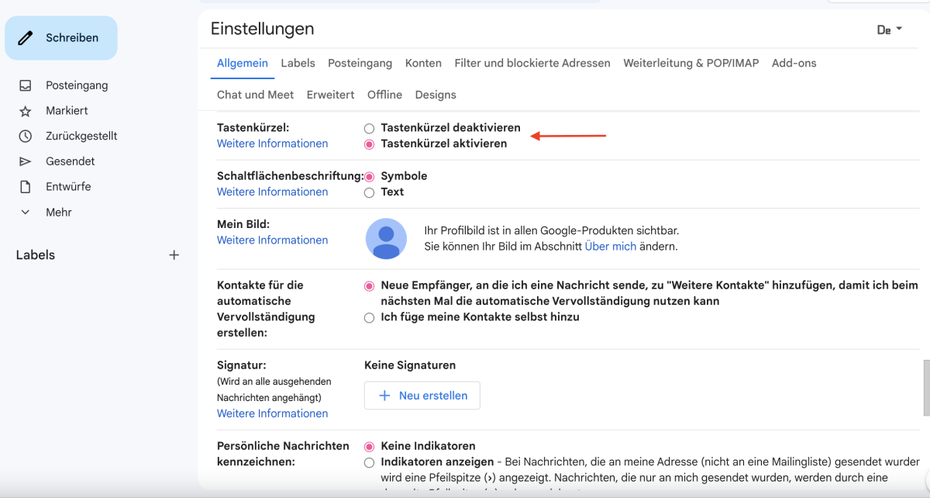
Die praktischsten unter ihnen kommen auch bei uns täglich zum Einsatz:
- C – eine neue E-Mail schreiben
- R – auf die geöffnete E-Mail antworten
- A – an alle im CC einer E-Mail antworten
- F – geöffnete E-Mail weiterleiten
- E – geöffnete E-Mail archivieren
- # – geöffnete E-Mail löschen
- Ctrl + Z – letzte Aktion rückgängig machen
- Shift + 1 – geöffnete E-Mail als Spam markieren
3. Geordneter Rückzug – versandte Mails zurückziehen
Beim Klick auf den Senden-Button noch einen Tippfehler entdeckt oder gemerkt, dass ihr vergessen habt, den Anhang anzuhängen? Ärgerlich – aber in Gmail nicht schlimm. Der Mail-Service bietet eine Funktion an, mit der E-Mails bis zu 30 Sekunden nach dem Senden-Klick noch zurückgehalten werden. Das dürfte genug Zeit sein, um noch einmal alles zu checken und fehlerhafte Post im Zweifelsfall zurückzuangeln.
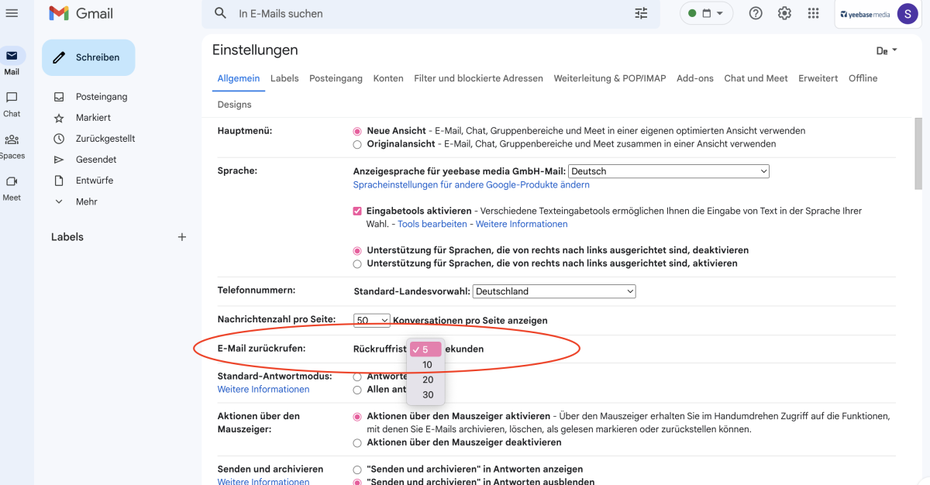
Unter „E-Mail zurückrufen“ könnt ihr wählen, ob ihr 5, 10, 20 oder 30 Sekunden Zeit haben wollt, um Mails nach dem Absenden noch zurückzupfeifen. Ihr findet die Einstellung über das Zahnrad-Menü oben rechts. (Screenshot: t3n)
Sobald ihr nun eine E-Mail absendet, könnt ihr sie über eine kleine Einblendung am unteren Fensterrand zurückrufen.
4. Smart Compose hilft beim schnellen, schönen Schreiben
So eine automatische Textvervollständigung, wie man sie vom Smartphone kennt, ist schon was Feines. Viele Programme bieten das mittlerweile auch an Laptop und PC – und Gmail ist eins davon. „Intelligentes Schreiben“ nennt sich das Feature, bei dem Gmail nach und nach eure Schreibgewohnheiten lernt und dann Vorschläge beim Schreiben macht, mit denen ihr eure Wörter und Sätze automatisch vervollständigt.
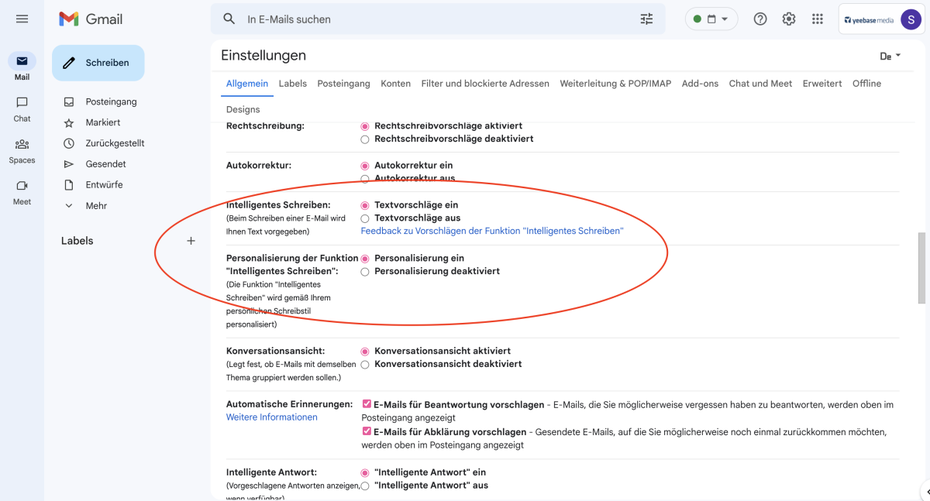
Aktivieren könnt ihr das Feature in den allgemeinen Einstellungen, die ihr via Zahnrad-Menü oben rechts erreicht. Hier könnt ihr die „Textvorschläge ein“-schalten und auch ihre Personalisierung aktivieren. Ist die aktiv, lernt Gmail nach und nach eure Schreibgewohnheiten und passt die Vorschläge entsprechend an. (Screenshot: t3n)
5. Alles zu seiner Zeit: Wie kann man bei Google Mails mit Timer verschicken?
Ihr habt Standardzeiten, zu denen ihr eine E-Mail verschicken müsst, oder wollt eine wichtige Pressemitteilung rausschicken, wenn die Sperrfrist endet – seid zur Stichzeit aber verhindert? Mit dem „Senden planen“-Feature könnt ihr fertig getippte Mails zu einem beliebigen Zeitpunkt automatisch versenden lassen.
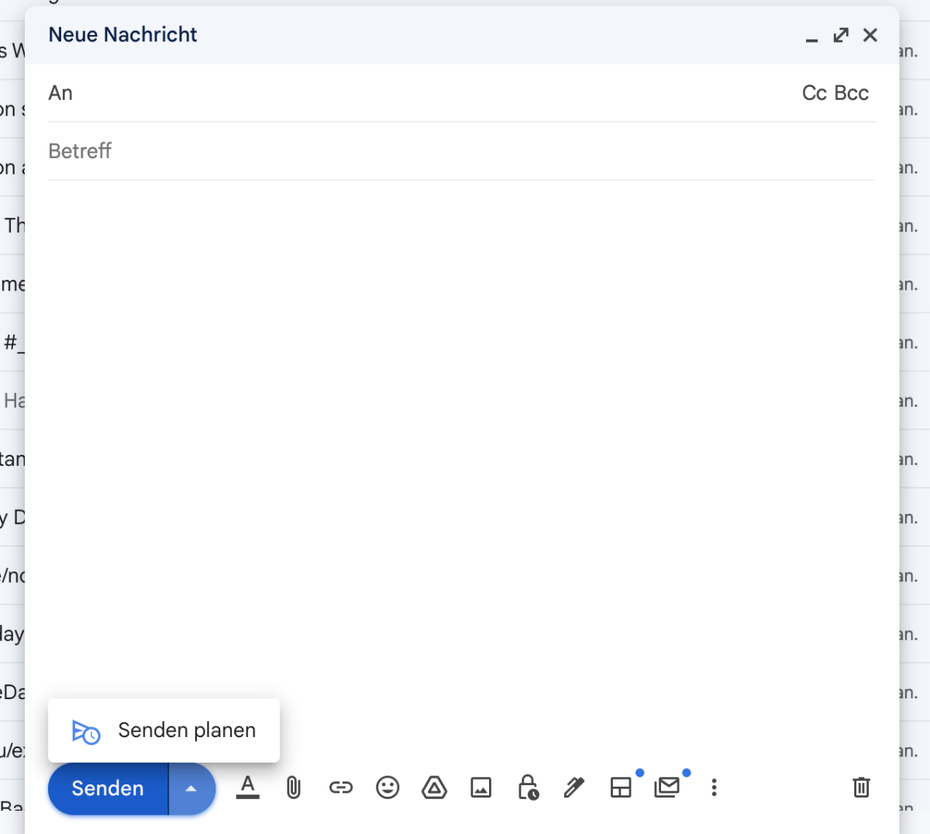
Klickt dafür, nachdem eure Mail fertig ist, auf den kleinen Pfeil neben dem „Senden“-Button und wählt „Senden planen“. Im sich öffnenden Fenster bekommt ihr ein paar Sendezeitpunkte vorgeschlagen. Bei „Datum und Uhrzeit auswählen“ könnt ihr den Zeitpunkt aber auch auf die Minute genau einstellen. (Screenshot: t3n)
6. Der „Vertraulich“-Modus macht Mails privat und sicher
Peinliche Fotos oder sensible Infos verschickt? Manchmal kann es gut oder sogar wichtig sein, dass Mails einerseits nicht für immer im Postfach des Empfängers bleiben und andererseits auch nicht weitergeleitet, kopiert oder heruntergeladen werden können.
Genau dafür hat Gmail seinen „Vertraulich“-Modus an Bord, der dafür sorgt, dass E-Mails nur beim Empfänger bleiben und nach festgelegter Zeit wieder verschwinden. Zusätzlich lassen sie sich mit einem Passcode absichern, den der Empfänger per SMS zugeschickt bekommt. Hat man den Code nicht, lässt sich die Mail gar nicht erst öffnen.
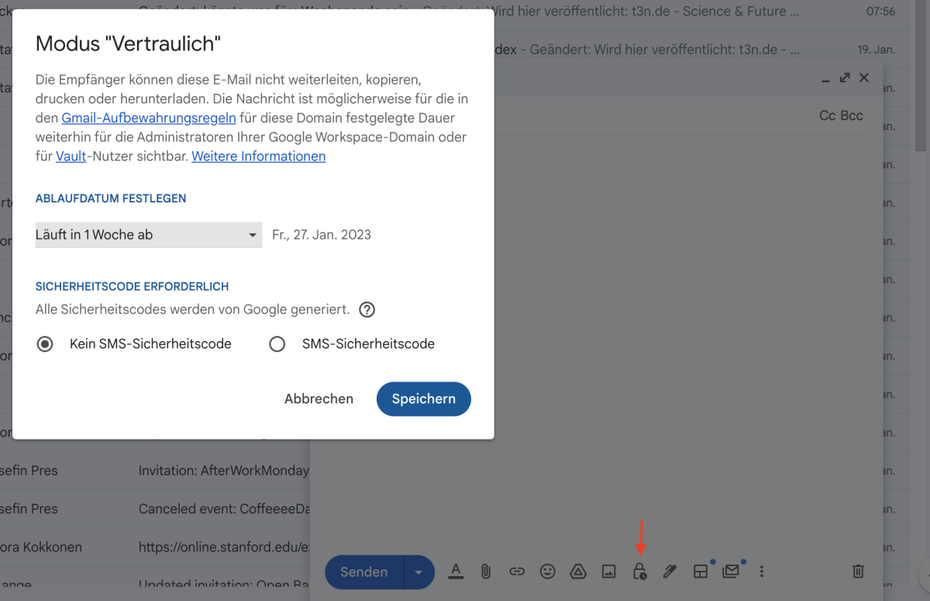
Den „Vertraulich“-Modus findet ihr unten in der Options-Leiste in eurer E-Mail. Klickt ihr ihn an, könnt ihr der Mail ein Verfallsdatum geben und den SMS-Passcode aktivieren. Auch Kopieren, Weiterleiten, Herunterladen und Drucken der Mail ist nun nicht möglich. (Screenshot: t3n)
7. Mit Punkt und Plus zu mehr Profilen
Ein nettes, kleines, offenes Geheimnis von Gmail ist, dass es manche Sonderzeichen in Gmail-Mailadressen ignoriert. Will sagen: „t3nrockt@gmail.com“ zählt für Gmail als die gleiche Adresse wie „t3n.rockt@gmail.com“, „t.3.n.r.o.c.k.t@gmail.com“ oder „t3n+rockt@gmail.com“.
Wem diese Unterschiede aber üblicherweise nicht egal sind, sind so ziemlich alle Websites, bei denen ihr euch mithilfe eurer Mailadresse für Accounts, Profile oder Dienste anmeldet. Da man sich dort üblicherweise jedoch nur mit jeder E-Mail-Adresse ein Mal anmelden darf, könnt ihr euch Dank Gmails Zeichen-Gleichgültigkeit mit einer einzigen Gmail-Adresse mehrere Profile anlegen.
Egal, ob es euch um Testzeiträume von Diensten, mehrere Accounts beim gleichen Anbieter oder – warum auch immer ihr das wollen solltet – Mehrfachregistrierungen bei Newslettern geht. Probiert einfach mal verschiedene Punkt- und Plus-Kombinationen zusammen mit eurer Gmail-Adresse aus.
8. Nur noch 5 Minuten, Mama – wie kann man bei Google Mail Nachrichten snoozen?
Work-Life-Balance und so: Nach Feierabend oder im Urlaub eine wichtige Mail bekommen, die euch nun aber echt nicht auf die Nerven gehen soll? Dafür hat Gmail einen praktischen Snooze-Button. Damit könnt ihr eine Mail zurückstellen, sodass sie euch erst wieder zum gewählten Zeitpunkt angezeigt wird – so habt ihr eure Ruhe, vergesst die Post aber nicht im Archiv.
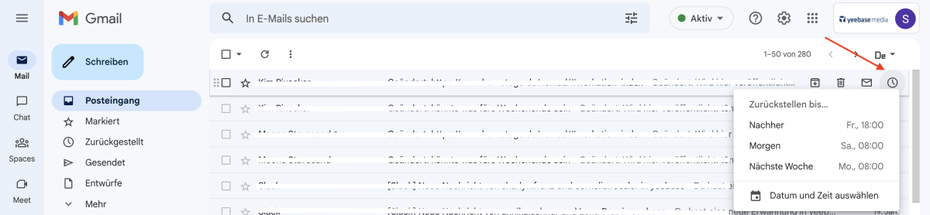
Wenn ihr mit der Maus über eine Mail fahrt, findet ihr ganz rechts den „Zurückstellen“-Button. Ihr bekommt ein paar Zeitvorschläge, könnt den Zeitpunkt aber auch frei wählen, zu dem euch die Mail wieder angezeigt werden soll. (Screenshot: t3n)
9. Auf Entfernung aussteigen mit Remote Logout
Mal wieder den Logout am Arbeitsrechner vergessen oder in der Uni-Bibliothek verpennt, euch ordentlich abzumelden? Um in so einem Fall zu verhindern, dass Dritte an euer Gmail-Postfach kommen, könnt ihr euch von jedem Gerät an jedem Gerät abmelden, auf dem ihr bei Gmail eingeloggt seid.
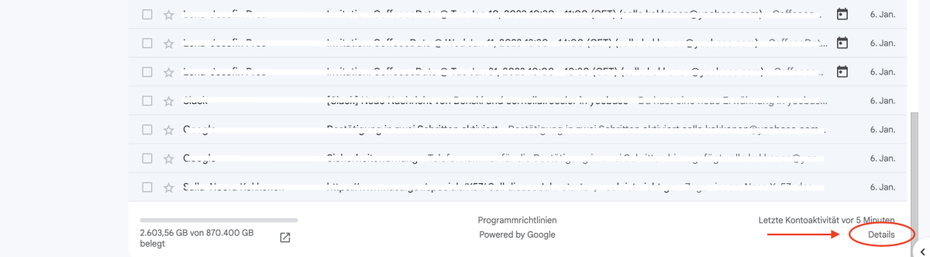
Im Webinterface von Gmail findet ihr die Möglichkeit etwas versteckt bei dem kleinen „Details“-Button unten rechts. Im sich öffnenden Fenster könnt ihr die Aktivitäten eures Kontos nachverfolgen und euch mit „Aus allen anderen Gmail-Websitzungen abmelden“ genau das tun. (Screenshot: t3n)
10. Daten sparen bei Gmail – Bilder nicht automatisch laden
Seid ihr nur über euer Mobilnetz mit dem Internet verbunden, kann es ratsam sein, Bilder in E-Mails nicht automatisch anzuzeigen – schließlich frisst das ordentlich Datenvolumen. Außerdem können besonders in Spam-Mails Bilder enthalten sein, die man nun wirklich nicht sehen will, oder die aufgrund von Spam- und Phishing-Links sogar gefährlich werden können.
Um diese Gefahren zu umgehen, könnt ihr die automatische Bildanzeige in Gmail deaktivieren. Nun fragt Gmail bei jedem Bild explizit, ob es geladen werden soll.
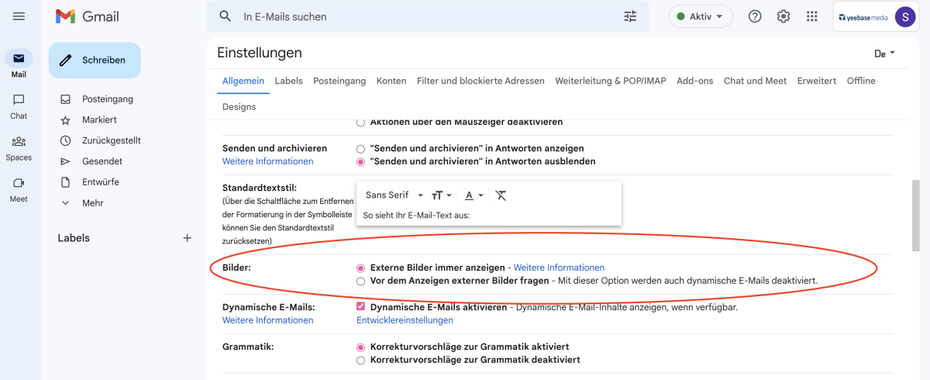
Im Gmail-Webinterface geht das einfach über die allgemeinen Einstellungen. Setzt nach dem Klick aufs Zahnrad oben rechts den Punkt bei „Bilder“ auf „Vor dem Anzeigen externer Bilder fragen“. (Screenshot: t3n)
11. Alte Anhänge löschen und mehr Speicherplatz schaffen
Gmail teilt sich den Cloud-Speicherplatz mit Google Drive, Fotos und so weiter – und er ist nicht unendlich. Damit es nicht irgendwann zu Platzproblemen kommt, könnt ihr immer mal wieder Mail-Eingang und Archiv aufräumen. Dabei fangt ihr sinnvollerweise am besten mit den alten E-Mails an, die große Dateianhänge haben.
Schnell finden könnt ihr die mithilfe der erweiterten Suche – hier könnt ihr nach Mails suchen, die einen Anhang von mindestens XYZ Byte, Kilo- oder Megabyte haben.

Klickt neben der Such-Zeile auf das markierte Symbol und setzt in der Maske den Haken bei „Mit Anhang“. Gebt bei „Größe“ an, wie groß oder klein die Anhänge mindestens sein sollen und klickt „Suchen“. Bei den Ergebnissen könnt ihr fleißig drauf los löschen. (Screenshot: t3n)
Sind die Nachrichten entsprechend gefiltert, geht es ans Löschen: Zwischen der Filterleiste und den aufgelisteten Konversationen bietet links ein kleines Kästchen die Möglichkeit, Nachrichten gesammelt zu markieren. Dabei gibt es allerdings eine Einschränkung, die Suche zeigt pro Seite nur 50 gefundene Verläufe. Ein Klick auf das Kästchen, mit dem „alle“ Mails ausgewählt werden, führt zunächst nur dazu, dass eben diese 50 Mails auf der ersten Seite ausgewählt werden. Über den angezeigten Nachrichten taucht mit dem Auswählen allerdings auch direkt ein entsprechendes Pop-up auf, das es letztendlich tatsächlich ermöglicht, alle Konversationen zu markieren, die mit der Suche übereinstimmen. Sollen einzelne Mails von der Lösch-Aktion ausgenommen werden, reicht ein Klick auf das Kästchen vor der jeweiligen Nachricht, um den gesetzten Haken zu entfernen.
Nachdem alle überflüssigen Mails markiert wurden, taucht zwischen Suchleiste und Suchergebnissen unter anderem ein kleines Papierkorb-Symbol auf: Mit einem Klick darauf könnt ihr ausgewählte Nachrichten löschen. Komplett gelöscht sind sie damit aber noch nicht, sie landen zunächst im Papierkorb, aus dem sie 30 Tage lang wieder hergestellt werden können.
12. Die Inbox mit Tabs auf Vordermann bringen
Arbeitsmails zwischen Social-Media-Mails zwischen Familienmails zwischen Newslettern zwischen Werbung – die Übersicht im Postfach zu behalten, ist manchmal gar nicht so einfach.
Dem könnt ihr mit Tabs abhelfen, unter die Gmail Mails unterschiedlichen Typs automatisch einsortiert. Ihr habt die Wahl zwischen „Soziale Netze“, „Werbung“, „Benachrichtigungen“ und „Foren“. Diese könnt ihr einzeln zu- und auch wieder abschalten. Hinweis: Ihr könnt keine neuen Tabs erstellen, sondern nur vorhandene ein- oder ausblenden.
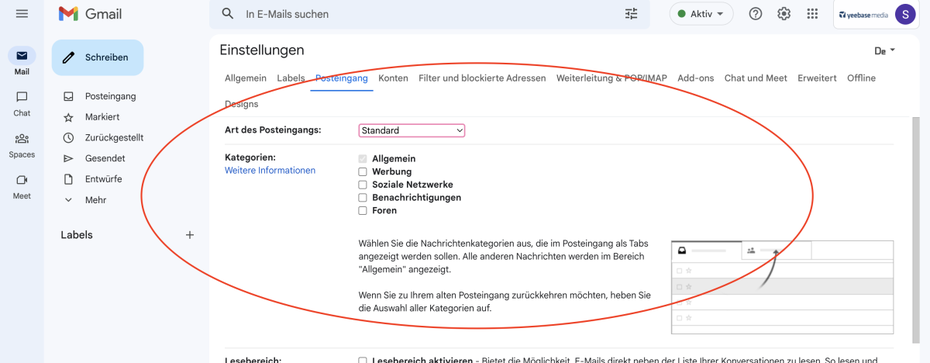
Geht zu den Einstellungen und klicket auf „Posteingang“.
Aktiviert im Bereich Kategorien die Kontrollkästchen der Tabs, die ihr anzeigen möchtet. (Foto: t3n)
13. Nützliche Erweiterungen
Es gibt eine Vielzahl nützlicher Plugins für Gmail. Ein Gmail-Plugin ist eine Google Chrome-Erweiterung, die sich direkt auf das Aussehen und die Funktion des Gmail-Dashboards und -Kontos auswirkt. Im Chrome Web Store findet ihr verschiedene Plugins und könnt diese dort auch herunterladen:
- Ein großartiges Plugin ist Flashissue: Ein E-Mail-Marketing- und Newsletter-Ersteller für Gmail. Damit könnt ihr E-Mails entwerfen, Mailinglisten erstellen und die Leistung der Newslettern verfolgen.
- Du liebst es, GIFs zu verwenden? In dem Fall ist GIPHY ein interessantes Plugin. Damit könnt ihr eurem Gmail-Erlebnis mit GIFs aufpeppen. Sucht und entdeckt schnell und einfach die besten GIFs für alle eure E-Mail-Anforderungen.
- Wenn euch ein Plugin beim Planen und Organisieren helfen soll, ist Todoist das richtige für euch. Mit Todoist könnt ihr zum Beispiel E-Mails als Aufgaben hinzufügen und euch an die Nachverfolgung von verschiedenen Aufgaben erinnern lassen.
- Auch nützliche Erweiterung ist Unattach, was, im gegenteil zu den anderen. außerhalb von Chrome Web Store erhalten ist. Unattach hilft euch dabei, wichtige Mails zu behalten und gleichzeitig die Platz fressenden Anhänge loszuwerden.
Dieser Artikel wird regelmäßig aktualisiert. Letzte Aktualisierung: 20. Januar 2023
Um sicherzustellen, dass eure Google Mail-Konten ordnungsgemäß gesichert sind, könnt ihr euch in der folgenden Bildergalerie verschiedene Passwort-Tipps holen:


