Entfessle deine iMessage-Kreativität: Tipps und Tricks für individuelle Smileys und Sticker
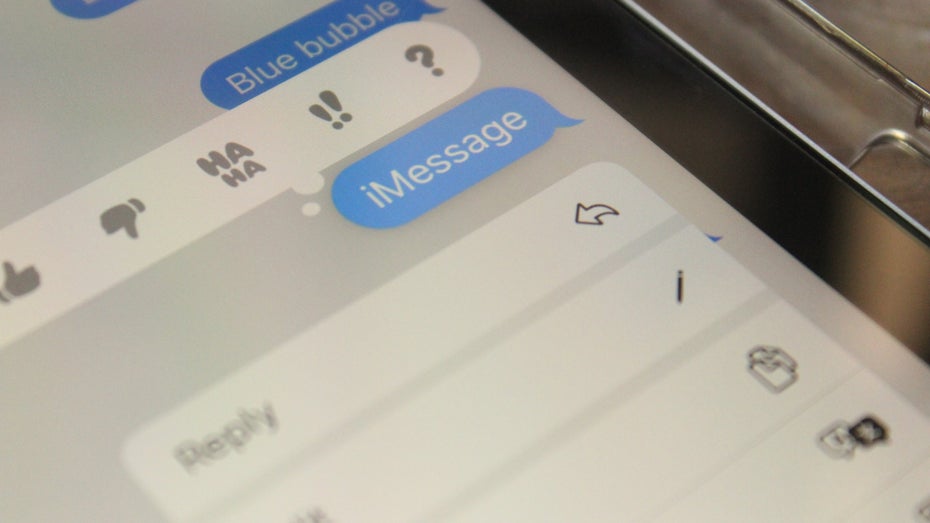
Mit einem Klick lässt sich mit Smileys auf Nachrichten bei iMessage reagieren – da geht aber auch noch mehr. (Bild: Kafka Ibram / Shutterstock)
Ein selbst zusammengebautes Computer-Setup oder dein Hund als Emoji: Bei iMessage kannst du dich kreativ ausleben und deine Freund:innen zum Schmunzeln bringen. Smileys können in den Nachrichten nicht nur verschickt, sondern auch über- und nebeneinander drapiert werden – so entstehen richtige kleine Kunstwerke.
Smileys mit Drag & Drop über die Tastatur einfügen
Um die Funktion zu nutzen, musst du nur den gewünschten iMessage-Chat öffnen – ob Einzel- oder Gruppenchat ist dabei egal, der Smiley-Spaß funktioniert in beidem. Willst du ein neues Smiley-Gebilde erstellen, ist es am einfachsten, wie gewohnt zum Anfang als Text einen Smiley zu schicken. Anschließend lässt du das Emoji-Keyboard geöffnet.
Per Drag & Drop kannst du weitere Smileys auf und neben deinem zuerst versendeten platzieren. Hältst du das zu platzierende Emoji beispielsweise mit dem Daumen gedrückt, kannst du zusammen mit deinem Zeigefinger durch Aufziehen und Zusammenschieben die Größe verändern. Außerdem kann der Smiley so auch gedreht werden.
Für die:den Empfänger:in sind die Smileys immer erst dann zu sehen, wenn sie final platziert worden sind. Änderungen von Größe und Position bekommen sie nicht in Echtzeit mit.
Text kann hinter Smileys versteckt werden
Smileys können nach demselben Prozedere auch auf gesendeten Nachrichten platziert werden. Dafür wählst du den gewünschten Smiley aus dem Emoji-Keyboard aus und ziehst ihn auf die Nachricht. Dem:der Empfänger:in wird dann im Vordergrund der Smiley angezeigt. Durch Doppelklicken wird für ihn:sie der dahinterliegende Text sichtbar. Sie können übrigens auf deinen Nachrichten – ob Text oder Smiley – ebenfalls Emojis per Drag & Drop platzieren.
Statt Smileys kannst du auch Sticker verwenden – die kannst du auch aus eigenen Bildern erstellen. Dafür öffnest du wieder einen Chat und klickst darin auf das „+“ neben dem Textfeld und anschließend auf „Sticker“.
Eigene Sticker lassen sich mit privaten Bildern erstellen
Unter dem Symbol mit einem Kreis – der aussieht, als würde er abgezogen werden wie ein Sticker – können neue Sticker hinzugefügt werden. Dafür wird ein Bild aus der eigenen Foto-Mediathek auf deinem iPhone oder iPad ausgewählt und das Objekt, was darauf zum Sticker werden soll, markiert. Das passiert auch automatisch – die Funktion zum Freistellen von Objekten auf Bildern wurde schon mit iOS 16 eingeführt –, jedoch kann die Auswahl mit einem Klick auch angepasst werden. Bist du mit der Markierung, dabei wird der Bildausschnitt hell hervorgehoben, zufrieden, klickst du auf „Sticker hinzufügen“.
Anschließend erscheint er in deiner Sticker-Übersicht. Die findest du immer über den Weg über das „+“ neben dem Textfeld und einem anschließenden Klick auf das kreisförmige Sticker-Symbol. Klickst du einen Sticker in der Übersicht kurz an, hast du zwei Optionen: Unter „Effekt hinzufügen“ kannst du dem Bildchen eine Kontur geben oder andere optische Effekte anwenden; mit „Löschen“ entfernst du ihn direkt. Hast du mehrere Sticker, dann kannst du sie außerdem mit „Neu anordnen“ in der Übersicht in eine andere Reihenfolge bringen.
Generell kannst du Sticker wie Smileys einsetzen – das gilt auch für das Platzieren auf Nachrichten. Außerdem können auch persönlich erstellte Sticker von anderen gespeichert werden. Dafür muss das gewünschte Bildchen nur im Chat gedrückt gehalten werden, dann erscheint ein Menü mit der Option zum Speichern. Die Anleitung für alle Punkte findest du in diesem Video:

